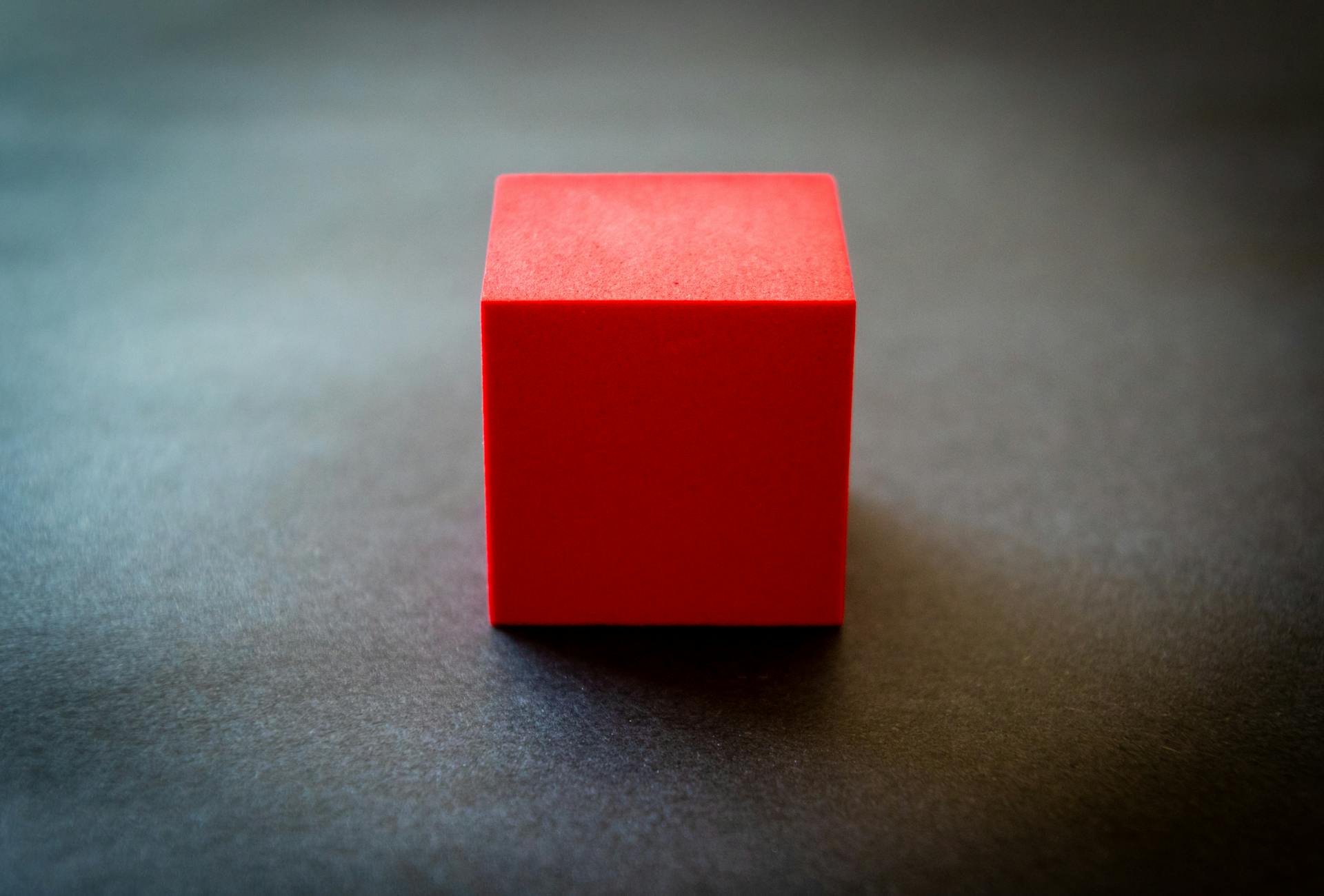
Finding video URLs in Inspect Element can be a game-changer for content creators and researchers alike.
To get started, open your browser's developer tools by pressing F12 or right-clicking on the page and selecting Inspect.
The Inspect Element panel will open, giving you access to the page's underlying code.
You can then navigate to the Media tab to find the video URL.
This is where you'll see the source URL of the video, which you can copy and paste for further use.
Suggestion: How to Open Browser Console Chrome
Finding Video URL in Inspect Element
To find the video URL in Inspect Element, first visit the site with the video you want in your browser. Press F12 to bring up the Developer Tools pane.
Look for the Network or Media list, depending on your browser, to find the video file. In Chrome, right-click on the URL and select Copy as CURL.
The browser will paste a long command into your clipboard, which is a convenient feature. If you're on Windows, use cmd.exe and if you're on Linux/Mac, use bash.
To get the full download, make sure to remove any -H "Range:" headers. Before pressing enter, add "-o youroutputfilename.mp4" to specify the output file name.
Discover more: How to Inspect Element on Chromebook
Downloading Media
Downloading Media is a breeze with the right tools and techniques. You can use the F12 Tools in your browser to download embedded videos.
First, press F12 to bring up the Developer Tools pane and click Network. In Edge, click Content Type, then Media. Look in the Media list for something like ".mp4" or something that looks like the video you want.
In Chrome, right click on the URL and select Copy as CURL. You'll get a crazy long command put into your clipboard, which is a very convenient feature the browser provides.
Open a terminal/command prompt and paste in the command. Make sure to remove the -H "Range:" headers (if any) to ensure you get the FULL download and not just a range of bytes!
You can also download images and videos using Inspect Element. Right click on the image or video, choose to inspect this element, and expand the tag. Here, you can find the server link of the image or video.
Copy and paste it in a new tab and download the image or video. This technique is very reliable and has been used by many to download embedded media.
Check this out: Download Video
Sources
- https://www.hanselman.com/blog/how-to-download-embedded-videos-with-f12-tools-in-your-browser
- https://medium.com/positivenaick-analytics/5-crazy-hacks-using-inspect-element-6aabccec94c9
- https://selectorshub.com/selectorshub/
- https://superuser.com/questions/1332432/get-real-url-of-facebook-story-video
- https://www.mattjennings.net/extracting-urls-web-page-chrome-developer-tools
Featured Images: pexels.com


