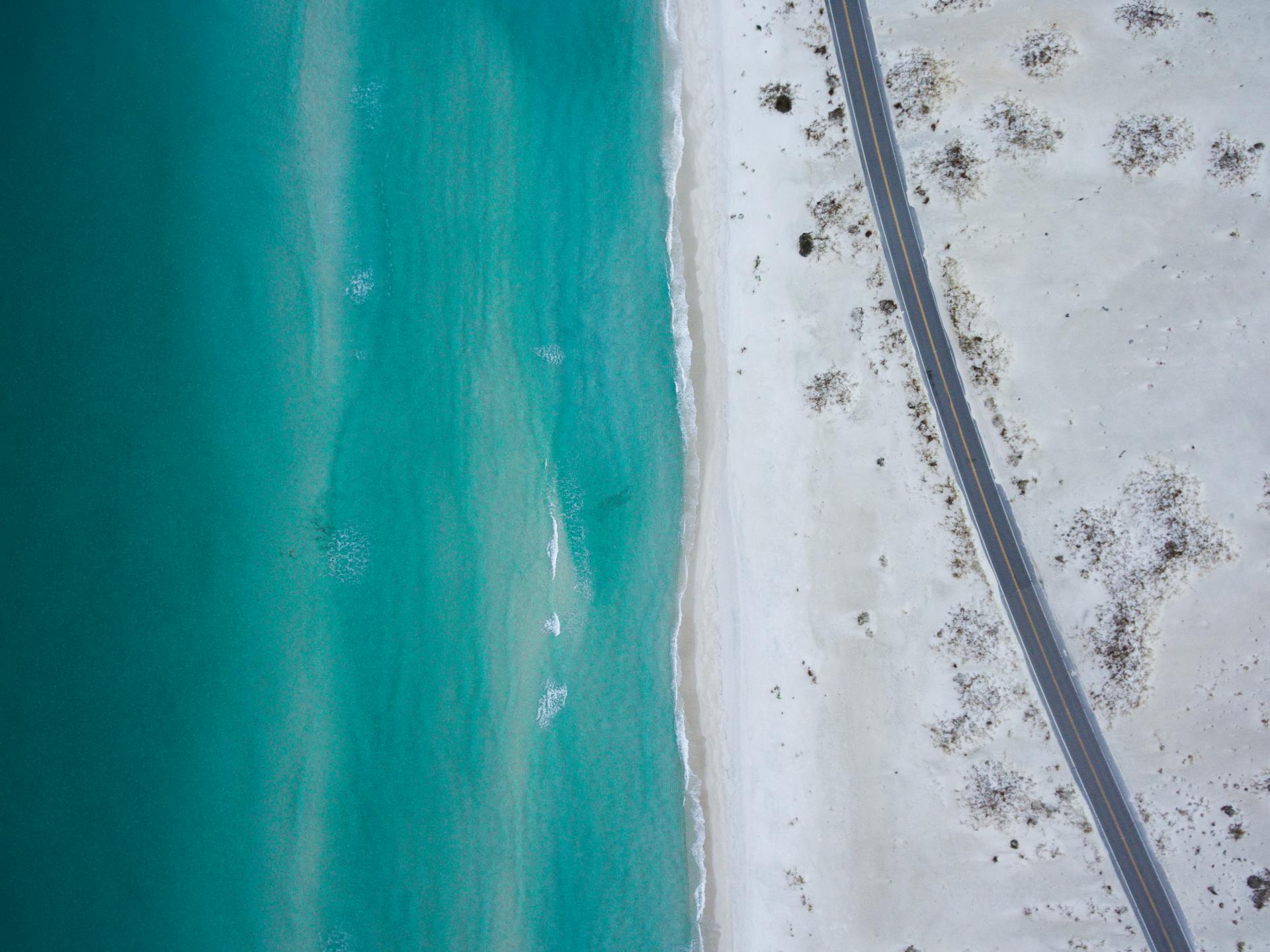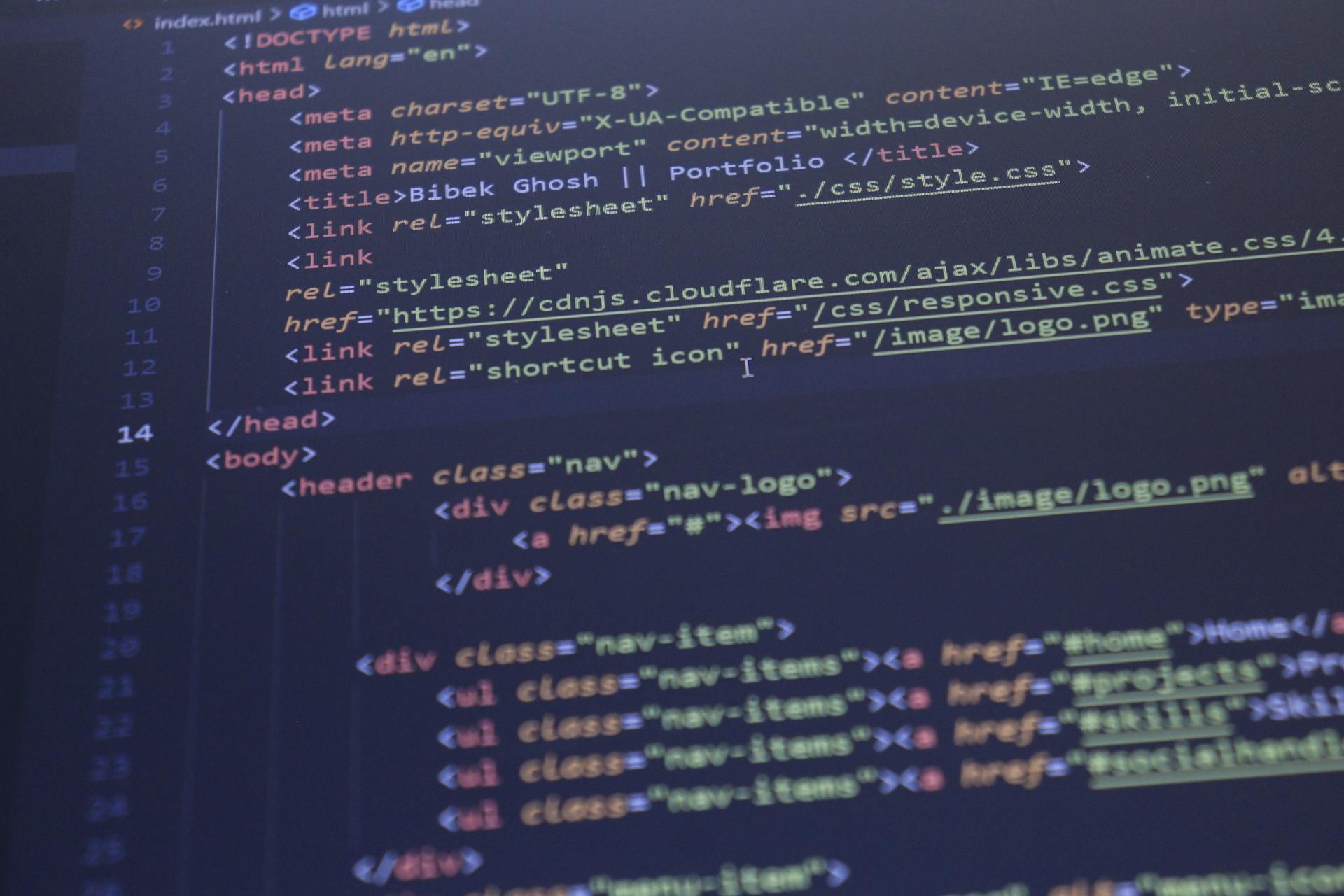Webflow Code Embed with CSS is a powerful tool that allows you to seamlessly integrate custom code into your website, giving you unparalleled flexibility and control over the design and functionality of your site.
By using Webflow's Code Embed feature with CSS, you can add dynamic interactions, animations, and effects to your website, taking it to the next level.
With Webflow's Code Embed, you can embed custom CSS code directly into your website's HTML, making it easy to add custom styles and layouts.
This means you can create a unique and engaging user experience that sets your website apart from the rest.
Related reading: How Do You Upload Html File to Website
Getting Started
Before you start integrating custom code in Webflow, it's essential to plan what you want to achieve with your code. Decide what elements and features you want to create, and how you want to achieve them.
To add custom code, you can use a code block in Webflow. Simply select the element you want to add it to, and click the "+" button, then choose "Code" from the dropdown menu.
Take a look at this: Azure Code
Make sure to insert your custom HTML, CSS, or JavaScript code into the appropriate field, depending on the type of code you're using. Inserting your code correctly is crucial for it to work properly.
Testing your code is a must to ensure that it works as expected. Preview your website and test your custom features and interactions to make sure they function correctly.
Here are the steps to follow to get started with integrating custom code in Webflow:
- Plan your custom code
- Add a code block
- Insert your code
- Test your code
- Optimize your code
By following these steps, you can start integrating custom code in Webflow and take advantage of its benefits. Just remember to test your code to ensure it works properly and doesn't negatively affect your website's performance.
Recommended read: Tailwind Css Examples Code
Adding to Your Site
To add syntax highlighting to your Webflow site, you'll need to choose a theme, load the main highlight.js script, and call the highlightAll() function.
Highlight.js can highlight 197 languages with 248 styles to choose from. This is a game-changer for developers who need to display code on their websites.
To add custom code to your Webflow site, you can follow these steps: identify the section where you want to add your custom code, add a new code block, insert your custom code, preview your site, and publish your site.
You can place your HTML embed inside a symbol and reuse it across pages to speed up your work process and ramp up the quality of your code.
Here are the steps to add custom code to your Webflow site in a concise format:
- Identify the section where you want to add your custom code
- Add a new code block
- Insert your custom code
- Preview your site
- Publish your site
Remember to test your JS before going live by using console.log statements and to always publish your site to see the latest version of your custom code in action.
Syntax and Styling
Syntax and styling in Webflow code embed with CSS is a breeze. You can add syntax highlighting to your site using highlight.js, a JavaScript syntax highlighter that can highlight 197 languages with 248 styles to choose from.
To get started, choose a theme, load the main highlight.js script, and call the highlightAll() function. This will give your code a professional look and feel.
You can also style individual CMS items with nth:child, which allows you to target specific items within a collection and give them unique styles. This is especially useful for collection lists, where you can select items based on their order and apply custom styles.
To customize the style of highlighted text, simply change the color style to update the color of the text and the background style to update the color of the background. You can also add opacity by formatting the color as an RGBA value, like rgba(0, 0, 0, 0.2).
Broaden your view: Indidivual Nav Bar Css Text Color Change
Where to Put Items
You can put custom code in several places within Webflow, but for CSS, I recommend using a custom embed on your page that you turn into a symbol. This allows you to see changes in the designer and makes it faster to make edits to code already on the page.
Take a look at this: Webflow Add Custom Html
You can drag an embed element onto the page and paste the code into it, using style tags, of course. Don't forget to save and close, and then right-click on the element to save it as a symbol.
Having a symbol for your code makes it easy to update and maintain consistency across your entire site. I'd put that symbol on every page, ideally at the top next to the nav bar.
Related reading: How Do I save a Html File
CSS Syntax
CSS syntax is straightforward, and you can simply add the class "language-css" to your code element.
You won't need to encode CSS like you do with HTML, so you can type out your styles between the opening and closing code tags.
To make your code readable, use the "language-css" class, and your CSS styles will be highlighted just like in a code editor.
Readers also liked: Learn Html Coding
Change Highlighted Text Style
You can change the style of highlighted text to make it stand out on your website. This is a really simple detail that can help your site have a more consistent color scheme.
To update the color of the highlighted text and background, simply change the color style and background style, respectively. You can also add opacity by formatting the color as an RGBA value, such as rgba(0, 0, 0, 0.2).
For example, you can make the selection style light gray instead of the default color by using the code rgba(0, 0, 0, 0.2).
Vertical Text Layouts
Vertical text layouts can provide some interesting options for layouts and integrations.
You can use code to make your text vertical, which is often more difficult to position than rotating it with transforms.
To create vertical text layouts, you can use a specific code that allows for more flexibility in design.
Note that applying a z rotation transform of 180 can flip the text, which may be desirable in some cases.
This method is more useful for positioning and using Webflow interactions, as it won't be overwritten by transforms.
Check this out: Embed a Pdf on My Websote Hmtl Code
Set Aspect Ratio on Image/Div
Setting an aspect ratio on an image or div is a great way to keep layouts consistent, regardless of the image chosen.
You can add the CSS property `aspect-ratio` to achieve this. It's a simple and dependable solution that works well in most cases.
Just define a specific width, like 100%, on the element you want to apply the aspect ratio to. This is where the magic happens.
The `aspect-ratio` property can be over-written if you set both an explicit width and height, or use grid or flexbox in a way that stretches the image dimensions. So keep that in mind.
The `top-padding` trick is another way to set an aspect ratio, but it can be a bit more annoying to set up, requiring multiple layers of divs.
For more insights, see: Text Width in Css
Using a Rich Text Field
Adding a Rich Text field in your CMS Collection template page is a straightforward process.
This method allows you to embed scripts into your website without any issues.
To do this, simply add a Rich Text field in your CMS Collection template page.
You'll also need to update your CMS Collection List to include a Rich Text field.
Then, paste your script into this Rich Text field in each of your Collection List records.
Finally, tell your Rich Text field on the template page to pull in the data (the script) from the Rich Text field in the Collection List.
A unique perspective: What Is Cms Webflow
Class Types Explained
In Webflow, classes are used to apply styles and behaviors to elements.
Combo classes allow you to combine multiple classes into one, making it easier to reuse styles across your site.
Stacked classes are used to apply styles to elements based on their position in the DOM.
Global components are reusable UI elements that can be used throughout your site.
Understanding the nuances between these class types can help you write more efficient and organized code.
Advanced Styling Options
With custom code in Webflow, you can create advanced styling options that give your website a unique look and feel. This includes custom fonts, cursors, and buttons.
A different take: Webflow Custom Css and Javascript
You can also make components with style controls using visibility overrides and a bit of custom CSS. This allows you to change layouts, colors, and more within single components.
To add extra design flair, you can change the style of highlighted text by updating the color of the text and the background. For example, you can use an RGBA value to add opacity, like rgba(0, 0, 0, 0.2), to make the selection style light gray instead of the default color.
See what others are reading: How to Add Css Class to Webflow Text
Hide Extra Lines for Design Consistency
Design consistency is key to a visually appealing website, and one way to achieve it is by controlling the amount of text that's displayed on the page. By using the `clamp` property, you can hide extra lines of text and add an ellipses to prevent the design from getting messy.
You can set the `clamp` property to a specific number of lines, such as 2 or 3, to determine how much text is displayed. For example, setting `clamp` to 2 will cut off extra text and add an ellipses, while setting it to 3 will allow for a bit more text to be displayed.

This can be especially helpful in card or blog elements, where you want to keep the design consistent and prevent extra text from making the layout look cluttered. By using `clamp`, you can ensure that your design stays intact, even when handing the site off to a client or when working with a CMS-based blog.
Advanced Styling Options
Custom code in Webflow allows you to create advanced styling options, such as custom fonts, cursors, and buttons. This gives your website a unique look and feel that sets it apart from other websites.
You can target specific items within a CMS collection and give them unique styles using the nth:child selector. This is a really useful ability that allows you to select items based on their order in a list.
To style individual CMS items, you can use the format (xn+y), where x is how often to repeat the selection, and y is where to start counting from. For example, (3n+1) will select every third item starting with 1.
You can also use custom CSS to change the layout, colors, and more within single components using visibility overrides. This can be really helpful to override some of Webflow's default styling.
One simple detail that can help your site stand out is to change the style of highlighted text for extra design flair. Just change the color style to update the color of the text and the background style to update the color of the background.
You can also make an element inherit its color from a parent, which can be really helpful to override some of Webflow's default styling. For example, you can set the background color to inherit.
If this caught your attention, see: Css Styling Submit Button
Frequently Asked Questions
How do I add code to the body in Webflow?
To add code to the body in Webflow, open Page settings in the Designer and add your custom code to the Before