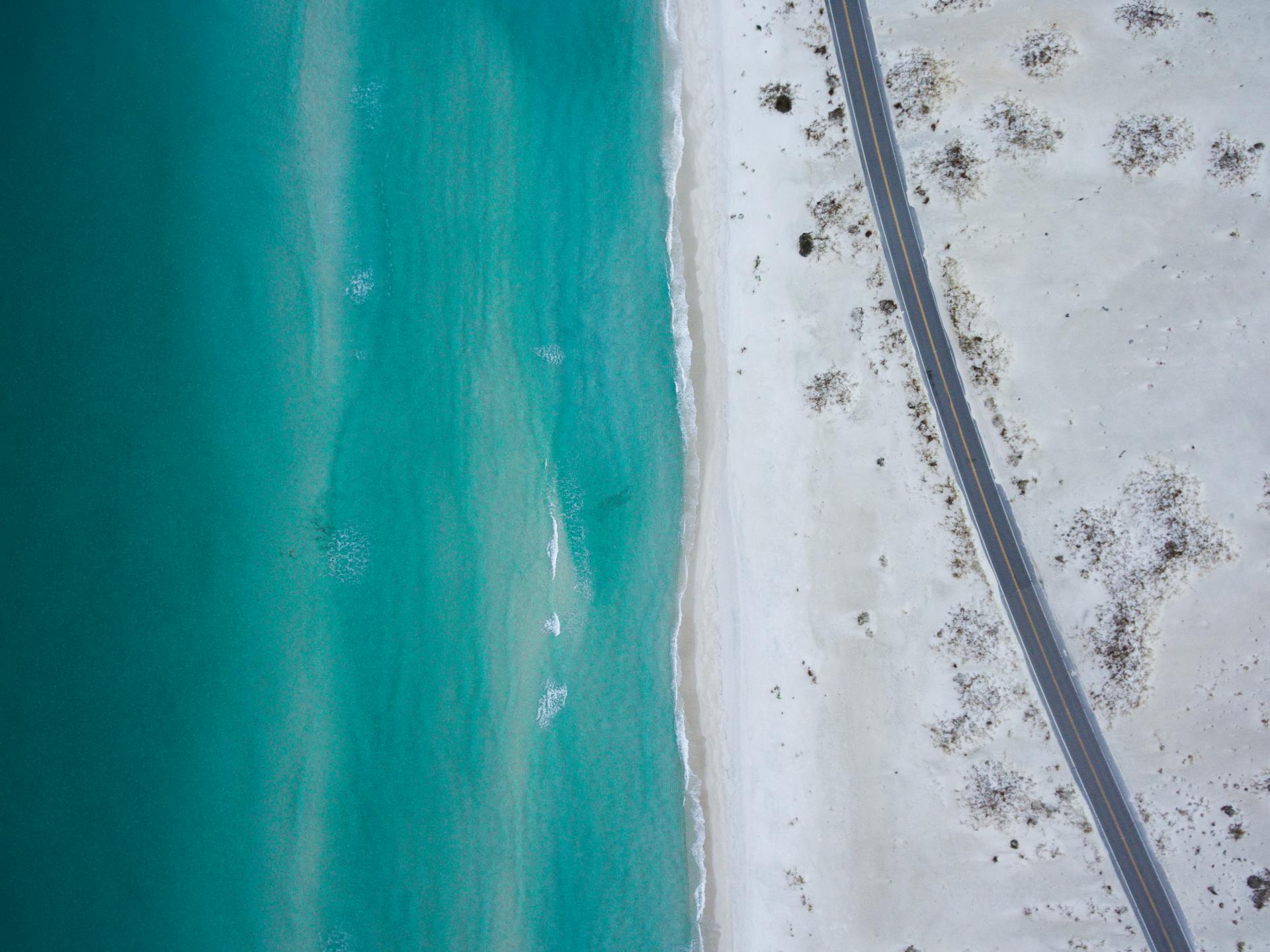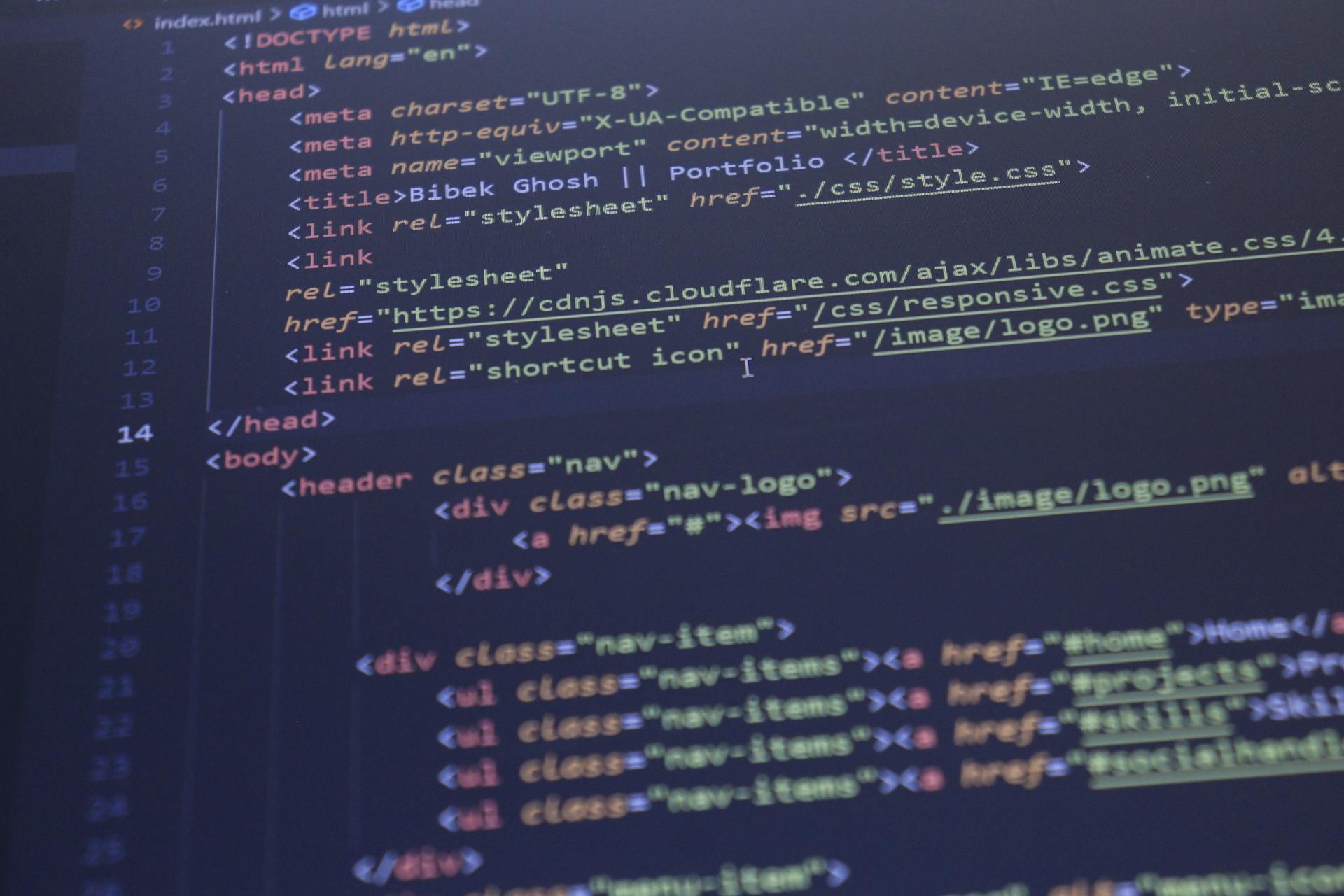Tailwind CSS is a utility-first CSS framework that makes it easy to create custom UI components and templates.
It's perfect for developers who want to create responsive and accessible designs without writing a lot of custom CSS code. Tailwind CSS provides a set of pre-defined classes that can be used to style HTML elements.
One of the best things about Tailwind CSS is its flexibility. With its extensive set of utility classes, you can create a wide range of UI components and templates to suit your needs.
Check this out: Html Tailwind Css Templates
Customization
Customization is a key feature of Tailwind CSS, allowing you to tailor the design of your project to your specific needs.
You can add custom properties to your project using the @layer and @apply directives. For example, you can change the built-in features of an HTML tag, such as the text color, to meet your requirements.
The @layer directive is used to specify the layer where you want to add the custom properties. In the example code, we added our custom properties in the "base" layer. This layer is used for the base styles of your project.
Here's an interesting read: How to Add Custom Css in Tailwind
You can also use the @apply directive to specify different properties for different classes. For instance, you can create multiple custom classes with different properties and reuse them throughout your project.
Tailwind CSS does not have built-in components, but you can define your own components easily using the component layer. This allows you to create reusable components, such as buttons, and customize their properties.
Here's a summary of the key points to remember:
- Use the @layer directive to specify the layer where you want to add custom properties.
- Use the @apply directive to specify different properties for different classes.
- Define your custom components in the component layer for reusability.
By following these guidelines, you can customize your project to meet your specific needs and create a unique design that reflects your brand.
Team and Profile
Team and Profile components are essential in showcasing your team members and their profiles. You can create a visually appealing team layout with components like the Team Section With Cards 2X2, which presents team members in a 2x2 grid of cards.
This component is fully responsive, making it suitable for various devices and screen sizes. You can also use a filtering feature for team member display, as seen in the Team Section with Filter component.
Discover more: Tailwind Css Social Media Components Free
The Tailwind CSS Team Component is another great option, utilizing Tailwind CSS for styling and offering customizable solutions for showcasing team members. It's fully responsive, ensuring a seamless user experience across different devices.
If you're looking for a more dynamic team display, you might consider the Team Profiles Rotation with Theme Toggle component. However, keep in mind that it's not fully responsive, so it might not be the best choice for all websites.
Here's a summary of the Team and Profile components mentioned:
Components and Templates
Custom components in Tailwind CSS can be defined easily, even though there isn't a built-in component system like Bootstrap.
You can define your own components in the component layer, which is suggested for organization purposes.
Defining custom classes or components in the related layer, like in Example 1, makes it easier to reuse them throughout your project.
The order in which you define classes or components in your CSS file, like in "index.css", doesn't affect the output, but it's a good practice to follow the suggested layering.
A different take: Tailwind Css Classes
Installing Dependencies
To get started with Tailwind CSS, you'll need to install a few dependencies. These include PostCSS and Autoprefixer.
PostCSS is a tool for transforming styles with JavaScript plugins. These plugins can do a lot of things like linting your CSS, supporting variables and mixins, transpiling future CSS syntax, inlining images, and more.
Autoprefixer is a PostCSS plugin that uses data based on current browser popularity and property support to automatically add any necessary vendor prefixes to your CSS.
Here's a quick rundown of the tools you'll need:
- PostCSS: transforms styles with JavaScript plugins
- Autoprefixer: adds vendor prefixes to your CSS for cross-browser compatibility
To install these dependencies, simply run the following command in your terminal:
This command installs Tailwind CSS, PostCSS, and Autoprefixer, and you're ready to start building with Tailwind CSS!
Configuration Files
To set up your React application for styling, you'll need to create two configuration files in your project root: tailwind.config.js and postcss.config.js.
The tailwind.config.js file tells Tailwind where to find the parts of your React application that contain styles, which is usually inside the src folder.
You'll need to create a file named tailwind.config.js in your project root.
Here are the configuration files you'll need to create:
- tailwind.config.js: tells Tailwind where to find styles in your React application
- postcss.config.js: tells PostCSS which plugins to use
Custom Components in Component Layer
Custom components are a crucial part of any UI framework, and Tailwind CSS is no exception. You can define your own custom components easily in Tailwind CSS, just like you would with Bootstrap.
To define custom components, you should create a new class in the component layer. This is where you can group related properties together and reuse them throughout your project.
For example, you can define properties related to a button, such as its background color, text color, and padding. Once you've defined these properties in a class, you can reuse it again and again easily.
Here's a summary of the benefits of defining custom components in the component layer:
- You can reuse your custom components throughout your project
- You can group related properties together for easier maintenance
- You can define your custom components in the component layer, or at the end of your "index.css" file, and the output will be the same.
It's worth noting that defining your custom components in the component layer is a good practice, but it's not strictly necessary. If you define your classes at the end of your "index.css" file, the output will be the same.
About Us Template
Creating an About Us Template can be a fun and creative process. You can use Tailwind CSS to create a visually appealing about us section with an alternate image and feature list of a company.
There are several examples of about us templates available, including one that shows an about us section with a description and icons of company information and a bunch of images alongside.
You can also use a template that shows information about your company or product with their images, headings, description, stat counts, and a CTA button. This can be a great way to showcase your company's mission and values.
If you're looking for a more interactive about us template, you can use one that includes a theme toggle feature, which allows visitors to switch between different themes or layouts.
Here are some specific features you can include in your about us template:
- Alternate images and feature lists
- Descriptions and icons of company information
- Images, headings, and descriptions of company products or services
- Stat counts and CTA buttons
- Theme toggle features for a more interactive experience
Some examples of about us templates include:
- Tailwind about us page with dark theme
- Splitted about us tailwind template
- About us component tailwind
These templates can be customized to fit your company's unique style and branding. By using a template, you can save time and effort while still creating a professional-looking about us page.
Iteration Count

Iteration Count is a crucial concept to grasp when working with components and templates.
A good rule of thumb is to keep iteration counts low, ideally below 5. This is because excessive iteration can lead to performance issues and make it harder to maintain your code.
Templates are often used to reduce iteration counts by reusing code.
For example, a template can be used to generate a series of HTML elements with the same structure, eliminating the need for repeated code.
Broaden your view: Webflow Code Embed with Css
Fill Mode
Fill Mode is a crucial aspect of working with templates, and it's essential to understand how it works. In Fill Mode, you can fill in a template with data from a dataset, which is a collection of related information.
You can think of Fill Mode as a way to "plug in" data into a template, making it easier to create multiple versions of a document or report. This is especially useful when working with large datasets.
Discover more: Tailwindcss Dark Mode
To use Fill Mode, you need to have a template and a dataset, and they need to be connected in a way that allows the data to flow into the template. This is typically done by linking the dataset to the template.
Fill Mode can be used to create reports, invoices, and other documents that require repetitive data entry. It's a time-saving feature that can help you work more efficiently.
By using Fill Mode, you can automate the process of filling in data, which can save you a significant amount of time and reduce errors.
Build a Hero
Building a hero section for your website is crucial for grabbing user attention and conveying your message. It's the first thing users see, so it's essential to get it right.
The max-w-[800px] class ensures the hero section adapts well to different screen sizes, making it responsive and user-friendly. This is especially important for websites that need to look great on various devices.
To make the text stand out, you can use the text-white class. This will make the text visible against most backgrounds. For headings, use responsive classes like md:text-7xl, sm:text-6xl, and text-4xl to adjust their size based on the device viewport.
The flex class creates a flex container, which can be useful for aligning elements. You can also use flex-col to stack elements vertically, and justify-center to center the content vertically within the flex container.
A typing animation can add a nice touch to your hero section. This can be achieved using the Typed component, which is a wrapper around the typed.js library. Simply provide the strings you want to animate in the strings prop.
For the call-to-action button, you can set a custom background color using the bg-[#00df9a] class, and make the text clearly visible with the text-black class. Other classes like w-[200px], rounded-md, my-6, and py-3 can define the button's appearance and spacing.
Check this out: Why Use Tailwind Css
Build an Analytics
Building an analytics section can be a bit tricky, but with the right classes, you can get it looking great. The Analytics.jsx file includes a div container with two main sections arranged in a grid layout on medium and larger screens.
The layout and responsiveness of the analytics section are achieved with classes like w-full, bg-white, py-16, and px-4, which set the overall container with a full width, white background, and padding. max-w-[1240px] ensures a maximum width for larger screens.
On medium and larger screens, the content is arranged in a two-column grid layout with grid. This layout is perfect for displaying multiple pieces of information in an organized and visually appealing way.
To style the image, you can use classes like w-[500px] for a fixed width. The text content can be styled with flex flex-col justify-center for a vertical column with centered elements.
The button in the analytics section receives a black background with bg-black, green text with text-[#00df9a], and common styling classes like w-[200px] (width), rounded-md (rounded corners), and padding (py-3). Responsive margins (mx-auto md:mx-0) center the button on smaller screens but remove margins on medium and larger ones.
A different take: Grid Layout in Css

Here are the key classes for building an analytics section:
- w-full, bg-white, py-16, px-4: Set the overall container with a full width, white background, and padding.
- max-w-[1240px]: Ensure a maximum width for larger screens.
- grid: Arrange content in a two-column grid layout on medium and larger screens.
- w-[500px]: Style the image with a fixed width.
- flex flex-col justify-center: Style the text content with a vertical column and centered elements.
- bg-black, text-[#00df9a], w-[200px], rounded-md, py-3: Style the button with a black background, green text, and common styling classes.
- mx-auto md:mx-0: Center the button on smaller screens but remove margins on medium and larger ones.
Build a Footer
Building a footer is a crucial part of any website, and it's essential to get it right. A well-designed footer can make a great first impression and provide a clear call-to-action.
To create a responsive footer section, you can use the max-w-[1240px] mx-auto py-16 px-4 class, which sets a maximum width, horizontal centering, padding, and a light gray text color.
The grid lg:grid-cols-3 gap-8 class creates a responsive grid layout, with a single column on smaller screens and transitioning to three columns on larger ones, with spacing.
The logo in the footer is a key element, and it's best to utilize full width, large font size, bold weight, and a green color, just like the example shows.
Social media icons can be displayed horizontally with spacing, adjusting width on medium screens. For instance, the fa library can be used to display icons.
Explore further: What Is Class in Css
List items in the footer, such as Solutions, can have consistent padding and small font size, making them easy to read.
Here's a breakdown of the classes used in the footer:
- max-w-[1240px] mx-auto py-16 px-4: sets maximum width, horizontal centering, padding, and light gray text color
- grid lg:grid-cols-3 gap-8: creates responsive grid layout with single column on smaller screens and three columns on larger ones, with spacing
- logo (w-full text-3xl font-bold text-[#00df9a]): utilizes full width, large font size, bold weight, and green color
- Social media icons (flex justify-between md:w-[75%] my-6): displayed horizontally with spacing, adjusting width on medium screens
- Sections like Solutions (font-medium text-gray-400): utilize clear headings with slightly darker gray
- List items (py-2 text-sm): receive consistent padding and small font size
Using in React
Using Tailwind CSS in React Components is a great way to build responsive and visually appealing interfaces. It's a powerful utility-first CSS framework that makes it easy to create custom designs without writing a lot of boilerplate code.
In React, you can use Tailwind CSS to create components that adapt to different screen sizes and devices. For example, the `max-w-[800px]` class ensures that your component adapts well to different screen sizes, while the `w-full` class utilizes the full available width within its container.
Tailwind CSS also makes it easy to style your text, with classes like `text-white` that make text stand out against the background. You can also use responsive classes like `md:text-7xl` and `sm:text-6xl` to adjust the size of your text based on the device viewport.
Readers also liked: Css Not Class
If you're building a hero section, you can use Tailwind CSS to create a flex container with classes like `flex` and `flex-col`. This will stack your elements vertically and center them vertically within the container. You can also use classes like `justify-center` to center your content horizontally.
To add a typing animation to your component, you can use a library like `typed.js` and wrap it in a `Typed` component. This will create a typing animation for the strings provided in the `strings` prop.
Here are some key classes to use when building a hero section with Tailwind CSS:
- max-w-[800px] for layout and responsiveness
- w-full for full-width content
- h-screen for height matching the user's screen
- mx-auto for horizontal centering
- text-white for white text
- font-bold for bold headings
- flex for flex containers
- flex-col for vertical stacking
- justify-center for vertical centering
- bg-[#00df9a] for custom background color
- w-[200px] for width
- rounded-md for rounded corners
- my-6 for margin
- py-3 for padding
By using these classes and techniques, you can create beautiful and responsive components with Tailwind CSS in React.
Plugin #
The tailwindcss-primeui plugin is an official plugin by PrimeTek that provides a seamless integration between Prime UI libraries like PrimeVue and Tailwind CSS.
It's designed to work in both styled and unstyled modes, making it a versatile tool for developers.
In styled mode, semantic colors like primary and surfaces are provided as Tailwind utilities, such as bg-primary and text-surface-500.
After installing the plugin, you'll need to configure it at your tailwind configuration file to get the most out of it.
Extensions
Extensions are a powerful feature that can enhance your components and templates.
They allow you to extend the default configuration with a new set of utilities, giving you more flexibility and control over your design.
All variants and breakpoints are supported, so you can easily create complex and nuanced designs.
For example, you can use a utility like "dark:sm:hover:bg-primary" to create a dark background that appears on hover at a small breakpoint.
Readers also liked: Tailwind Css Hover
Featured Images: pexels.com