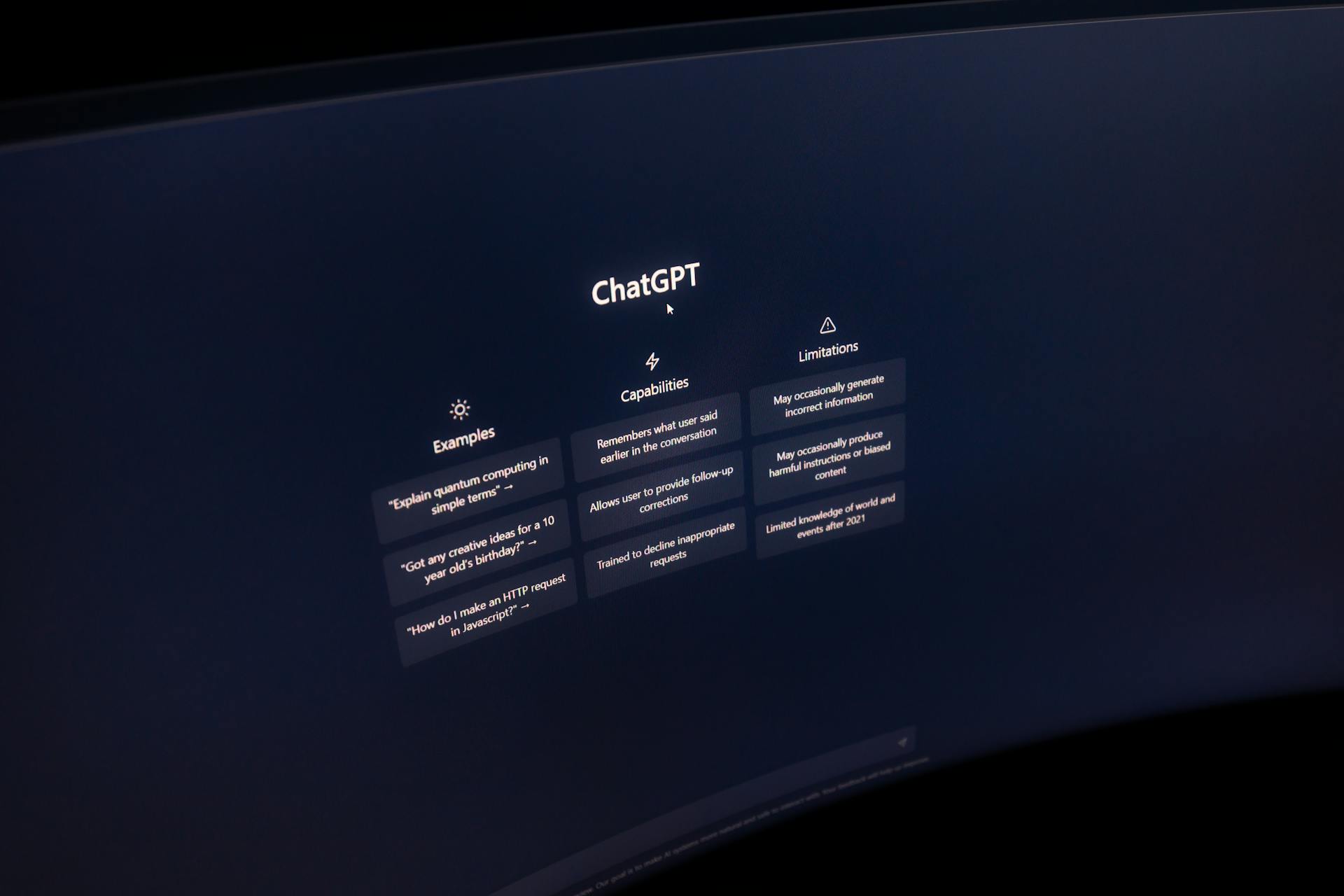
Tailwindcss dark mode is a game-changer for user experience. It allows you to create a seamless transition between light and dark modes, enhancing the overall user experience.
To get started with Tailwindcss dark mode, you need to install the necessary packages, including @tailwindcss/postcss7-compat and postcss-dark-mode. These packages will enable you to use the dark mode features in your project.
The first step is to set up the dark mode configuration in your Tailwindcss project. This involves creating a new configuration file for dark mode, which will override the default light mode settings.
If this caught your attention, see: When Will Dark and Darker Be Back Online
Enabling Dark Mode
You can enable dark mode in Tailwind CSS by adding a configuration to tailwind.config.js and using the @HostBinding decorator to add the .dark class to the root element of your app. This will allow you to leverage Tailwind's built-in dark mode feature.
To add the dark mode configuration, you'll need to add the following line to your tailwind.config.js file: darkMode: 'class'. This will enable the dark mode feature and allow you to use the dark variant classes in your templates.
Broaden your view: Next Js Strict Mode
Once you've added the configuration, you can add the dark class to the root element of your app using the @HostBinding decorator. This will apply the dark mode styles to your app when the dark mode is enabled.
You can also use the dark variant classes in your templates to signal to Tailwind which styles to apply when dark mode is on. For example, you can use the dark:bg-gray-900 class to apply a dark gray background color when dark mode is enabled.
Here's a summary of the steps to enable dark mode in Tailwind CSS:
- Add the darkMode: 'class' configuration to tailwind.config.js
- Add the .dark class to the root element of your app using the @HostBinding decorator
- Use the dark variant classes in your templates to signal to Tailwind which styles to apply when dark mode is on
By following these steps, you can enable dark mode in your Tailwind CSS project and provide a better user experience for your users.
Understanding Dark Mode
You can add a configuration (darkMode: 'class') to tailwind.config.js to enable dark mode in Tailwind CSS.
To apply dark mode styles, add the .dark class to the root element of the Angular app using the @HostBinding decorator.
Tailwind CSS has a dark variant that lets you style your website differently when dark mode is enabled. It applies whatever style you have prefixed with dark.
The darkMode feature in Tailwind CSS provides two strategies for enabling dark mode: media and selector (replaced class) strategies.
You can toggle dark mode by adding the dark class to the HTML body, which is done by document.body.classList.toggle('dark').
Here are the steps to enable dark mode in Tailwind CSS:
1. Add a configuration (darkMode: 'class') to tailwind.config.js.
2. Add the .dark class to the root element of the Angular app using the @HostBinding decorator.
3. Add dark variants to your templates to signal to Tailwind CSS which styles to apply when dark mode is on.
By default, the dark: prefix relies on the device's theme setting via the prefers-color-scheme media query.
Suggestion: Tailwindcss Dropdown
Implementation
To implement Tailwind CSS dark mode, you'll need to add the `@tailwind dark` directive to your CSS file, which enables the dark mode feature. This directive is typically added after the `@tailwind base` directive.
You'll also need to define the `dark` class in your CSS file, which is where you'll specify the colors and styles for dark mode. This can be done by adding a new class definition, such as `.dark { ... }`.
By following these steps, you can easily enable dark mode in your Tailwind CSS project and provide a better user experience for your users.
Configuring the Selector
The selector strategy is a more hands-on approach to configuring dark mode. It allows you to manually toggle dark mode within your application by adding the dark class to the HTML tree.
To use the selector strategy, you should know that it provides more control over when and how dark mode is applied. This is a key difference from the media strategy, which relies on the user's operating system to determine whether to apply dark mode styles.
The selector strategy replaced the old class strategy in Tailwind CSS v3.4.1. This update brought more flexibility to how you can implement dark mode in your application.
If you want to toggle your dark mode manually, the selector strategy is the way to go. This means you can add or remove the dark class as needed to switch between light and dark mode.
In contrast to the media strategy, the selector strategy does not rely on the prefers-color-scheme media feature. Instead, it uses the presence or absence of the dark class to determine whether to apply dark mode styles.
Basic User Interface
To create a basic user interface, we need to design a simple UI that will consist of a basic container and a toolbar. We'll give a slate background to the container.
To add some styling, we'll give a nice teal color to the toolbar. We then proceed to add the Material Icon for dark mode and light mode within our button, ensuring our users can easily switch between light and dark mode.
To align the button to the right of the title, we use flex and the justify-between class from TailwindCSS on the toolbar div. This will give our UI a clean and modern look.
We need to add the Material Icons library link to the index.html file to power the icons for the button.
Class Strategy
The class strategy is a way to enable dark mode in Tailwind CSS using a toggle button. To use this strategy, you need to modify your tailwind.config.js file.
You'll need to add the following configuration to your tailwind.config.js file: `darkMode: 'class'`. This tells Tailwind CSS to use the class strategy for dark mode.
A naive implementation of the class strategy might look like this: `document.body.classList.toggle('dark')`. This line of code removes and adds the `dark` class to the HTML body, applying the dark mode styles.
To implement the class strategy, you'll need to add behavior that adds or removes the `dark` class when the user clicks the toggle button. This can be done using JavaScript.
Here's a summary of the steps to implement the class strategy:
- Add `darkMode: 'class'` to your tailwind.config.js file
- Add behavior to add or remove the `dark` class when the user clicks the toggle button
- Use `document.body.classList.toggle('dark')` to toggle the dark class
By following these steps, you can enable dark mode in your Tailwind CSS project using the class strategy.
Next Steps
Now that you've learned how to develop components that support light and dark mode with Tailwind, you're ready to take your project to the next level.
You can find a ready-to-run project with the source code on GitHub, which will give you a solid foundation to build upon.
If you're looking for inspiration or want to see how the concepts we've discussed are applied in a real-world project, checking out the GitHub repository is a great place to start.
Sources
- https://www.kevinzunigacuellar.com/blog/dark-mode-in-astro/
- https://www.remixfast.com/blog/tailwind-light-dark-mode
- https://zoaibkhan.com/blog/how-to-create-dark-mode-with-angular-and-tailwindcss/
- https://prismic.io/blog/tailwind-css-darkmode-tutorial
- https://www.nray.dev/blog/how-to-build-tailwind-css-dark-mode/
Featured Images: pexels.com

