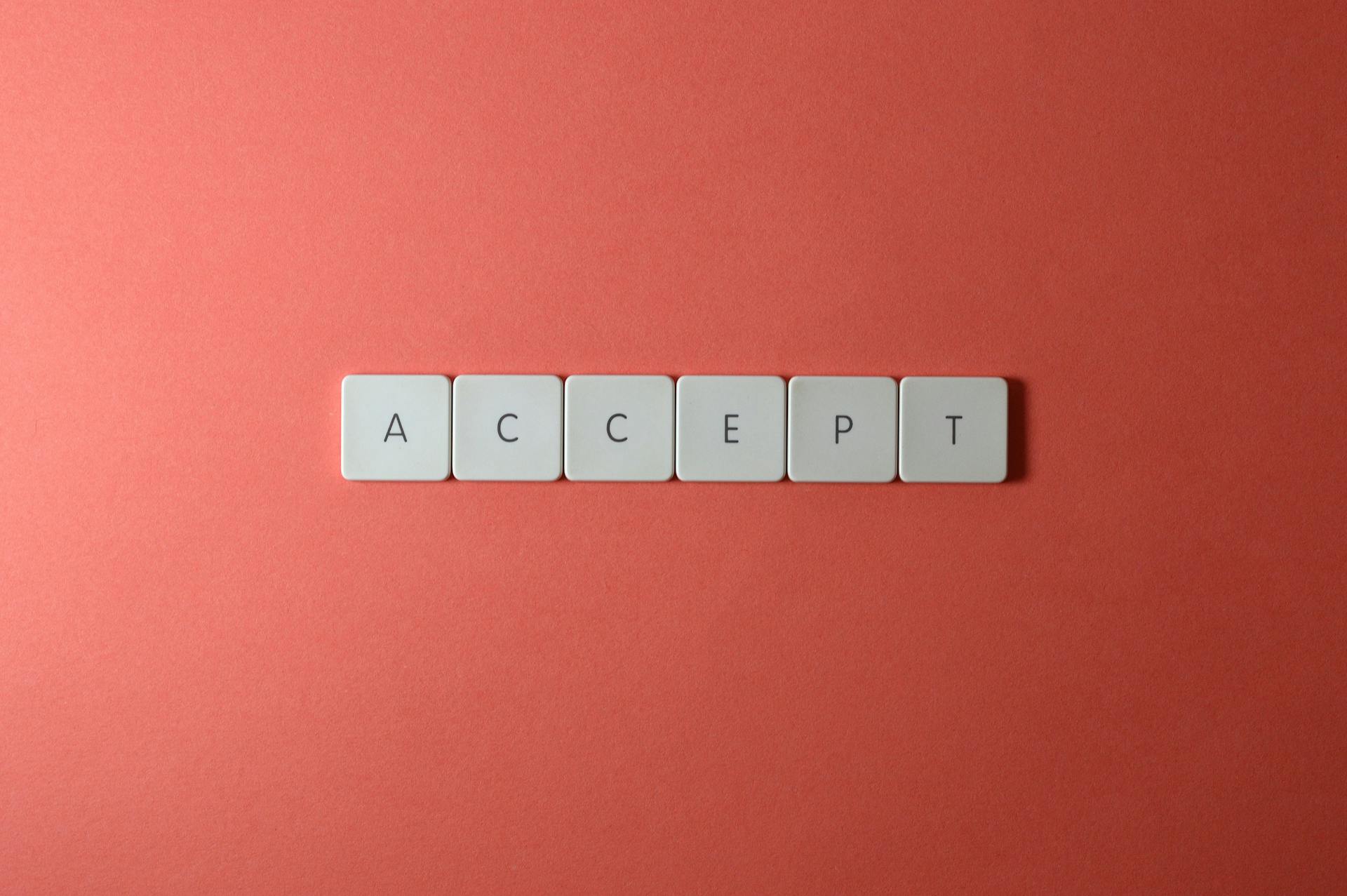If you want to make your submit button stand out, you can use CSS to style it with advanced techniques.
One way to do this is by using the :active and :hover pseudo-classes to change the button's appearance when it's being clicked or hovered over.
For example, you can use the background-color property to change the button's background color when it's active or hovered over.
A simple example is to use the background-color property with a value of #4CAF50 to give the button a green background when it's active or hovered over.
You can also use the transform property to scale the button up or down when it's active or hovered over.
A different take: Twitter Bootstrap Form Example
Styling Submit Button
Styling a submit button can be a bit tricky, but don't worry, I've got you covered. To replace the default submit button with an image, you'll need to disable the default styling in Formidable → Styles → Buttons.
You can style all submit buttons on your site by targeting the submit button in your CSS. Note that if you're working with an older version of Formidable (earlier than 2.03), you'll need to change `button` to `input` in your CSS.
Consider reading: Radio Button Styling Css
If you want to style the submit button on the last question of a conversational form, you can use the custom CSS provided, which sets the background color of the submit button to red.
Styling the submit button in the form builder is a quick and easy method, but it doesn't allow for hover or active states. To do this, go to Settings – Style – Global Styling – Add a style, and add the submit button inside an `em` or `span`.
Here are the key CSS selectors to style the submit button:
You can also use the custom.css file to add your own styles to the button, as explained in Method 2. The custom.css file provides all the related CSS you may need to style the button, including the submit button wrap, default state, hover state, and active state.
Intriguing read: Webflow Custom Code
Customizing Button Properties
Customizing Button Properties is a crucial step in creating an engaging and intuitive user interface. You can adjust the size and padding of your button to make it comfortably clickable, increasing the clickable area and making it more user-friendly.
The font size, weight, and family can be changed to match the style of your page. Text decoration is often removed to keep the button text clean and legible.
To style a submit button, you can use CSS to transform the default appearance of a button into something that fits seamlessly with the design of your web page. You can change the background color, text color, and borders to match your brand or design scheme.
Here are some key properties to consider when customizing your button:
By customizing these properties, you can create a submit button that is both visually appealing and functional.
Fill and Border
The fill and border properties of a button can make a big difference in its overall look and feel. The fill property determines the background and border color of the button, and by default, buttons have a solid background unless they're inside a toolbar, in which case they have a transparent background.
Explore further: Css Text Border
You can change the fill property to "clear" for a transparent button that resembles a flat button, or to "outline" for a transparent button with a border. The default fill is "solid" except inside of a toolbar, where the default is "clear".
Border color is another important aspect of a button's design. You can use the box-shadow property to add depth to your buttons, making them appear more tactile. This is especially useful when creating a sense of elevation or making the button stand out.
Here are the possible values for the fill property:
By adjusting the fill and border properties, you can create buttons that match your design scheme and provide a good user experience.
Active and Disabled States
Customizing button properties can make a big difference in the user experience. You can make a button unclickable by adding the 'disabled' attribute to it.
The disabled attribute changes the button's style to indicate it's not active. This makes it clear to the user that they can't interact with it.
By adding the 'disabled' attribute, you can prevent users from accidentally clicking a button that shouldn't be clicked. This is especially useful for buttons that are loading or processing information.
The disabled attribute is a simple but effective way to customize button properties and improve user experience.
Here's an interesting read: Css Selector That Styles Child If Parent Has an Attribute
Customizing HTML Attributes
You can customize the appearance of a button by modifying its HTML attributes. For example, changing the `class` attribute from `btn` to `btn-primary` changes the button's background color to blue.
The `style` attribute can also be used to add custom CSS styles to a button. As shown in the example, adding the `style` attribute with the value `background-color: red;` changes the button's background color to red.
Customizing the `title` attribute can provide a brief description of the button's purpose. In the example, changing the `title` attribute from `Click me` to `Submit form` updates the button's tooltip to reflect its new purpose.
The `disabled` attribute can be used to prevent the button from being clicked. As shown in the example, adding the `disabled` attribute to the button makes it unclickable and displays a grayed-out appearance.
A fresh viewpoint: Css How to Override Style Class Using Stylesheet
Advanced Button Styling
Styling a submit button can be a quick and easy process, and one way to do it is by using the form builder's global styling feature. You can add a style to the submit button by going to Settings – Style – Global Styling – Add a style, and then adding the CSS code for the submit button inside an em and span tag.
You might like: Css Selector That Targets a Specific Property Declaration
You can also use the custom.css file to add your own styles to the button. This method allows you to override the theme style and add more advanced styles to the button. To do this, you'll need to set up a custom stylesheet, which can be done by following the instructions in the form builder.
Using the custom.css file gives you more control over the button's styles, including the ability to add hover and active states. With this method, you can use CSS code to style the button's default state, hover state, and active state. For example, you can use the code .iphorm-outer.iphorm-submit-wrap button:hover span {background:;/*Left image*/border:;} to style the hover state of the button.
One of the benefits of using the custom.css file is that you can add a loading icon to the button. To do this, you'll need to add the CSS code for the loading icon, which can be done by adding the class .iphorm-outer.iphorm-loading-wrap to the button. This will add a loading icon to the button when it's clicked.
Here are some of the CSS codes you can use to style the button's default state, hover state, and active state:
By using these CSS codes, you can create a custom submit button that fits your website's design and style.
Sources
- https://formidableforms.com/knowledgebase/css-examples/
- https://support.themecatcher.net/quform-wordpress/guides/theming/styling-the-submit-button/
- https://getbootstrap.com/docs/4.0/components/buttons/
- https://ionicframework.com/docs/api/button
- https://www.dhiwise.com/post/the-ultimate-guide-to-creating-and-styling-html-buttons
Featured Images: pexels.com