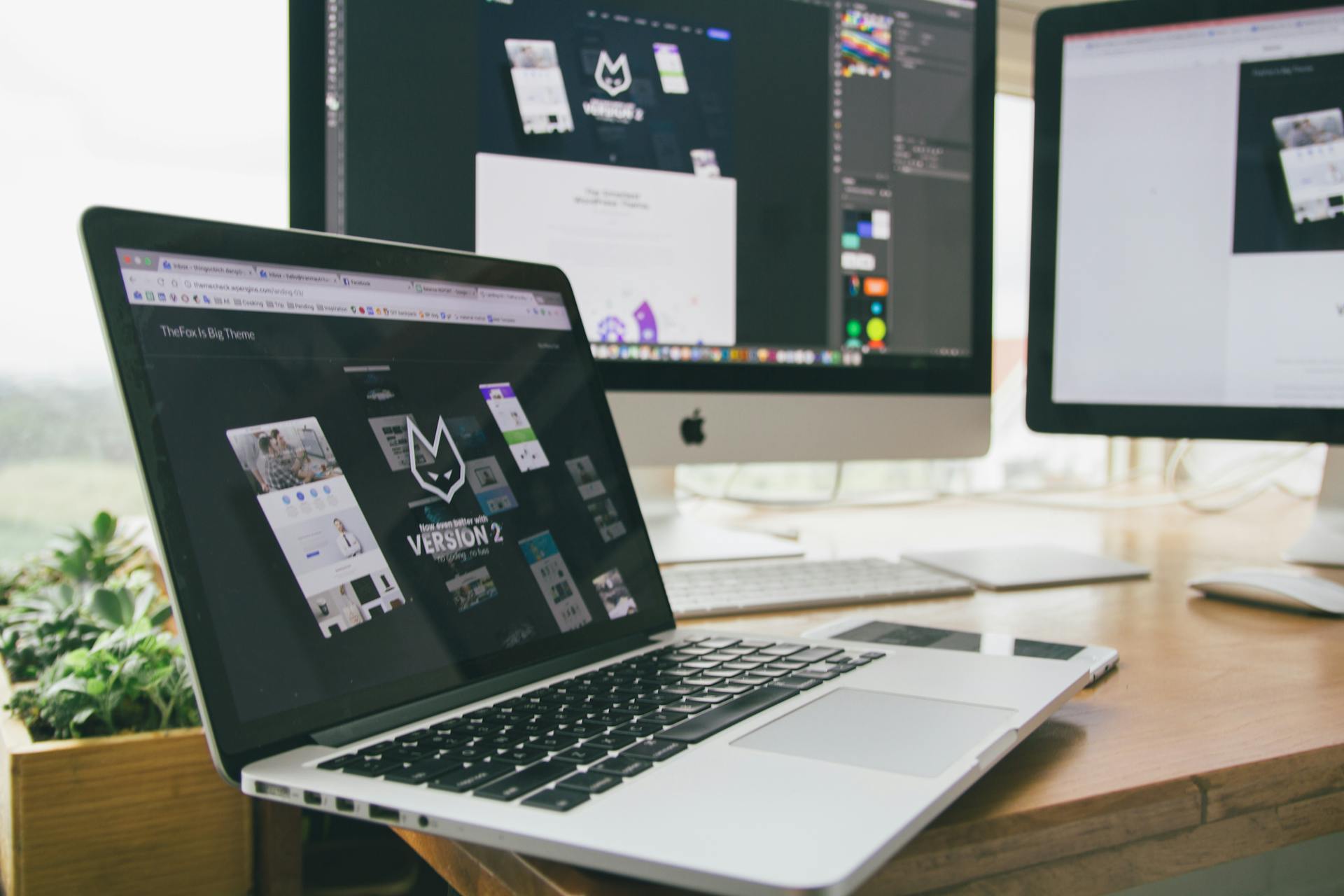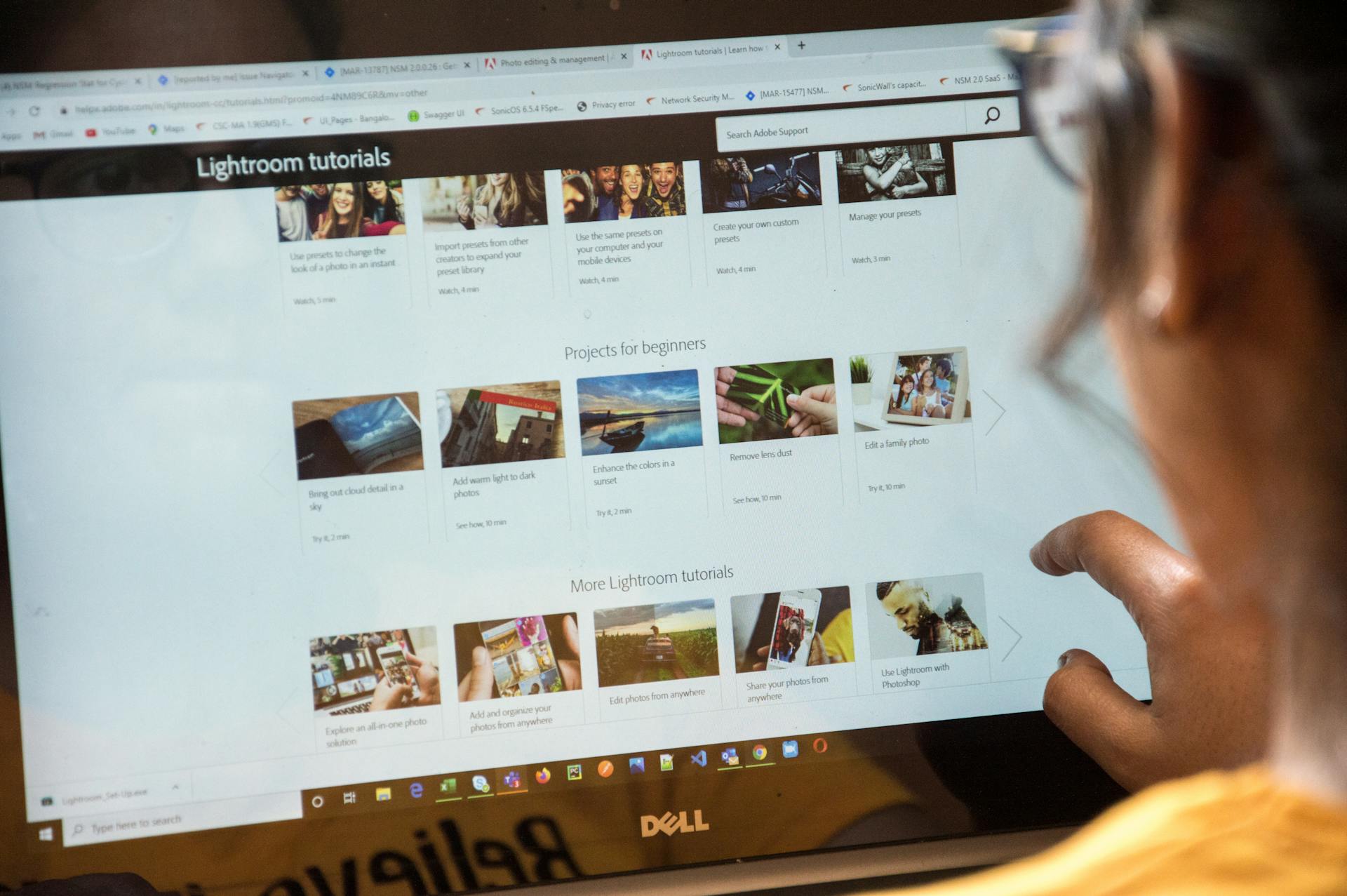Bootstrap forms are a crucial part of any web application, and Twitter Bootstrap makes it easy to create them with its pre-designed classes and layouts.
To start building a form, you need to use the form tag, which is a basic HTML element that groups various form elements together.
Bootstrap provides several form classes that can be used to style and layout forms, including has-feedback, has-error, and form-control.
These classes can be applied to form elements such as input fields, text areas, and select menus to create a visually appealing and user-friendly form.
A different take: How to Create Online Registration Form in Google Drive
Form Elements
Bootstrap offers a new special form element to leverage its stylish look and feel, allowing you to create nice forms.
You can use inputs that are smaller or larger than the default version by adding the classes .col-form-label-sm for smaller labels and .col-form-label-lg for bigger labels.
Form labels require the .form-label class in Bootstrap 5, so be sure to include it when creating your form labels.
Text Helper
The
To ensure assistive technologies, such as screen readers, can understand and read the help text, it's essential to include an aria-describedby attribute. This attribute explicitly associates the help text with the form control it relates to.
Help text should be placed below the input it relates to, and it's a good practice to make it concise and clear. You can add the
Here's an example of how to use the
We'll never share your email with anyone else.
In this example, the aria-describedby attribute is used to associate the help text with the email input field. This way, screen readers can announce the help text when the user focuses or enters the control.
The
Discover more: Indidivual Nav Bar Css Text Color Change
Select
Selecting the right option can make all the difference in a form. The Bootstrap select form includes a drop down menu with a range of options.
Users can easily select one of these options to move forward. It's a simple yet effective way to gather information.
The Bootstrap select form requires the .form-control class to function properly. This is a crucial step in creating a seamless user experience.
Having a clear and concise list of options is key to making the selection process smooth. This helps users make informed decisions without feeling overwhelmed.
The .form-control class is essential for creating a visually appealing and user-friendly form. It's a small detail that can make a big difference in the overall design.
Take a look at this: Webflow Class
Range Input
The range input is a great way to get users to input a value within a specific range. It's commonly used in Bootstrap form elements.
To create a range input, you need to set the input type attribute to "range". This is a straightforward process that can be completed in no time.
The Bootstrap range input form also allows users to horizontally scroll range inputs. This feature can be a big plus for users who prefer to input values in a more visual way.
To enable horizontal scrolling, you just need to add the .form-range class to the input field.
Adding Content
You can create a new special form element to leverage the look and feel of Twitter Bootstrap buttons. This form element will set all the appropriate class names for you.
To start creating forms, you can use the templates provided by Bootstrap, which can help you generate forms with less code and in less time. You just need to be familiar with HTML and CSS.
Bootstrap offers a variety of form control and layout components to help you create different types of inputs and layouts. Here are some examples:
is used for textual and text-like inputs. is used for text area inputs. is used for select inputs. is used for radio inputs. is used for checkbox inputs. is used for file inputs. is used for date picker inputs. is used for numerical range spinbutton inputs. is used for customizable tag inputs. is used for time picker custom form inputs. is used for star rating custom form inputs and display. is used for buttons. is used for form input wrappers to generate form-groups that support labels, help text, and feedback. is used for form inputs with add-ons. is used to create grid rows and columns with tighter margins.
You can also use the datalist attribute with
Form Properties
The `id` property is used to set the `id` attribute on the rendered content, and is also used as the base to generate any additional element IDs as needed.
You can configure the `id` property globally, so you only need to set it once.
The `inline` property determines whether the form will be displayed in inline mode, where labels, form controls, and buttons are displayed on a single horizontal row. By default, this property is set to `false`.
You can also use the `novalidate` property to disable browser native HTML5 validation on controls in the form. This is useful when you want to handle validation on your own.
Here are the form properties with their default values:
Properties
As you start working with forms, you'll want to understand the properties that can be customized. The `id` property is used to set the `id` attribute on the rendered content, and it's also used as the base to generate any additional element IDs as needed.
You can set the `id` property to a specific string value.
The `inline` property is a boolean value that determines whether the form will be in inline mode or not. By default, it's set to `false`.
If you set `inline` to `true`, the form will display labels, form controls, and buttons on a single horizontal row.
The `novalidate` property is also a boolean value, and it's set to `false` by default. If you set it to `true`, it will disable browser native HTML5 validation on controls in the form.
Here's a summary of the properties mentioned so far:
The `validated` property is a boolean value that's set to `false` by default. If you set it to `true`, it will add the Bootstrap class 'was-validated' on the form, triggering the native browser validation states.
The `aria-live` property is a string value that's used when the rendered element is an `aria-live` region. You can set it to either 'polite' or 'assertive'.
Classes
Classes are a crucial part of form styling in Bootstrap 4. You can use the .form-group class to group inputs, labels, and help text, which will add a margin bottom to the group.
The .form-group class will display its contents as blocks, taking up 100% of their parent's width and stacking vertically. You can also use this class to create a hierarchy of elements in your form.
To make your form more accessible, you can add the aria-live attribute to the form, which will announce changes to screen reader users. The aria-live attribute can be set to either 'polite' or 'assertive'.
Here are some common classes used in form styling:
You can also use the .valid-tooltip and .invalid-tooltip classes to display tooltips for successful and failed validation, respectively.
Remove
Removing elements from a form can be a bit tricky, but with Bootstrap, you've got some great options.
You can use the .mb-3 utility class to wrap a div around the element you want to remove, as shown in the Bootstrap Select Example. This will give you some extra space and make the form look cleaner.
To remove a file attachment from the form, you can use the .form-control class on an input element, paired with a label and wrapped in a div with the .mb-3 class, just like in the Bootstrap Attachment Example.
If you want to remove an element from an inline form, you can simply remove the element or replace it with a different one. The .row-cols-* classes will automatically adjust the layout to accommodate the new element, as shown in the Bootstrap Inline Form Example.
Worth a look: Download Video from Inspect Element
Form Layouts
Bootstrap provides several options for form layouts, including the default stacked alignment. You can switch from the default stacked alignment by using the .form-row class, which reduces the gutters between columns.
Bootstrap 4 comes with support for four types of form layouts: vertical, search, inline, and horizontal. Different types of form layouts require some changes to markup, but the controls themselves remain and behave the same.
The grid system is a simple way to position elements on a row. Inputs are block elements, so they will have the width of their parent, which means you need to determine the width of its parent .col.
Here are the four types of form layouts supported by Bootstrap:
You can use the .form-row class to create a more compact form layout. This class reduces the gutters between columns, making it look more compact.
The default behaviour of the cols inside the .row or .form-row is to divide the space between them and cover the whole row. If you want a column to only take up as much space as it needs, you can use the .col-auto class.
Bootstrap provides several form controls and layout components, including text inputs, text areas, select inputs, radio inputs, checkbox inputs, file inputs, date picker inputs, and more.
Recommended read: Beautiful Web Page Design
Form States
Bootstrap's forms include a wide range of form states, from the basic input, textarea, and select controls to custom components like appended and prepended inputs and lists of checkboxes.
States like error, warning, and success are included for each type of form control, making it easy to provide feedback to users. Bootstrap also includes styles for disabled controls, ensuring that your forms are accessible and user-friendly.
The
Some form controls, such as
Bootstrap's form validation is based on three contextual states: false (denotes invalid state), true (denotes valid state), and null (displays no validation state). You can use the state prop to set the form control into one of these states, depending on your specific needs.
Here's a list of the attributes you can use to provide feedback at form submission, along with their purpose:
By using these attributes and form states, you can create forms that are both functional and user-friendly.
Form Controls
Form controls are a crucial part of any form, and Bootstrap's got you covered. They include styles for all the base form controls like input, textarea, and select.
These controls are styled with the .form-control class, which makes them span the entire width of the page and be responsive. This means they'll look great on desktops, laptops, and even mobile devices.
Bootstrap also includes states like error, warning, and success for each type of form control, so you can easily provide feedback to your users. This will help them know if they've done something right or wrong.
Buttons
Buttons are a crucial part of form controls, providing a way for users to interact with your application. They can be customized to fit different styles and purposes.
You can create different types of buttons, each with its own class and description. For example, a "Default" button has the class .btn and is a standard gray button with a gradient. A "Primary" button has the class .btn-primary and provides extra visual weight to identify the primary action.
You might enjoy: Twitter Bootstrap Button Color
Here's a breakdown of the different types of buttons:
You can also add icons to your buttons to make them more visually appealing. For example, you can use the icon-pencil or icon-map-marker to give your button a specific look.
Client Side
To use client-side validation, you need to add the novalidate attribute on the form, so the browser default behaviour is disabled.
You'll need to add a div with the .valid-feedback class for a success message and an .invalid-feedback div for an error message. These messages are not visible when you load the form.
You can't have a different message for every validation that a field has, so be sure to write all the rules that have to be followed when the user inputs data.
The error messages will overlap with other elements, so you'll need to write some CSS to space out the elements in the form.
The .was-validated class needs to be added to the form after trying to submit it for the style for the inputs to appear depending on their pseudo-class (:valid or :invalid).
On a similar theme: Webflow Add Custom Html
Form Examples
You can create a dropdown menu for users to select one of multiple options using Bootstrap form styles. This is best achieved with a radio button setup, as demonstrated in Example 1.
To create a horizontal layout with radio buttons, you'll need to use the appropriate classes. For example, you can create three radio buttons in a horizontal layout with a checkbox element using the code provided in Example 1.
BootstrapVue's form styles also support using an appropriate type on all inputs, such as email for email addresses or number for numerical information. This allows you to take advantage of newer input controls like email verification and number selection.
Expand your knowledge: Create Responsive Website Tutorial
Examples
BootstrapVue's form styles are a great way to create interactive and user-friendly forms. Be sure to use an appropriate type on all inputs, such as email for email address or number for numerical information.
Using the right type of input can take advantage of newer input controls like email verification and number selection.
Discover more: Php Contact Form Send Email Codepen
Bootstrap offers a range of form styles that can be used to create different layouts and designs. Each example demonstrates the required classes and form layouts.
For adding a dropdown menu, Bootstrap's form styles are best suited. This can be used to allow users to select one of multiple options.
The code for creating three radio buttons in a horizontal layout and a checkbox element is straightforward.
<b-text>
You can use the
The
Take a look at this: Next Js Typescript Example Props
Here are some of the props available for the
By using the
Broaden your view: Html Text Example
Sources
- https://bootstrap-vue.org/docs/components/form
- https://bootstrapbay.com/blog/day-8-bootstrap-4-forms-tutorial-and-examples/
- https://packagist.org/packages/tavy315/twitter-bootstrap-zend-form-decorator
- https://bootstrapdocs.com/v2.0.1/docs/base-css.html
- https://blog.hubspot.com/website/bootstrap-form-css
Featured Images: pexels.com