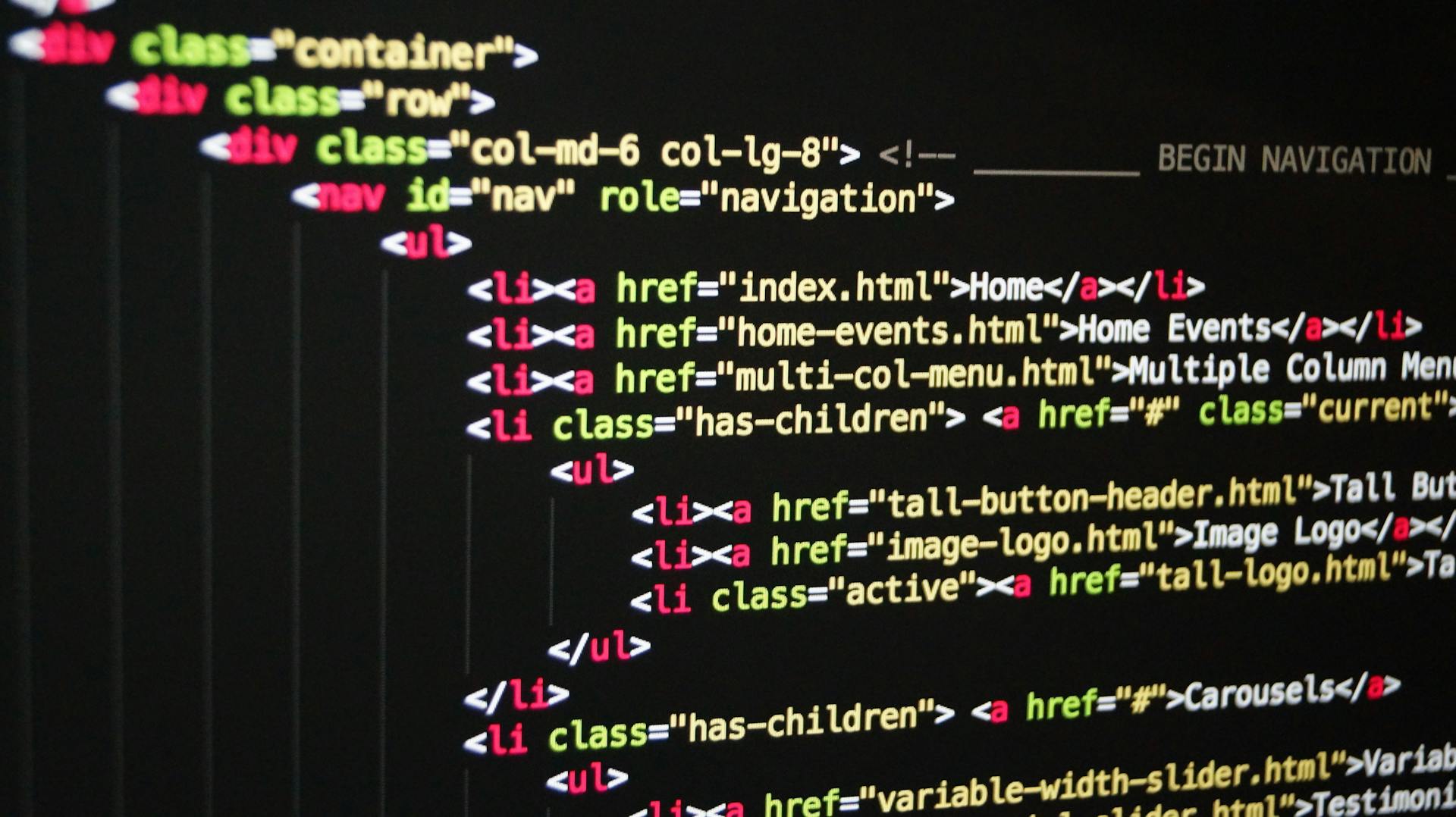Webflow is a powerful tool that combines design and development into a single platform. It's an ideal choice for designers and developers who want to create fast, secure, and scalable websites.
Webflow offers a range of features that make it a favorite among designers and developers. For instance, its drag-and-drop interface makes it easy to build complex layouts and designs without needing to write code.
One of the key benefits of Webflow is its flexibility. It allows designers and developers to work together seamlessly, using a shared project space to collaborate on designs and code. This collaboration feature is especially useful for teams working on large-scale projects.
Webflow's CMS (Content Management System) feature is another essential tool for designers and developers. It enables non-technical users to update content on a website without needing to know how to code. This feature is perfect for clients who want to manage their own content.
You might like: How to Use Classes in Webflow Code Embed
Getting Started
Getting started with Webflow's utility classes is a straightforward process. You just need to understand the significance of utility classes first.
Webflow's utility classes are a powerful tool for designing and building websites, and they can be used to create a wide range of layouts and designs.
To get started, you need to explore how to use Webflow's utility classes, which is explained in the article section "Getting started with Webflow's utility classes".
Webflow's utility classes are designed to be easy to use and require minimal coding knowledge.
By using Webflow's utility classes, you can create a consistent design language across your website and save time in the long run.
It's worth noting that Webflow's utility classes are a game-changer for designers and developers who want to create professional-looking websites quickly.
Broaden your view: How to Use Classes in Webflow
Understanding Webflow Class
Webflow classes are a game-changer for designers and developers. They're essentially predefined CSS classes that encapsulate specific design properties, allowing you to instantly style and control various aspects of your website's layout, typography, and responsiveness.
Expand your knowledge: Tailwind Css Classes
These classes are highly reusable and follow a naming convention that represents their purpose, making it intuitive for developers and designers to apply them. A utility class may be named "text-center", which, when applied to a paragraph element, will automatically center-align the text within it.
Webflow classes serve as building blocks that eliminate the need for writing custom CSS code, streamlining the design process and empowering you to make quick adjustments without compromising your website's aesthetics.
Here are some key benefits of using Webflow classes:
- Rapid prototyping: Utility classes enable you to quickly test and iterate on different design ideas without manually writing or modifying CSS code.
- Responsive design: With utility classes, you can easily create responsive layouts that adapt to different screen sizes.
- Consistency: By leveraging utility classes, you can maintain a consistent visual style throughout your website.
- Efficiency: By relying on utility classes, you reduce the need to write repetitive CSS code.
In most cases, utility classes are built into your Webflow project, and they can be used to quickly add predefined styles to an element without having to manually add them yourself.
Worth a look: Webflow Custom Code
Component Management
Creating a component library in Webflow is a game-changer for your web development workflow. You can learn best practices for creating component libraries in Webflow, including tips on the new Webflow Slots feature.
To effectively manage your components, it's essential to understand how to use Webflow Slots. This feature allows you to create reusable components that can be easily updated across your site.
Adding
Adding components to your project is a straightforward process in Webflow. You can add utility classes to your project by selecting the desired HTML element and navigating to the class dropdown in the style panel.
To apply a utility class, simply click on the "Add class" button and search for the utility class you wish to use. Once you find the appropriate class, click on it to apply it to the selected element. Instantly, the element will inherit the styles associated with that class.
You can use the navigator to drag and drop entire sections on a page into a different order. This can be especially useful when reorganizing your components.
Here's a quick rundown of the steps to add a utility class:
- Select the desired HTML element
- Navigate to the class dropdown in the style panel
- Click on the "Add class" button
- Search for the utility class you wish to use
- Click on it to apply it to the selected element
Modifying
Modifying components in Webflow is a breeze. You can modify utility classes without writing any CSS code.
To do this, navigate to the "Styles" tab in the right-hand panel. Locate the utility class in the class hierarchy and click on the arrow next to it to reveal its properties. Adjust the properties to your desired values, such as font size or margin, and observe the changes in real-time.
Modifying a utility class is a great way to customize it to suit your specific design requirements. You can make changes to the class without affecting other parts of your project.
Combo classes, on the other hand, apply styles to a specific combination of classes. This can be super helpful when you want to include most of the styles from an existing component or utility class but need to override a specific property.
Here are some key differences between modifying utility classes and combo classes:
Modifying utility classes and combo classes can help you create a more maintainable and organized Webflow build. By understanding the differences between these types of classes, you can make cleaner and more efficient design decisions.
Collection Lists
Collection Lists are a powerful tool in your CMS arsenal. They're essentially an organizational grid for CMS items, and can be added to a page as an element type.
You can drag and drop elements like Headers and Images into a Collection List, and then bind them to your CMS collections to pull in the associated content. This is a game-changer for creating dynamic and customizable pages.
For your interest: What Is Cms Webflow
Collection List settings allow you to set rules on how items are displayed. This gives you a high degree of control over the layout and presentation of your content.
To get the most out of Collection Lists, be sure to explore the various settings and options available to you. With a little practice and experimentation, you'll be creating complex and engaging pages in no time.
Component Libraries
Creating a component library in Webflow is a great way to build reusable and consistent elements for your project.
The new Webflow Slots feature is a game-changer for creating modular component libraries.
You can learn best practices for creating component libraries in Webflow by checking out the article on Modular Component Libraries.
Design and Layout
Webflow's utility classes are a powerful toolset for designing and customizing your website with precision and ease.
The designer is an amazing tool that gives you massive control and freedom to bring your ideas to life. You can create almost any design you can dream up in Webflow, and it's worth noting that the feature set has so much depth that it's almost overwhelming.
To get started with designing and laying out your website, you'll want to familiarize yourself with the basics of the designer. Here are some key concepts to keep in mind:
- In the left-hand navigation, you can add elements, edit pages, edit CMS items, or manage assets.
- The "canvas" is where you edit and manipulate all the content on a page, using the "box" model to add content in boxes that automatically fit the size of the box unless otherwise specified.
- The panel in the right-hand sidebar provides control over individual elements on the page.
Remember, the designer is a powerful tool that allows you to create stunning webpages, but it's also important to learn the fundamentals of design to get the most out of it.
Style Panel Intro
The Style Panel is a powerful tool in Webflow, allowing you to control the look and feel of your design.
You can identify where styles are being inherited by looking for orange indicators, which indicate that style is being applied from a parent element. Blue indicators, on the other hand, show that style is coming from the current class or tag.
The Style Panel gives you a clear visual representation of how styles are being applied to your design, making it easier to identify and adjust any issues.
See what others are reading: Responsive Design Highcharts
Grid
Grids in Webflow are a powerful tool for positioning content. They automatically position elements and wrap them when necessary.
You can click "Manual" to drag and drop elements within a grid. Grid blocks aren't actual containers, so use div blocks within the grid for your elements. This can be a bit tricky to understand at first, but it's an important concept to grasp.
To fill each section of your grid with elements of different sizes, use the "Fit - fill" option. This is a great way to create a uniform layout that adapts to your content.
Here's a quick rundown of the key points to keep in mind when working with grids:
- Elements added to a grid are automatically positioned and automatically wrap.
- Click “Manual” if you want to drag and drop elements within a grid.
- Grid blocks aren’t actual containers—use div blocks within the grid for your elements.
- Use “Fit - fill” to make sure elements of different sizes fill each section of your grid.
Position
Position is a crucial aspect of design and layout. It determines how elements are arranged on a page and relative to one another.
By default, elements are added to the top left of their container, with subsequent elements positioned below them. This is known as the "static" position.
Relative positioning is a game-changer. It allows you to drag and drop elements, and have them show up behind or in front of other elements using the z-axis. This is useful for creating collages, and can be achieved by using the "z-index" and inputting values of 1, 2, etc.
You can also use absolute positioning to set a standard position for an element on a page, allowing you to position things around other elements. This is a great way to create a sense of hierarchy and balance on the page.
Fixed positioning is another useful option. It fixes the position of an element even when someone scrolls, making it perfect for things like live chat widgets and banners.
Sticky positioning is similar, but it requires you to define how far you can scroll before the element sticks in its place. This is great for things like navigation bars.
Floats and clears are also worth mentioning. Floats make other elements wrap around them, creating a sense of flow and movement on the page.
Curious to learn more? Check out: How to Download Image with Inspect Element
Intro to Forms
Getting started with forms is a breeze. You can add a form block element to the canvas with just a few clicks.
A form wrapper typically contains three essential elements: the form, success message, and error message. This structure is the foundation of a well-designed form.
To make your form more user-friendly, consider adding a placeholder – this is the text that displays in the form field before the user enters their content. It's like a gentle nudge to help them get started.
If you want to draw attention to a specific field, use the autofocus option to put a blinking cursor right in it. This indicates where the user should begin filling out the form.
To determine what happens when a form is submitted successfully, head to the PROJECT SETTINGS > FORMS section. Here, you can specify how submission details are handled, such as sending them to someone via email.
You might like: Twitter Bootstrap Form Example
Content Management
Content Management is a powerful tool in Webflow that allows you to create and manage dynamic content with ease.
Dynamic content is built out automatically leveraging your design, eliminating the need to update things manually item by item. This is a game-changer for anyone who's ever had to manually update a website with multiple pages.
In Webflow CMS, collections are the top-level organization of dynamic content. They contain items, which have fields, and can be pulled into collection lists or used as standalone pages.
Collections can be thought of as a templated design that gets reused for blog posts, profile pages, and other types of content. This makes it easy to create consistent layouts and designs throughout your website.
Here's a breakdown of the key components of a collection:
- Collections
- Items
- Fields
- Collection lists
- Collection pages
By understanding how to work with collections, you can create a robust content management system that makes it easy to add, edit, and manage your website's content.
Frequently Asked Questions
Is Webflow hard to learn?
Webflow has a steep learning curve due to its extensive features and capabilities, making it challenging for beginners to get started. However, with time and practice, users can become familiar with the platform and its tools.
Is Webflow Academy free?
Webflow Academy offers free video courses and tutorials to learn web design, but some premium content may require a subscription or payment. Start learning web design for free today and discover how to create stunning websites with Webflow Academy.
Sources
- https://webflow.com/updates/add-classes-as-custom-attributes-to-elements
- https://www.calebraney.com/post/webflow-class-types-explained
- https://www.okmg.com/blog/how-to-use-webflow-s-utility-classes
- https://www.digidop.fr/en/blog/how-to-name-webflow-classes-tutorial
- https://www.outseta.com/posts/learning-webflow
Featured Images: pexels.com