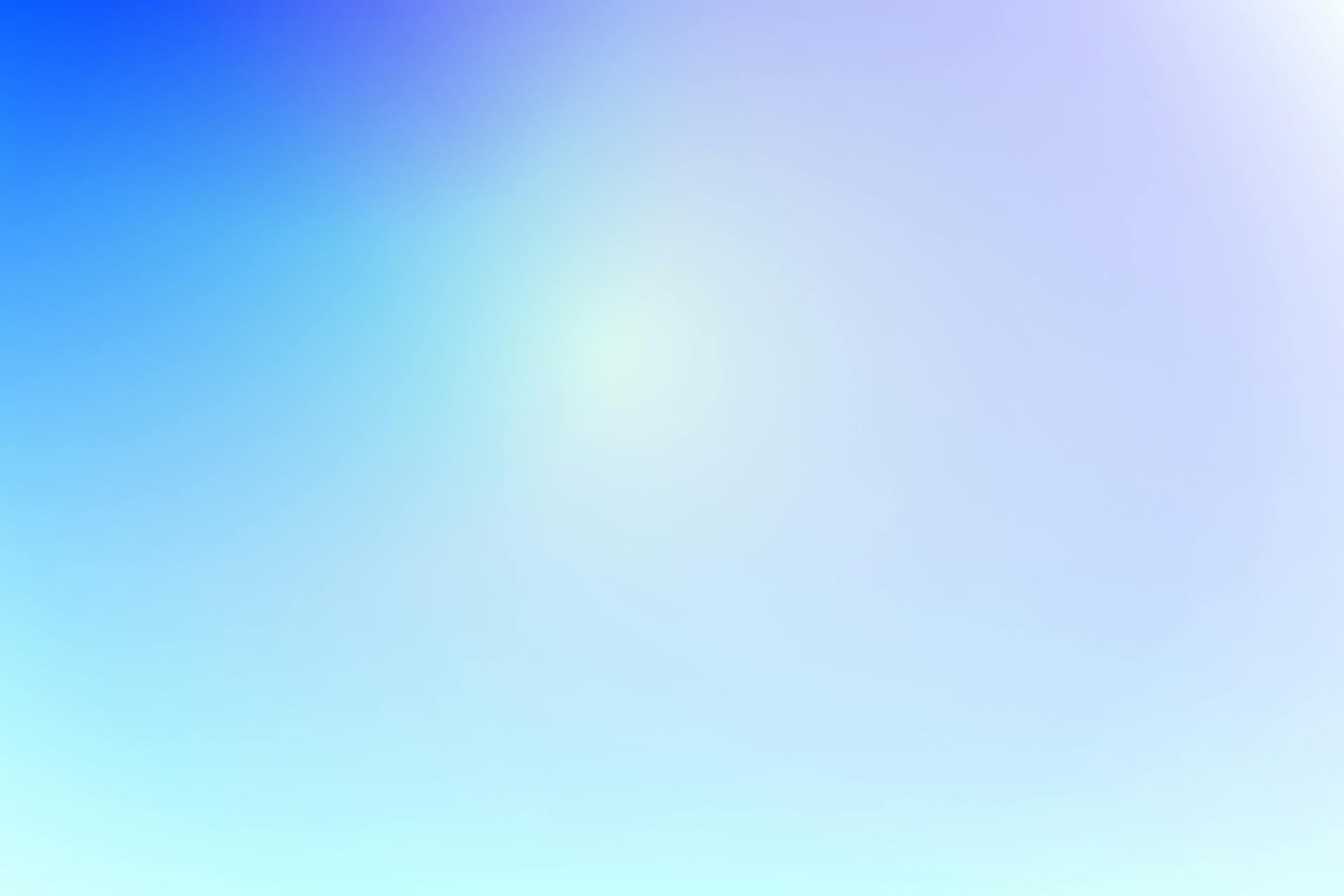
Using classes in Webflow inline can be a game-changer for your design workflow, allowing you to apply consistent styles across multiple elements with just a few clicks.
You can create a class in Webflow by going to the "Classes" tab in the top navigation menu and clicking the "+" button to add a new class. This will give you a blank slate to start building your class.
Classes are reusable pieces of code that can be applied to any element on your page, making it easy to update styles across multiple elements at once.
By using classes in Webflow inline, you can avoid having to manually update individual element styles, saving you time and reducing the risk of human error.
Here's an interesting read: Css How to Override Style Class Using Stylesheet
Basic Styling
Basic Styling is all about making your web design visually appealing. You can use classes in Webflow inline to apply styles to specific elements, like text or images.
To change the text color, you can use the `text-color` class, as shown in the example where the text color is set to `#333` for the `.text-color-333` class.
The `font-size` class can also be used to change the text size, as seen in the example where the font size is set to `24px` for the `.font-size-24` class.
Explore further: Indidivual Nav Bar Css Text Color Change
Text Weight
To change the weight of text in your design, you can use class prefixes like text-weight-. This allows you to easily adjust the text weight without modifying the original text.
There are several options available, including text-weight-xbold, text-weight-bold, text-weight-semibold, text-weight-normal, and text-weight-light.
Explore further: How to Add Css Class to Webflow Text
Text Color
Text Color is a fundamental aspect of styling, and I'm happy to walk you through how to change the color of your text.
To change the color of your text, use a class prefix of "text-color-" followed by a specific class name. For example, you can use "text-color-primary" or "text-color-secondary".
These specific class names can be used to achieve different text colors, and you can mix and match them to get the desired effect.
Here are some examples of text color classes you can use:
- text-color-primary
- text-color-secondary
- text-color-alternate
These classes will give you a solid foundation for customizing the text color in your project.
Layout and Display
In Webflow, you can use classes to control the layout and display of elements on your page. To display elements inline, you can use the `display-inlineflex` class, which sets the display property to `inline-flex` at the base desktop breakpoint.
This class can be added to any element on the page, allowing you to easily control the layout and display of your content.
Explore further: Inline Class Css Vue
No Margin

Adding a "No Margin" class to your HTML elements can be a game-changer for maintaining compositional balance in your design.
This class sets the margin on all sides to 0px, allowing you to stack elements tightly and line them up with other elements, like a logo, as needed.
You can use this class on any element, not just headings, to remove unwanted margins and keep your design looking neat.
For text content, it's generally best to set it flush left and rag right, especially for longer passages, to create a clean and readable layout.
This approach can be seen in many blogs, where the text content is aligned to the left and the right edge is ragged.
You might like: Responsive Design Highcharts
Section Padding
Section padding is a crucial aspect of managing vertical spacing in sections. It's a global system that helps keep things looking neat and tidy.
To use section padding, you'll want to apply the padding-global class to a div block. This is a good practice to reduce nesting elements.
There are three utility classes to choose from: padding-section-small, padding-section-medium, and padding-section-large. These classes can be used to adjust the padding to your liking.
Each of these classes can be applied to a div block with the padding-global class to achieve the desired effect.
A fresh viewpoint: How to Use Classes in Webflow Code Embed
Display Inline Flex
Display Inline Flex is a useful tool for arranging elements on a page. It's a simple yet effective way to create a flexible layout.
To use Display Inline Flex, you can add `display-inlineflex` to any element on the page. This sets the display property at the base desktop breakpoint.
You can use Display Inline Flex to create a row of elements that adapt to different screen sizes. It's especially useful when working with lists, like the one below:
- Flex items will wrap to a new line when the screen size changes.
- Items can be aligned horizontally or vertically using other display properties.
Display Inline Flex is a great way to add some flexibility to your layouts.
Structuring Your Styles
Organizing your styles can save you a lot of time and headaches, trust me, I've been there.
Having a solid structure for your styles is key to avoiding confusion and keeping your codebase maintainable. This is especially true when you're working on a large project with multiple developers.
Base Classes are your foundational styles, like text-center for center-aligned text. They provide a solid foundation for your design.
See what others are reading: How to Create a Marker Underline Effect for Text Codepen
Component Classes are styles specific to components, such as navbar or footer. These styles are often more complex and require more attention to detail.
Utility Classes are small, reusable styles like margin-top-10. They're perfect for making quick adjustments to your layout without having to create a whole new class.
Here's a breakdown of the three types of styles:
By structuring your styles in this way, you'll be able to find what you need quickly and easily, and your code will be much more maintainable.
Combo
Combo classes are a great way to style your layout and display. They allow you to create variations of a base class, making it easy to apply different styles to specific elements.
To create a combo class, you simply need to apply a base class to an element and add another class name next to it. This is explained in the article section on Combo Classes.
For example, if you have a base class called "navbar", you can create a combo class called "navbar-home" by adding "home" next to "navbar". This is useful for small modifications to your layout and display.
If this caught your attention, see: How to Display Json File in Html
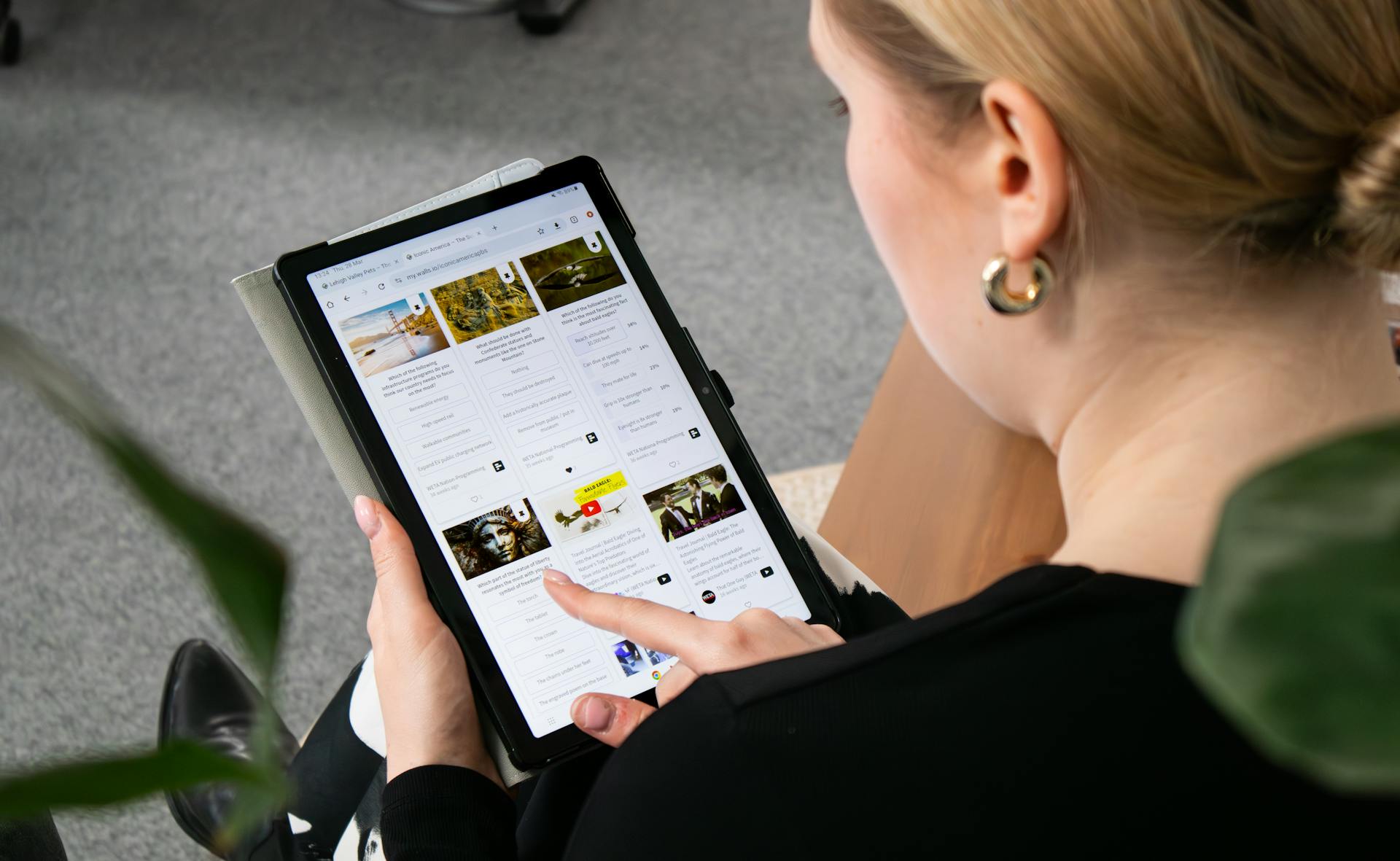
Combo classes can be used to create different styles for specific pages, such as a "navbar-home" for your homepage and a "navbar-about" for your about page. This is explained in the article section on Styling a Navigation Bar.
Here's a quick rundown of how to create a combo class:
- Apply a base class to an element.
- Add another class name next to the base class to create a combo class.
Advanced Class Techniques
Using classes in Webflow inline is a powerful way to customize your design. You can apply a base class to an element, which will set the foundation for your styles.
One key technique is to create a new class and apply it to the same element, which will modify the base class styles. This is a game-changer for creating complex and dynamic designs.
To get started, you'll want to apply a base class to an element, which will set the foundation for your styles. This is often the first step in building a design system.
By creating a new class and applying it to the same element, you can modify the base class styles and create unique variations. This is a key part of the Advanced Class Techniques.
Here are the basic steps to follow:
- Apply a base class to an element.
- Create a new class and apply it to the same element, which will modify the base class styles.
Frequently Asked Questions
What is the shortcut for class in Webflow?
To add a class to a selected element in Webflow, use the shortcut Cmd + Enter (Mac) or Ctrl + Enter (Windows). This will quickly access the Selector field and allow you to create or select a class.
Sources
- https://webflow.com/blog/4-handy-helper-classes-for-your-webflow-projects
- https://webflow.com/updates/add-classes-as-custom-attributes-to-elements
- https://finsweet.com/client-first/docs/utility-class-systems
- https://wishlist.webflow.com/ideas/WEBFLOW-I-66
- https://www.linkedin.com/pulse/how-use-classes-webflow-surendar-r-ql9fc
Featured Images: pexels.com


