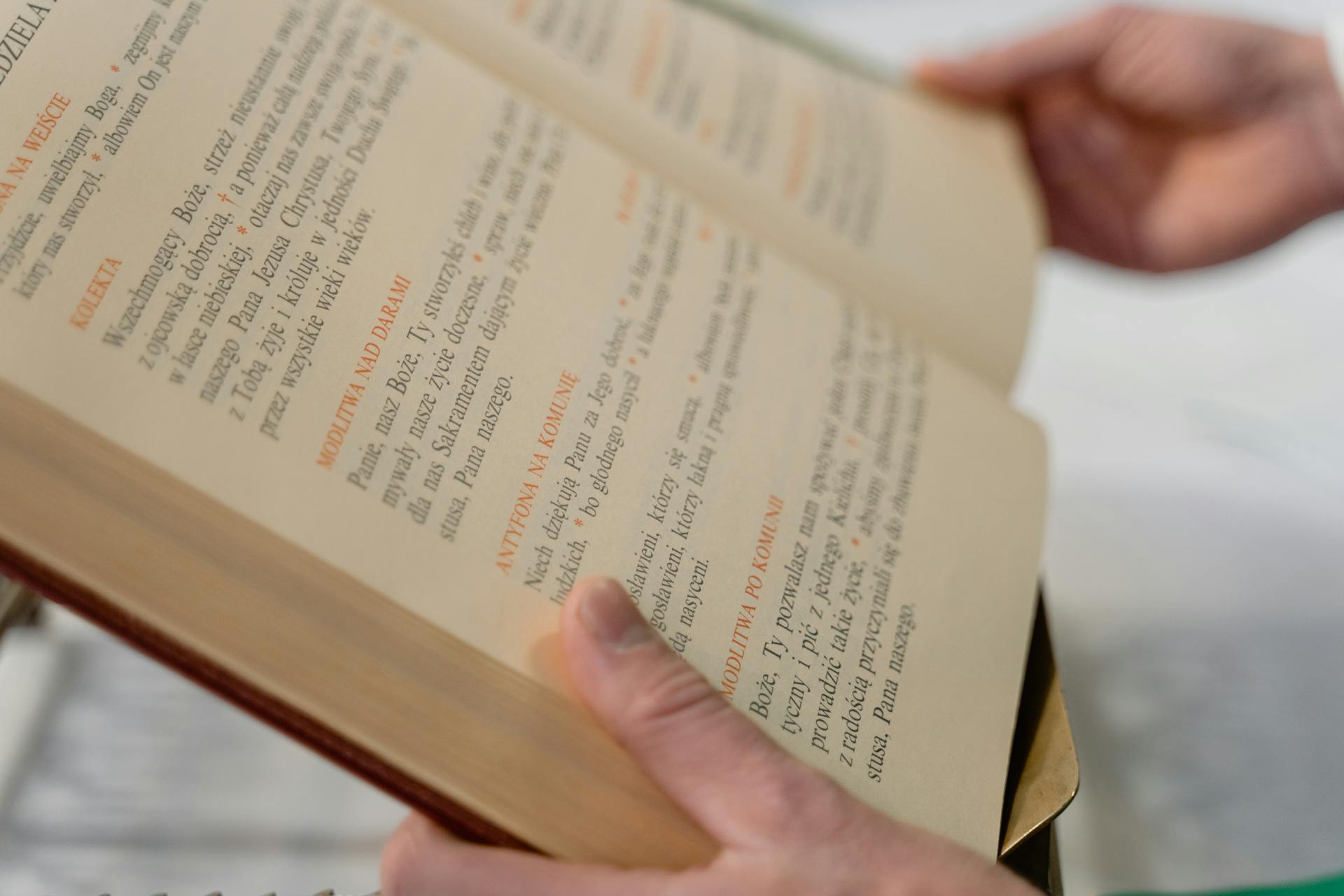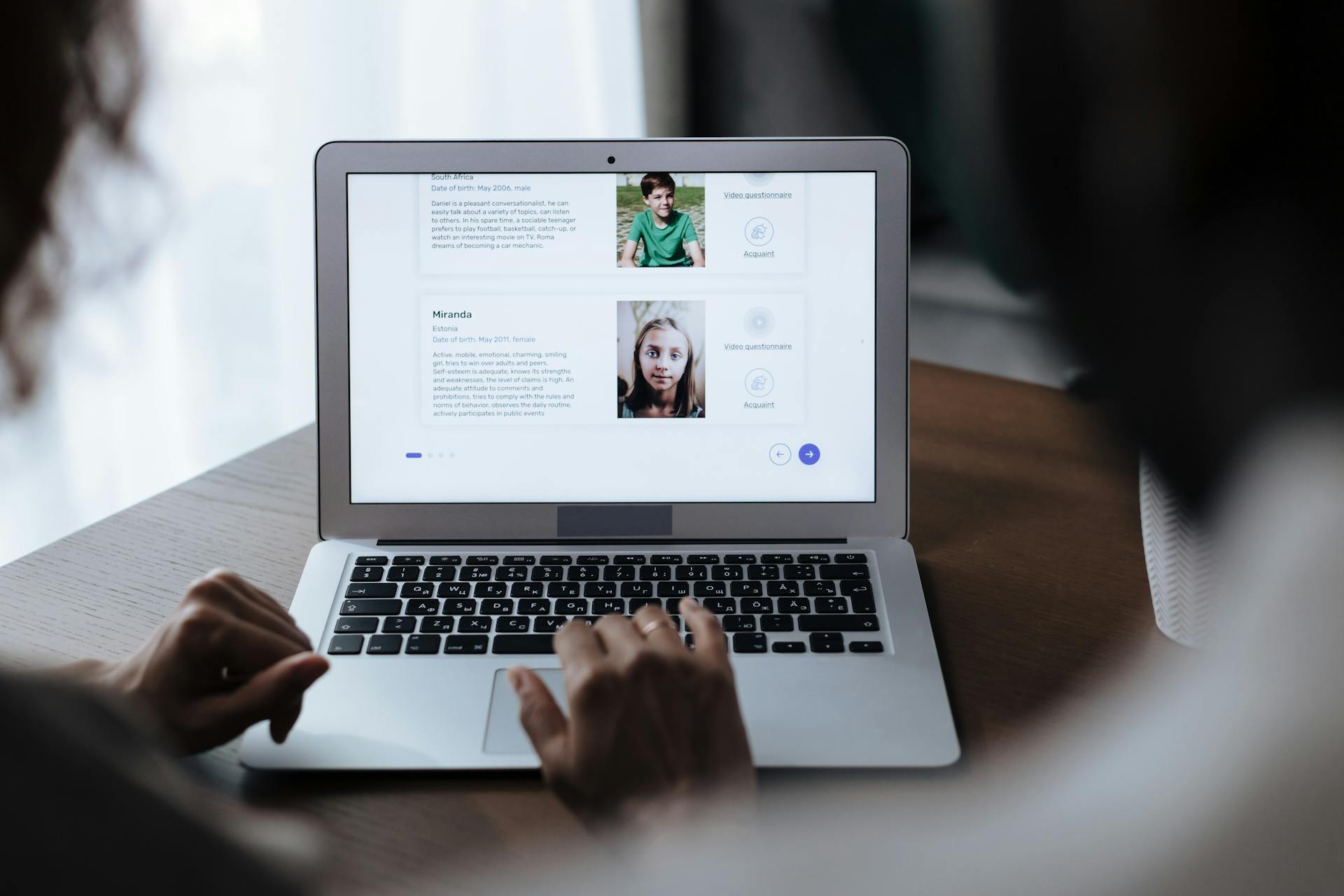Editing HTML on a Mac can be a bit tricky, but don't worry, I've got you covered. You can start by using the TextEdit app, which comes pre-installed on your Mac.
To access the HTML editor in TextEdit, go to Preferences, then select "Show HTML" from the "New Document" dropdown menu. This will allow you to edit HTML code directly.
One of the best things about using TextEdit is that it's free and easy to use, making it a great starting point for beginners.
Creating a File
To create an HTML file, you can use the File | New option in your editor.
Go to File | New, and then select HTML File from the list.
In the dialog that opens, type the name of the new file without any extension.
Create a File
To create a file, you'll need to start by going to the "File" menu in your editor. From there, select "New" and choose the type of file you want to create, such as an HTML file.
Recommended read: Can Chatgpt Create Web Designs

To create an HTML file, you can navigate to "File | New" and select "HTML File" from the list. This will open a dialog where you can type the name of your new file.
The name of the new file should be typed without any extension, and you can also include a directory structure if you want to create a file in a specific location. If the directories don't exist yet, they will be created automatically.
Here are the steps to create an HTML file in detail:
- Go to File | New, and then select HTML File from the list.
- In the dialog that opens, type the name of the new file without any extension.
By following these steps, you'll be able to create a new HTML file in no time.
Extract Files
Creating a file is a crucial step in any project, and one of the most important decisions you'll make is where to store your file. You can choose to store it in a specific directory or accept the predefined one.
Extracting files is a great way to organize your code and make it more manageable. You can extract a fragment of HTML code into a separate include file, and IntelliJ IDEA even suggests adding references instead of duplicates of the selected fragment.
Check this out: Edit Html Code

To extract an include file, select the code block you want to extract and choose Refactor | Extract | Extract Include File from the main menu or context menu. The Extract Include File dialog will then open, where you can specify the name of the include file without the extension and the directory to store it in.
You can store your extracted file in a specific directory or accept the predefined one. Once you've specified the details, click OK, and IntelliJ IDEA will extract the selected source code into the specified file in the target directory and generate the corresponding reference in the source file.
A unique perspective: Web Designers Code Nyt
Choosing a Text Editor
Choosing a text editor can be a daunting task, especially with so many options available. The best text editor is the one that fits best with how you work. For example, Sublime Text markets itself as a code, markup, and prose editor, and it delivers a wealth of features and functions.
A different take: Best Seo Web Design
Sublime Text is pricey, but the never-ending trial period lets you make sure it's right for you before you buy. It's also cross-platform, and you only need a single license to use the app across all your machines and platforms. One of its standout features is Goto Anything, which lets you open a file and quickly navigate to the relevant line in record speed.
Ultimately, the choice of text editor comes down to personal preference. Some people prefer the simplicity of TextMate, which has support for a range of languages and syntax, tabs, and a language-specific approach that can save you time and effort. Others may prefer the customizability of Sublime Text or the WYSIWYG interface of Sandvox or RapidWeaver.
Here are a few free and paid text editors to consider:
- Brackets (Free): Adobe's free text editor is worth a look if neither Atom or VS Code work out for you.
- Sandvox ($80): A WYSIWYG HTML editor for Mac that's both accessible and more affordable than pro tools like Dreamweaver.
- RapidWeaver ($80): Another WYSIWYG tool that allows you to quickly build good-looking websites.
- Smultron ($10): A better-than-free text editor with a tidy interface that won't break the bank.
Top Text Editors for Mac
If you're looking for the best text editor for your Mac, you've got plenty of options. There are many free text editors available, including BBEdit, which is a great choice for professionals who need a serious tool.
Some popular free text editors include Brackets, which is worth a look if you're not satisfied with Atom or VS Code, and Smultron, which is a better-than-free text editor with a tidy interface.
You might also want to consider paid options like Sublime Text, which markets itself as a code, markup, and prose editor, and TextMate, which is a powerful, simple, and lightweight editor that's the preferred choice of many Mac professionals.
If you're looking for something more basic, CotEditor is a good choice, offering syntax highlighting for 40 programming languages and a split view to partition the editor window.
Here are some top text editors for Mac:
Ultimately, the best text editor for you will depend on your specific needs and preferences. It's a good idea to try out a few different options before making a decision.
Mobirise
Mobirise is an installable editor that keeps you away from coding. It's available for Windows and macOS.
Mobirise comes fully free of charge, which is a great perk if you're on a budget.
Editing and Formatting
You can improve the formatting of your HTML source code on a Mac using the Format Document command ⇧⌥F, which formats the entire file.
The HTML formatter in VS Code is based on js-beautify and offers a range of formatting options, including wrapping line length and preserving existing line breaks.
You can customize these options in the VS Code settings, which include html.format.wrapLineLength, html.format.unformatted, and html.format.preserveNewLines.
Here are some key formatting options to consider:
- html.format.wrapLineLength: Maximum amount of characters per line.
- html.format.unformatted: List of tags that shouldn't be reformatted.
- html.format.preserveNewLines: Whether existing line breaks before elements should be preserved.
If you want to use a different formatter, you can define "html.format.enable": false in your settings to turn off the built-in formatter.
Discover more: Html Text Formatter
Color Picker
The color picker is a handy tool that allows you to configure the hue, saturation, and opacity of the color you've picked up from the editor.
You can also trigger between different color modes by clicking on the color string at the top of the picker.
The picker appears on a hover when you're over a color definition, making it easy to access and adjust your colors.
For more insights, see: Azure Color Palette
Entity Selector
Editing and formatting can be a tedious task, especially when dealing with HTML entities. The HTML Entity Selector tool is a game-changer, allowing you to select either the character or numeric values for HTML entities and insert them into the text editor.
With EditRocket, you don't need to sift through HTML specs to find what various entity codes are. This tool gives users the ability to quickly and easily insert HTML entities into their text editor.
The HTML Entity Selector tool is a timesaver, eliminating the need to search through HTML specs for specific entity codes.
Previewing and Validation
IntelliJ IDEA has a built-in preview that allows you to see the output of your HTML code without switching to a browser.
You can open the preview in a separate editor tab and have it reload automatically as you type or when you save changes. This feature makes your work faster and more efficient.
However, if you prefer to use Visual Studio Code (VS Code), you can still get a live preview of your HTML code by installing an extension from the VS Code Marketplace.
Readers also liked: Adaptive Web Design vs Responsive
Validation
Validation is a crucial step in ensuring your code is error-free. You can validate your HTML code using the HTML Validator, which allows you to validate text editor contents or a URL.
The HTML Validator uses the W3C HTML validator tool to check for errors. This tool is a powerful resource that can help you quickly determine if your HTML code is valid.
You can also perform validation on embedded JavaScript and CSS using the HTML language support. This feature performs validation on all embedded code, helping you catch errors before they become a problem.
To turn off validation, you'll need to adjust the settings, but be aware that disabling validation can lead to errors going undetected.
On a similar theme: No Code Html Editor
File Preview
IntelliJ IDEA has a built-in preview that makes your work faster by allowing you to view your HTML code without switching to a browser.
This preview is opened in a separate editor tab and reloaded automatically as you type or when you save changes, depending on the reload behavior.
Intriguing read: Html Editor with Preview

You can also open the output of your HTML code in the built-in IntelliJ IDEA preview or externally in a browser of your choice.
If you prefer to reload the page as you type, you can change the default behavior to see the changes to your HTML or related file immediately appear in the browser or in the built-in preview.
VS Code, on the other hand, doesn't have built-in support for HTML preview, but there are extensions available in the VS Code Marketplace that can provide this functionality.
To access these extensions, open the Extensions view and search on 'live preview' or 'html preview' to see a list of available HTML preview extensions.
If this caught your attention, see: Tilda vs Webflow
Frequently Asked Questions
How do I edit a .HTML File?
You can edit HTML files using a basic text editor like Notepad (Windows) or TextEdit (macOS), or a WYSIWYG editor like Dreamweaver or Kompozer for a more visual experience.
Is TextEdit good for HTML?
Yes, TextEdit is a good choice for learning HTML, as it's a simple text editor that allows you to focus on coding without extra features. Using TextEdit for HTML learning can help you grasp the basics more effectively.
How do you copy HTML on a Mac?
To copy HTML on a Mac, press ⌘ Cmd + C after selecting the code. This copies the HTML code to your Mac's clipboard.
Sources
- https://www.jetbrains.com/help/idea/editing-html-files.html
- https://www.makeuseof.com/tag/5-powerful-os-x-text-editors-for-those-who-need-them/
- https://code.visualstudio.com/docs/languages/html
- https://www.jotform.com/blog/5-best-free-html-editors-web-developers-mac-os-x/
- https://editrocket.com/features/html_editor.html
Featured Images: pexels.com