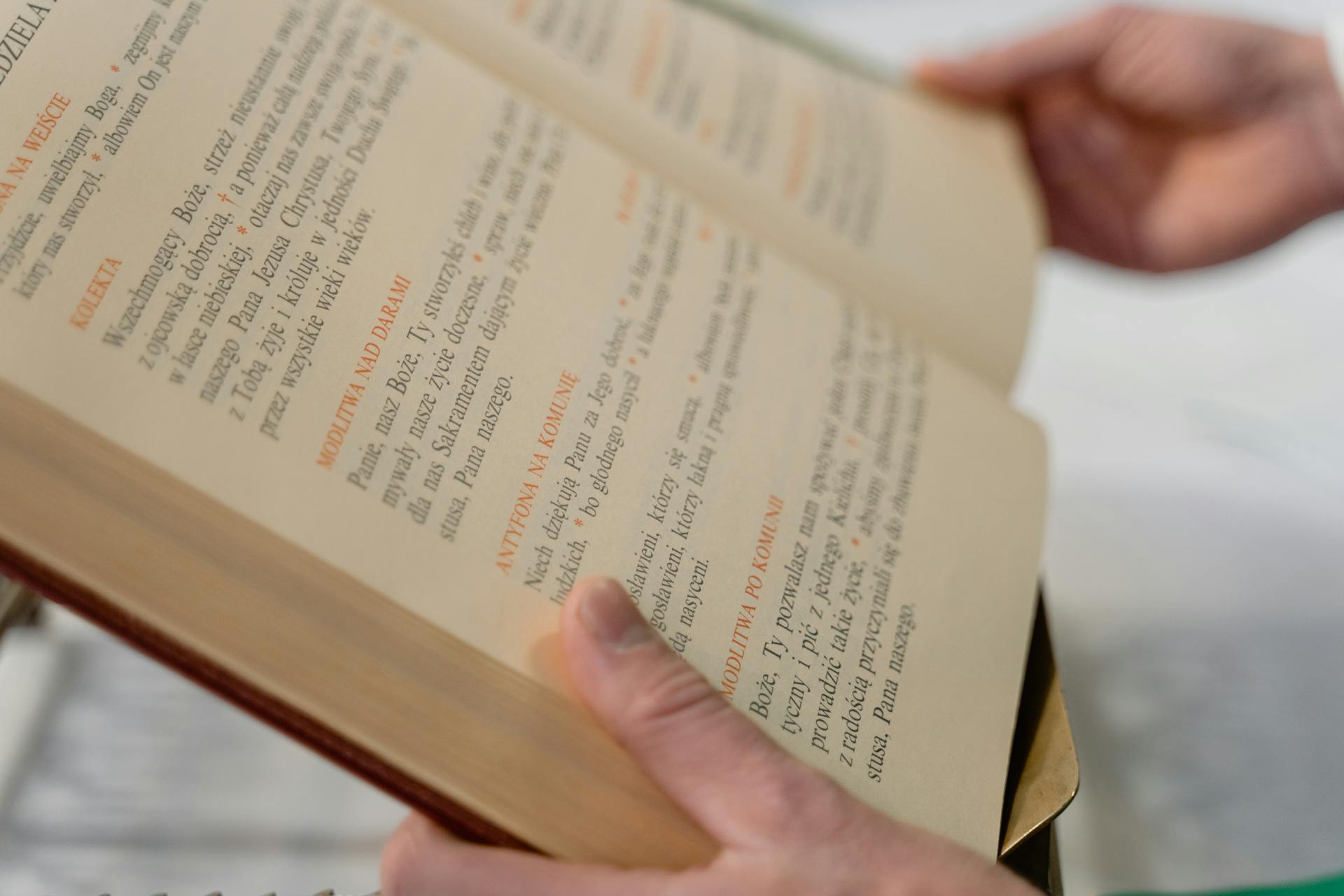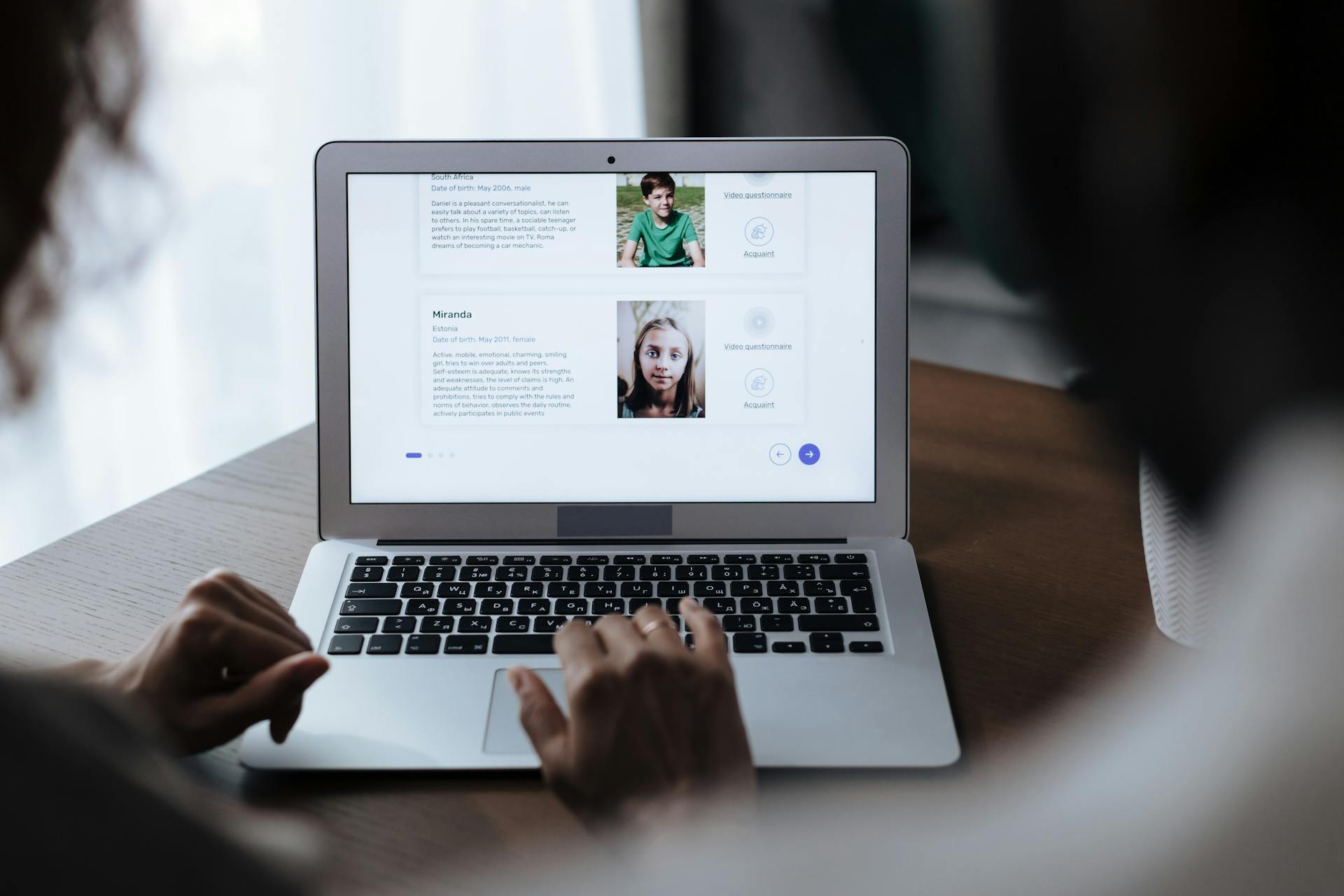
Editing a Weebly page is a straightforward process that unlocks a world of customization features.
To get started, click on the page you want to edit from your Weebly dashboard. From there, you can make changes to the page's layout, design, and content.
Weebly offers a range of customization options, including drag-and-drop tools and a built-in editor that makes it easy to add and remove elements. With these tools, you can create a unique and engaging user experience.
You can also add custom code to your Weebly page, giving you even more control over its design and functionality. This feature is especially useful for developers and designers who want to add advanced features to their site.
Editing Weebly Page
Editing a Weebly page is a straightforward process that allows you to make changes to the page's appearance and settings.
You can edit the page name, header type, visibility, SEO settings, and navigation options from the header section. This includes hiding navigation, customizing the header background, and adjusting the header height.
Broaden your view: Web Page Header Design

To access these options, select the "Hide Navigation" feature, which allows you to direct customers to specific pages without using a menu. You can also change the page name, adjust the header, and set visibility to public, password-protected, or specific group members.
Here's a quick rundown of the key features you can access from the header section:
- Hide Navigation: Direct customers to specific pages without a menu
- Header: Customize the background, adjust the height, and add/remove elements
- Visibility: Set the page to public, password-protected, or specific group members
- SEO: Improve the page's visibility with search engines like Google
Edit Page
To edit a page in Weebly, head to the Pages tab in the Site Editor. From here, you can select any page to edit.
The edit page options are quite extensive, allowing you to change the page name, header type, visibility, SEO settings, and navigation. You can even hide navigation options to direct your customers the way you want.
To access these options, select the page you want to edit and click on the relevant tab. Here are the options you'll find:
- Hide Navigation: makes it easy to direct your customers the way you want without using a menu.
- The Header: lets you add and remove elements, customize the background, and adjust the height of the header area.
- Visibility: sets your site to be viewed by the public, password-protected, or certain members of a group.
- SEO (Search Engine Optimization): lets you improve the visibility of the website or web page with search engines such as Google.
If you want to make a copy of the page, you can do so by selecting the page and clicking on the "Copy" button. This will create a duplicate of the page as a new one. If you want to delete the page, simply select it and click on the "Delete" button.
You might enjoy: How to Copy a Page in Squarespace?
Uploading Script Files

Uploading Script Files is a straightforward process in Weebly. You can upload a JavaScript (.js) file under “Assets”.
To link the file to a particular page, you can use the “Embed Code” element or add the file to the “Footer Code” section. The code to link the file is used in both cases.
You can upload a JavaScript (.js) file under “Assets” and link the file to a particular page either directly inside “Embed Code” element or under “Pages > Select the page > Advanced > Footer Code” using the below code.
Worth a look: Routes in Next Js
Uploading Images
Uploading images is a straightforward process on Weebly. You can upload image files with extensions like .jpg, .png, .bmp, .gif, etc.
Weebly stores image files uploaded on the code editor under "https://yoursite.com/files/theme/". This allows you to link the images with the URL anywhere on your pages.
You can link uploaded images using the relative URL "/files/theme/myimage.jpg" inside the "Embed Code" element and under "Header Code" or "Footer Code" sections.
You can also right-click on the uploaded image and get the direct URL with "weebly.com/…/". This URL can be linked anywhere on your site.
Keep in mind that certain files like .php may not work as intended.
Worth a look: Website Code Audit
Editing Source Code

Editing Weebly page source code can be a bit tricky, but don't worry, I've got you covered. First, you need to log in to your Weebly account and go to the dashboard section. Click the site list dropdown and select the site that you want to modify the source code. Then, click the "Edit site" button which will take you to the Weebly site editor section.
To access the code editor, navigate to the "Theme" menu and click the "Edit HTML / CSS" button on the bottom left corner of the editor. If you're having trouble finding it, try zooming out to reduce the screen size. Once you click on the button, it will take you to the Weebly code editor.
The Weebly code editor has a lot of options, so let's break them down. Here's a summary of what you can do with the code editor:
- Toggle dark or light mode
- Search code
- Enable/disable auto preview and view document
- Change the theme's name by double clicking on the current name
- View and edit the code for the currently selected layout or file
- Preview the site
- Export theme to download your Weebly theme to local computer
- Popup view to check your site in a popup window
- Save or cancel the changes made
Once you're in the code editor, you can view and edit the CSS, HTML, or Script code. The code corresponding to the file you have selected will be displayed on the editor. You can search for the required code and modify it as per your need.
Curious to learn more? Check out: Edit Html Code
Adding Custom Elements
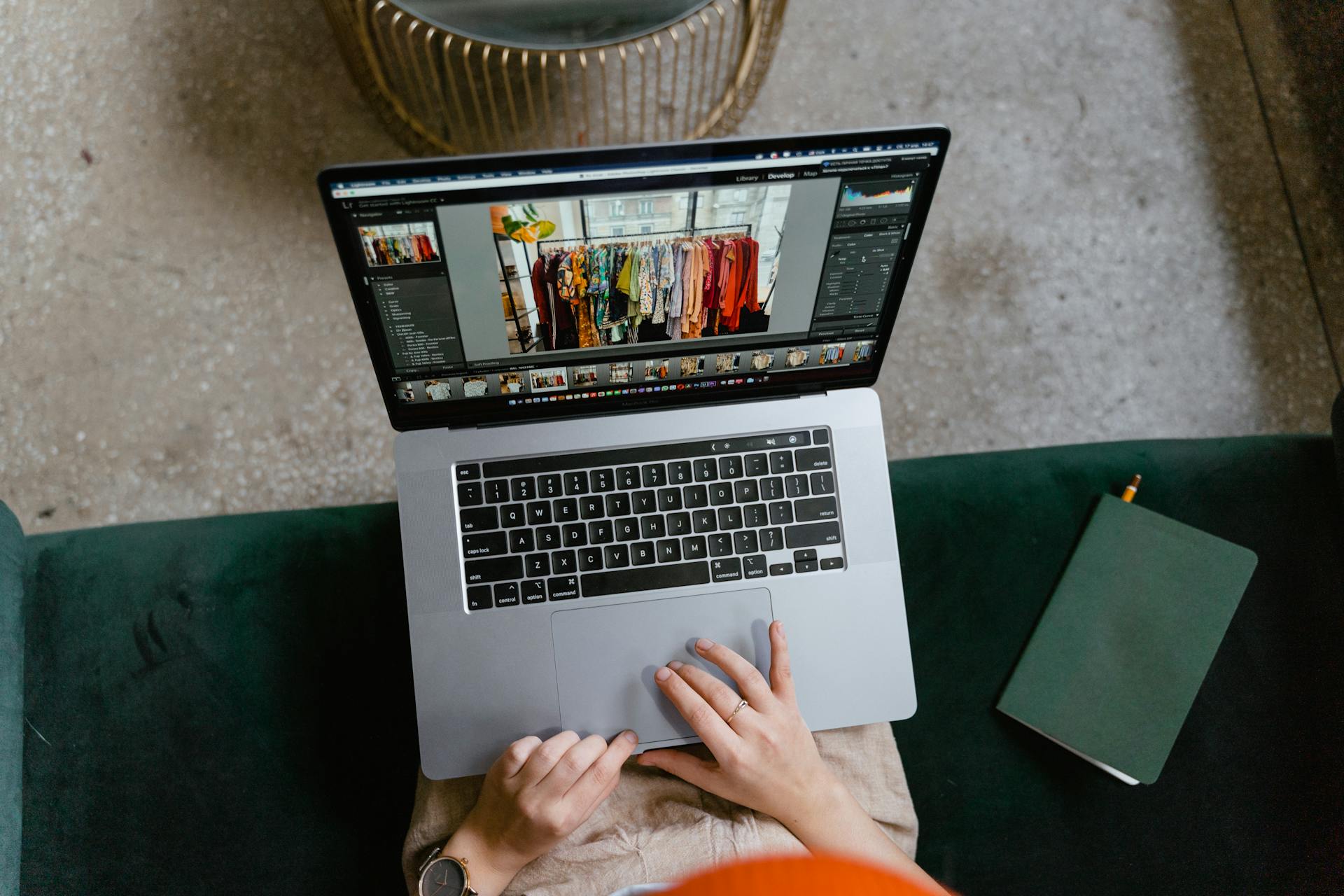
To add custom elements to your Weebly page, you can use the Elements menu. This menu allows you to add various types of content, such as text blocks, images, and videos.
You can also add custom HTML code to your page by clicking on the "HTML" button in the Elements menu. This is useful if you want to add more advanced features to your page.
Weebly's drag-and-drop editor makes it easy to add custom elements to your page, allowing you to see exactly how they will look as you add them.
Adding Custom Stylesheets
You can add custom stylesheets to your Weebly site by editing the main stylesheet, which is located in the "Styles" section under "Code Editor". The main stylesheet is named "main.less" and any code added here will be effective throughout your site.
Any custom CSS codes you add to the main stylesheet will be automatically linked to all default header types, so you don't have to worry about manually linking them.
Worth a look: Can I Run a Site Audit on Any Website

You can also upload additional CSS files, like "style.css", and link them to specific pages under "Pages > Select the page > SEO Settings > Header Code". This will load the external stylesheet on all the pages.
By linking external CSS sheets under "Settings > SEO > Header Code", you can see how they load on all the pages by right-clicking and choosing "View Page Source" on the browser.
How to Add Horizontal Tabs
Adding horizontal tabs to your website is a great way to organize content and improve user experience.
To begin, you'll need to create a container element to hold the tabs, as shown in the "Creating a Container" section.
This container element should have a fixed width to ensure the tabs are evenly spaced.
In the "Adding Tab Content" section, we discussed the importance of using a unique ID for each tab to facilitate easy identification and styling.
You can use CSS to style the tabs and add a hover effect, as demonstrated in the "CSS Styling" section.
Remember to use the `display: flex` property to arrange the tabs horizontally, as shown in the "Flexbox Layout" section.
A unique perspective: How to Build a Weebly Site
Advanced Editing Options
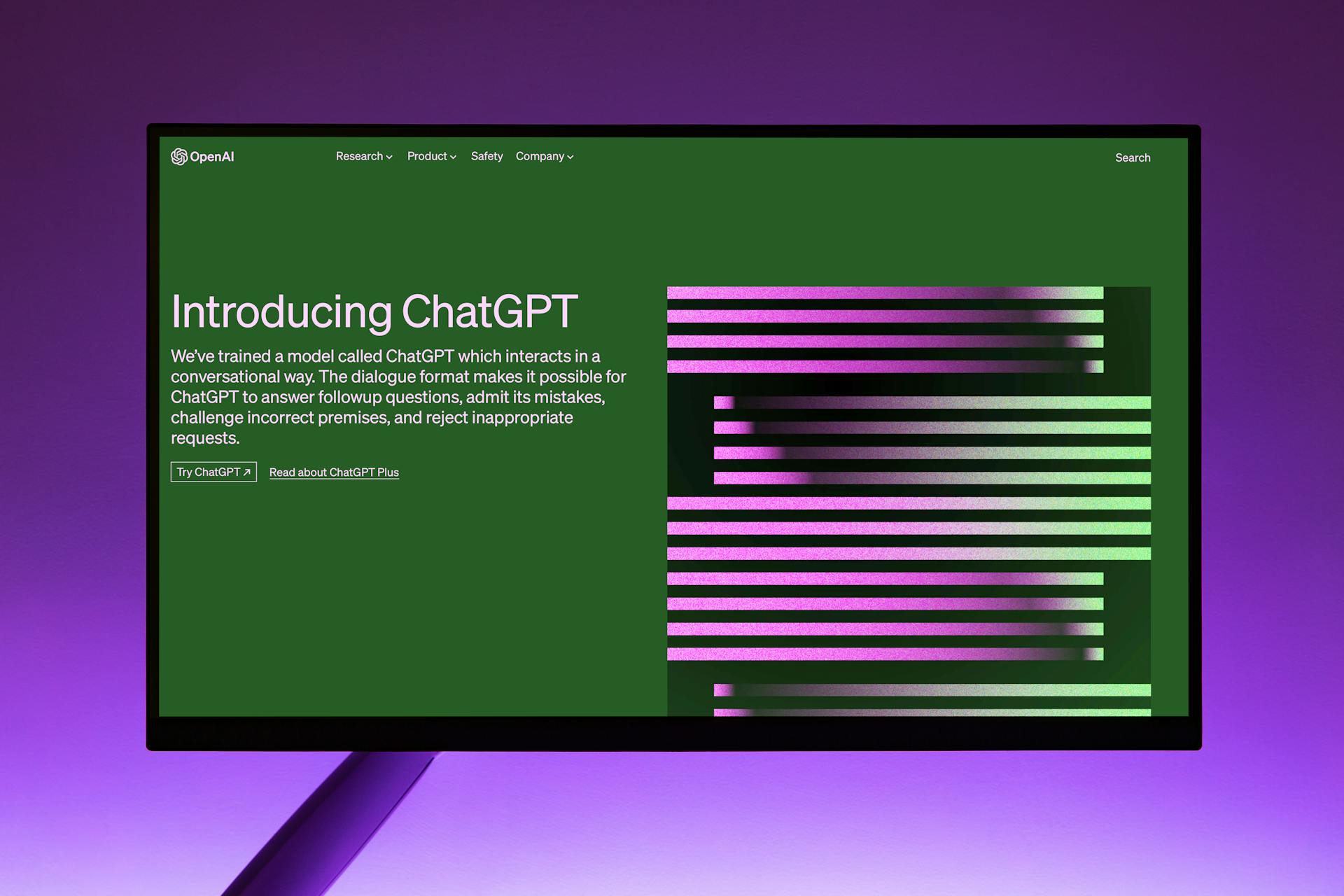
You can view and edit the CSS, HTML, or Script code directly in the editor. The code corresponding to the file you have selected will be displayed.
Ensure to edit the code carefully as the modification will affect the whole site.
Customizing Layout
You can find the source HTML code for all default page layouts in the "Header Type" section.
Weebly offers three types of page layouts: header, no-header, and splash. This was a change introduced with Weebly 4.
The "Header Type" section also allows you to add or upload your own page layout by clicking on the "+" button.
Learn more about Weebly page layouts to get the most out of this feature.
With Weebly's consolidated layout system, you can easily switch between these three types to find the perfect fit for your website.
Expand your knowledge: Architecture Page Layout
Frequently Asked Questions
How do I delete sections on Weebly?
To delete a section on Weebly, click the "..." button next to it. This will allow you to remove or reposition the section on the page.
How do I edit a product page on Weebly?
To edit a product page on Weebly, open the Page list and click on the item to access the website editor. From there, you can customize the appearance of the page to suit your needs.
Sources
- https://www.hostwinds.com/tutorials/how-to-edit-your-weebly-site-pages
- https://www.ipage.com/help/article/how-can-i-edit-my-weebly-site
- https://weeblytutorials.com/weebly-site-editor/
- https://www.weeblyexpert.com/weebly-website-editor-keeps-loading/
- https://www.webnots.com/edit-source-html-or-css-in-free-weebly-site/
Featured Images: pexels.com