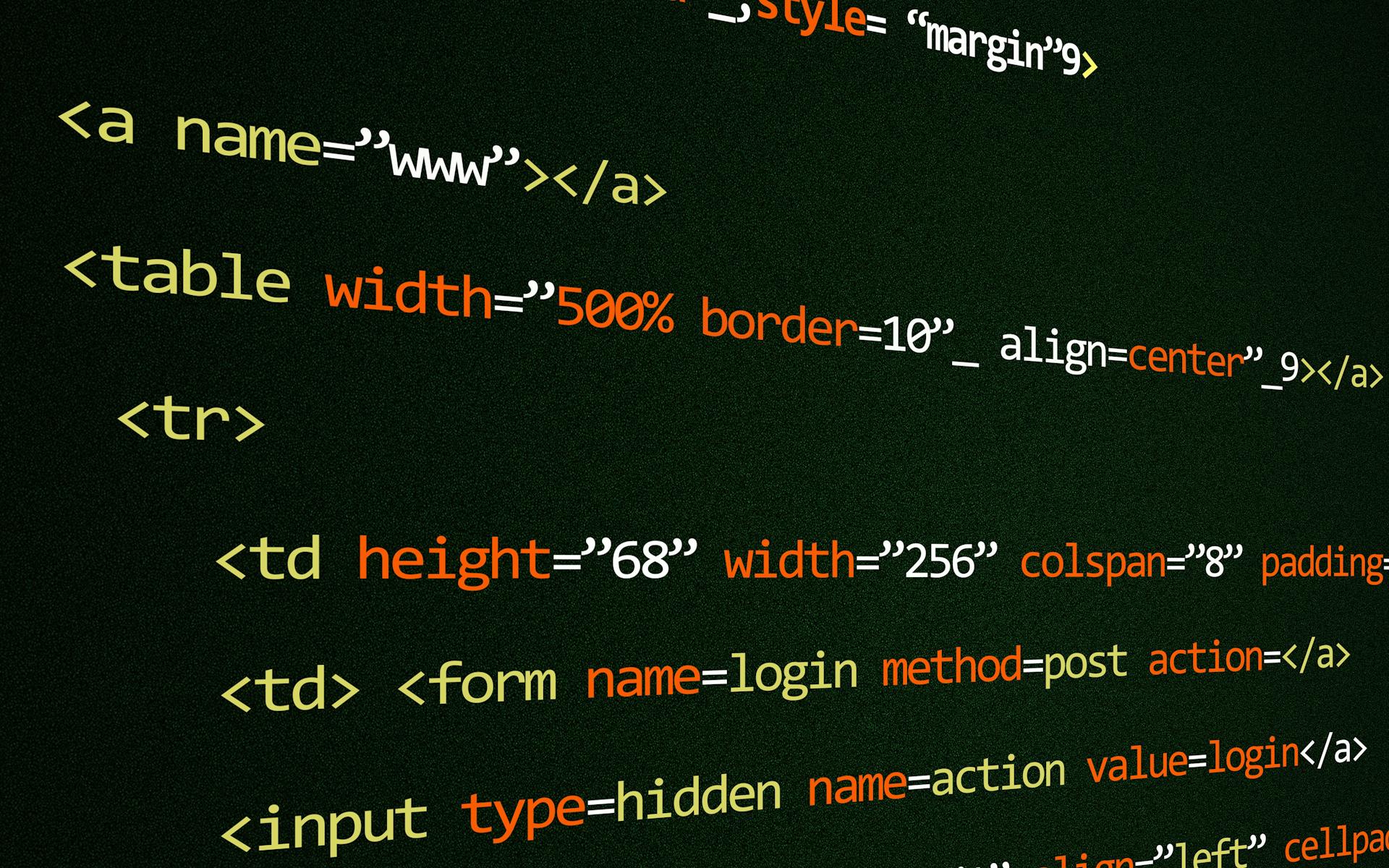Browser developer tools are a game-changer for web professionals. They offer a range of features that can help you debug, optimize, and improve your website's performance.
One of the most powerful tools is the Console, which allows you to execute JavaScript code and inspect the browser's rendering engine. You can also use it to log errors and warnings, making it easier to identify and fix issues.
With the Elements tab, you can inspect and edit the HTML and CSS of a webpage in real-time. This is particularly useful for debugging layout issues and identifying which elements are causing problems.
The Network tab is another essential tool, allowing you to monitor and analyze the network requests made by your website. This can help you identify performance bottlenecks and optimize your website's loading speed.
By mastering these tools, you'll be able to troubleshoot issues more efficiently, optimize your website's performance, and deliver a better user experience.
Inspecting and Debugging
The Page Inspector is a powerful tool that allows you to view and edit page content and layout, including the box model, animations, and grid layouts.
You can also use the JavaScript Debugger to stop, step through, and examine the JavaScript running on a page, making it easier to identify and fix errors.
To inspect network requests, you can view the request and response for any HTTP request your site makes, as well as view loading times and see where in the code it was triggered.
Remote Debugging enables you to test on a physical device while continuing to have the debugging power of the browser tools, making it easier to test and debug your web app on different devices.
The Browser Console allows you to see messages logged by the browser itself and by add-ons, and run JavaScript code in the browser’s scope, making it a valuable tool for debugging and testing.
You might like: Google Keyword Research Free
To access the console log on a specific page, follow these steps:
- Right-select an element on the page you have open and select Inspect.
- Navigate to the Console tab near the top of the page.
- Failed requests will have a red color. Find the red requests that appear relevant to what is failing on the page.
- Select the chevron on the left to expand the request. Often this will contain more information such as an error message and an errorInstanceID.
- If you are not seeing any relevant errors, try re-triggering the behavior that caused the failure with the console log open.
By following these steps, you can gather valuable information to help troubleshoot issues with your web app.
Performance and Rendering
Performance and rendering are crucial aspects of a website's overall user experience. Analyzing your site's general responsiveness, JavaScript, and layout performance is a great place to start.
The Performance Panel is a valuable tool for doing just that. It helps identify areas where your site can improve, making it more efficient and user-friendly.
Recording your site's performance is as simple as hitting the record button and interacting with it like a real user. The detailed breakdown that follows will reveal areas of improvement, such as CPU usage, FPS, and memory allocation.
The Rendering Panel is another essential tool for optimizing performance. It helps identify elements that are being edited more often than necessary, which can negatively affect performance and user experience.
Intriguing read: Tutorial Building Useful Nextjs Tool
The frame rendering stats in the Rendering Panel are particularly useful for monitoring CPU and GPU usage. This helps you identify potential issues before they become major problems.
Here are some key performance metrics to keep an eye on:
The Audits tab in the Performance Panel helps you identify and solve performance issues. It's powered by Lighthouse, an open-source automated website quality check tool, and provides a detailed report with actionable recommendations.
Accessibility and Security
Accessibility is not just important for inclusion, it's also a legal requirement for most public-facing apps and services. The Lighthouse tool provides a good starting point for auditing accessibility, and is easy to use, built directly into the developer tools.
The Accessibility tab in the developer tools lets you view an element's position in the DOM tree, ARIA attributes, and computed accessibility properties. This information is crucial for making your site readable by screen readers and other accessibility tools.
The Security tab is also a valuable resource for debugging mixed content issues and certificate issues. If you see that the page contains mixed content, it means they are partially protected and are vulnerable to sniffers.
For more insights, see: Seo Content Development
Accessibility Inspector
The Accessibility Inspector is a powerful tool that provides a means to access the page's accessibility tree, allowing you to check what's missing or otherwise needs attention.
Lighthouse is a great starting point for auditing accessibility, and it's easy to use, being built directly into the developer tools. This tool will help you identify areas that need improvement.
The Accessibility tab in the inspector lets you view an element's position in the DOM tree, which is essential for accessibility tools like screen readers. This feature provides valuable insights into how your site is structured.
The axe DevTools add-on can give you much more powerful insights into your site's accessibility, showing you detailed results and instructions on how to fix issues. This add-on is a game-changer for anyone serious about accessibility.
Recommended read: Free Website Accessibility Checker
Https Security Checks
The Security tab is a great place to start when verifying common HTTPS issues on your site. It checks for non-secure main origins and mixed content, which can be a major security risk.
Mixed content is a big problem, and it happens when a website is partially protected and vulnerable to sniffers. This is because the URL was requested over HTTP, which is insecure, rather than HTTPS, which is secure.
If you're using HTTPS, but still seeing issues, the Security tab can provide more information about what's causing the problem. It's like having a detective tool to help you track down the root of the issue.
Inspecting network requests can also be helpful in identifying security issues. You can view the request and response for any HTTP request your site makes, as well as view loading times and see where in the code it was triggered. This can give you a better understanding of what's happening behind the scenes.
Checking web certificate chains in more detail can also help you identify security issues. The Security tab can provide more information about web certificates, which is essential for a secure HTTPS connection.
Take a look at this: Chrome Devtools Replay Request
Web Auth
Web Auth is a crucial aspect of building secure systems, especially when it comes to 2FA and soft-tokens. The WebAuthn tool allows you to generate and emulate virtual authenticator devices using various protocols and interface types.
For instance, you can use WebAuthn to create 2FA systems that support USB, NFC, and Bluetooth devices. This is particularly useful for applications that require strong security and flexibility.
The WebAuthn tool also enables user verification and resident keys, adding an extra layer of security to your system. This is especially important for sensitive applications that require high levels of security.
According to the W3 spec, WebAuthn is a widely supported standard that can be used across various platforms and devices. This makes it an ideal choice for building secure systems that need to be compatible with different operating systems and browsers.
For a more in-depth understanding of WebAuthn, I recommend checking out WebAuthn.guide, which provides a comprehensive overview of the tool and its features.
Here's an interesting read: Developing a Web Application
Memory
The Memory tab is a powerful tool for diagnosing and fixing memory issues in your browser. Modern browsers automatically garbage-collect data that's no longer referenced, but poorly written code can cause memory leaks that affect performance and user experience.
To identify memory leaks, go to the Memory tab and select "Allocation instrumentation on timeline" then hit record. This will show you a visual representation of memory usage over time.
The blue bars indicate memory that's still in use, while grey bars show what was garbage collected. A rapidly growing blue bar indicates a memory leak, and clicking on it will reveal the data objects causing the issue.
Memory leaks can also be caused by add-ons, the browser engine itself, or data caching. Use the Statistics view to see a breakdown of what data is using memory.
Here are some common sources of memory leaks:
- Obsolete code references
- Add-ons
- Browser engine itself
- Data caching
By using the Memory tab and these tools, you can quickly identify and fix memory issues, ensuring your website remains fast and user-friendly.
Debugging and Testing
Debugging and testing are crucial steps in the web development process. You can stop, step through, and examine the JavaScript running on a page with the JavaScript Debugger.
The browser console is where you'll see messages logged by the browser itself and by add-ons, and you can run JavaScript code in the browser's scope. You can also use the browser toolbox to attach the developer tools to the browser itself.
Breakpoints are an essential tool for debugging, enabling you to pause everything at a certain point to inspect state and discover issues. You can set breakpoints, watch variables, and listen to DOM changes or break on specific XHR (AJAX) network requests, or event listeners.
Here are some types of breakpoints you can use:
- Conditional line-of-code - On an exact region of code, but only when some other condition is true.
- DOM - On the code that changes or removes a specific DOM node, or its children.
- XHR - When an XHR URL contains a string pattern.
- Event listener - On the code that runs after an event, such as click, is fired.
- Exception - On the line of code that is throwing a caught or uncaught exception.
- Function - Whenever a specific function is called.
Tracking Changes
Tracking changes can be a real challenge, especially when you're working on a complex app. You can access the Changes Tab by using the command pallet with Control+Shift+P and typing "Show Changes".
This tab provides a diff output of all your changes, allowing you to see exactly what you've modified. You can copy changes to the clipboard or revert certain changes from here.
The Changes Tab is a lifesaver when you need to keep track of multiple changes. I've personally used it to debug issues in my own projects, and it's saved me a ton of time and frustration.
You can also use the lower drawer to access the Changes Tab, making it easily accessible while you're working.
Find Unused Code
Finding unused code can be a real pain, but it's a crucial step in optimizing your app's performance. To do this, you can use the Coverage tool.
With the Coverage tool, you can easily identify which bundles are the largest, and how much of their code is actually used. This is done by reloading the page after selecting coverage.
Any red bars you see indicate unused code, which is likely making your app slower. Clicking an individual file will let you see specifically what code isn't being used.
Suggestion: Mobile App Development vs Web Development
Debugging
Debugging is an essential part of the development process, and the browser's developer tools make it a breeze. You can stop, step through, and examine the JavaScript running on a page with the JavaScript Debugger.
To debug a web page or web app, you can attach the Developer Tools to it, and also connect them to the browser as a whole for browser and add-on development. This allows you to see messages logged by the browser itself and by add-ons, and run JavaScript code in the browser's scope in the Browser Console.
Remote debugging is also possible, enabling you to test on a physical device while continuing to have the debugging power of the browser tools. This can be done by setting up port forwarding or custom domain mapping.
Debugging background services is also crucial, especially if your app includes notifications, sync, background fetch, or anything else that should continue running even when the app is not in the foreground. Under the Application tab's Background Services section, you can start recording and inspect specific events that fired.
For your interest: Browser Console Javascript
The JavaScript debugger is a full-featured tool that allows you to set breakpoints, watch variables, and listen to DOM changes or break on specific XHR (AJAX) network requests, or event listeners. This is particularly useful when dealing with errors, as you can click an error message in the DevTools Console to open the Sources tab and inspect the code.
Error reporting is also an essential feature, listing any errors, warnings, or information that happens while rendering the page and executing the JavaScript. You can filter these messages by level and content, and even generate them in your own JavaScript using the Console API.
Breakpoints are a fundamental tool for debugging, enabling you to pause execution at a certain point to inspect state and discover issues. There are various types of breakpoints, including conditional line-of-code, DOM, XHR, event listener, exception, and function breakpoints, which can be set up to meet specific needs.
Related reading: Inspect Element Javascript
Automation
Automation is a powerful tool for tackling more advanced tasks in debugging and testing.
You can automate everything in the developer tools using the Automation APIs, which rely on the WebDriver Protocol. This is the same protocol used by tools like Selenium.
This means you can automate tasks that would otherwise be time-consuming and prone to human error.
Intriguing read: Chrome Devtools Protocol
Test Bfcache
Testing the bfcache feature is crucial for a smooth user experience. It enables instant backward and forward navigation, but it works differently from the HTTP cache.
The Back/Forward Cache Tester is a useful tool for optimizing bfcache on your site. Under Application → Back/forward cache tab, click "Test back/forward cache" to get a list of issues for each frame.
The results will give you instructions on how to fix each issue, making it easier to optimize your site for bfcache. This feature is especially important for users who frequently navigate back and forth on your site.
To test bfcache, click "Test back/forward cache" under the Back/forward cache tab.
For your interest: Transfer Webflow Site to Another Account
Elements and Styles
The Elements and Styles panel in browser developer tools is a powerful tool for inspecting and editing the HTML and CSS of a webpage. It's like having a superpower to see the underlying code of a website.
To start, you can use the Inspect Element tool to explore the DOM (Document Object Model) of the page. This can be done by clicking the "pointer version" button in the DevTools toolbar or by right-clicking on an element and selecting Inspect.
The Elements tab shows you the HTML structure of the page, represented as a tree of HTML data. You can use this to identify elements that don't conform to your desired theme or design.
The CSS Overview tab helps you quickly get an overview of CSS improvements you can make, with features like a Color Palette, Fonts, Media queries, and Unused Declarations. This can help you identify areas where you can improve consistency and remove unused styles.
Broaden your view: Web Page Design and Development
Here are some key features of the Elements and Styles panel:
- Inspect Element tool for exploring the DOM
- Elements tab for viewing HTML structure
- CSS Overview tab for improving CSS consistency
- Color Palette for identifying used colors
- Fonts for identifying used fonts and text styles
- Media queries for identifying used breakpoints
- Unused Declarations for identifying unused styles
The HTML and CSS
You can inspect the content of a webpage by opening the DevTools and selecting the Elements panel. This is the most basic form of usage and a very common one.
The Elements panel shows you the DOM (Document Object Model) of the page you are viewing, which is the underlying HTML form of the visual content on the page.
You can explore this tree of HTML data by using the Inspect Element tool, which can be accessed by right-clicking on something in the page and choosing Inspect from the dropdown.
There are two ways to use the Inspect Element tool: by selecting the button in the DevTools toolbar or by right-clicking on an element and choosing Inspect.
You can also use the pointer version of the Inspect Element tool, which is accessible by selecting the button in the DevTools toolbar and then clicking on an element in the page.
Recommended read: Webflow Email Form
The HTML panel in the DevTools highlights the element in the page when you hover over it, and clicking the first icon in the toolbar allows you to click an element in the page and analyze it in the inspector.
Here are the different options available when you right-click on an element in the Elements tab:
- Copy selector: gives you a CSS selector to target that element
- Copy JS path: gives you a query string to select the element in JavaScript
- Copy outer HTML: copies the actual HTML of the element
- Copy styles: gives you all the computed CSS for a given element
Easy Box Shadows
Box shadows can be tricky to get right, but thankfully, there's a useful tool called the shadow-editor that lets you preview different effects live.
The shadow-editor is especially helpful for fine-tuning the X/Y offsets of your box shadows, which can completely change the look of an element.
You can also use the shadow-editor to experiment with different blur and spread settings, giving you a better sense of how they'll interact with your design.
Previewing box shadows live is essential, as it allows you to see exactly how they'll look on your website or application.
To make the most of the shadow-editor, click the icon next to any shadow to explore different options.
By previewing box shadows in real-time, you can avoid the frustration of trial-and-error adjustments and get the look you want quickly.
Worth a look: Html Live Editor
Badges
Badges can be used to apply overlays or add extra features to certain element types, including Grids, Flex layouts, Ads, Scroll-Snaps, Containers, Slots, and more.
To enable badges, simply right-click an element in the DOM tree and select Badge settings. From there, you can check or uncheck what you'd like to be visible.
Many badges open the door to additional features, such as the Flexbox Debugger and Grid layout debugger. These tools can be super helpful for debugging and fine-tuning your layouts.
User Flow Operations
User Flow Operations are a powerful tool in your testing arsenal. You can replay recorded user flows to demonstrate how users behaved during a testing session.
Replay is just the beginning. You can also view detailed performance metrics over time, which can help you identify areas for improvement. This is especially useful when trying to debug complex issues.
Exporting user flows is a great way to share them with others. You can export them as JSON, Puppeteer, or Puppeteer replay script, making it easy to import them into other tools.
Editing user flows is also a breeze. You can add or remove steps, and even import user flows generated by other tools. This flexibility is a game-changer for teams working together.
Here are some of the key operations you can perform on user flows:
- Replay it
- View detailed performance metrics over time
- Export it (as JSON, Puppeteer or Puppeteer replay script)
- Edit the flow (then re-import it)
- Share user flows with others (for testing or demonstration)
- Configure replay settings, such as apply throttling or device limitations
- Replay in slow mo, with detailed debugging
- Apply breakpoints, to pause and inspect at certain steps
- Import user flows generated by other tools
- Add additional steps, or remove steps
These operations can be a huge time-saver, especially when working with complex user flows. By taking advantage of these features, you can supercharge your user testing and get more out of your recorded user flows.
Screenshots
You can capture screenshots directly from the dev tools, including full-page, specific area, or single-node screenshots.
Either open up the command pallet and type screenshot, or for an element screenshot, just right-click on the DOM element in the inspector and select Capture Screenshot.
Featured Images: pexels.com