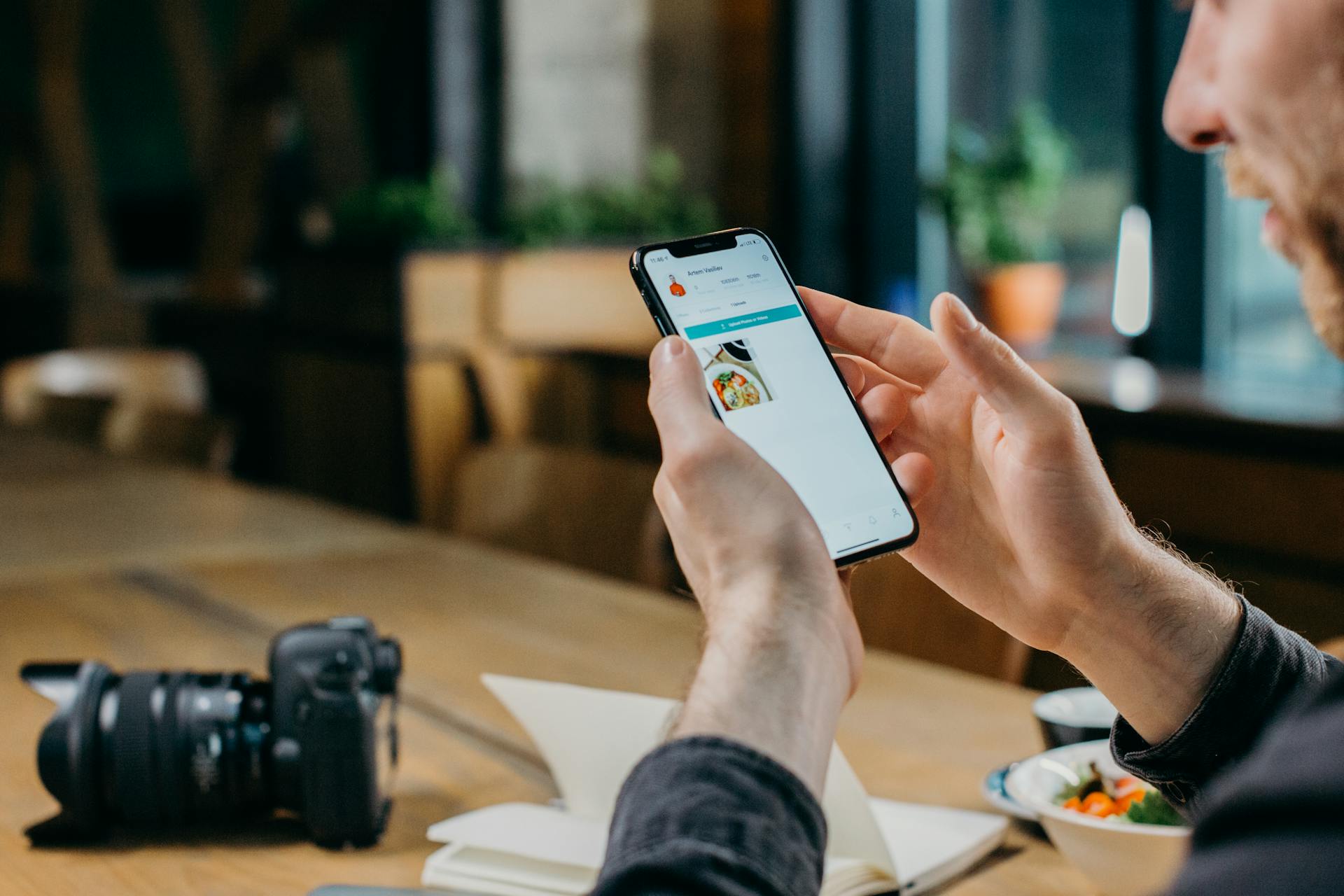Streamlining Webflow form submissions just got a whole lot easier with Zapier integration. By connecting your Webflow form to Zapier, you can automate tasks and workflows, saving you time and effort.
Webflow forms can be integrated with over 1,000 different apps and services through Zapier, including popular tools like Google Sheets, Slack, and Mailchimp. This means you can send form submissions directly to these platforms, eliminating the need for manual data entry.
With Zapier integration, you can also automate tasks like sending notifications, creating new leads, and updating customer records. This level of automation can help increase productivity and efficiency, allowing you to focus on more important tasks.
You might enjoy: Webflow Integration
Submissions
Webflow recommends using a name-based email to receive form submissions, as role-based emails like admin@ or info@ are often blocked by transactional email providers.
You can collect form submissions, download submissions as CSV files, and customize notification emails with Webflow. This allows you to stay on top of incoming leads and follow up with them quickly.
On a similar theme: How to Track Form Submissions in Google Analytics 4
If you exceed the monthly form submissions, Webflow charges $1 per extra 100 submissions. Make sure to check your notification settings and billing tab to confirm if your site plan is active.
You don't need a custom domain to receive form submissions, as you can use the free site plan to publish your site on the webflow.io domain. However, if you need a custom domain, you'll need a premium plan.
Here are the options for handling form submissions:
- Hiding form submissions
- Downloading form submissions as CSV files
- Deleting form submissions
To customize a form, drag elements and drop them into the form. You can add more form elements, such as a text area, by dragging it from the form tab and dropping it into the Webflow form.
Make sure to select the required option for form elements, like the name and email fields, so users must submit the details. You can also use the placeholder field to guide users on the text to add.
You can style the form typography, background, position, text, and effects with Webflow, giving you more customization options.
Consider reading: Html Text Power Apps
Setting Up reCAPTCHA
Implementing reCAPTCHA is a free and effective way to protect your Webflow forms from spam and abuse. You can use the popular "I'm not a robot" checkbox, which may sometimes require users to complete an image selection task.
To set up reCAPTCHA in Webflow, start by adding the reCAPTCHA field to your form. In the Webflow Designer, go to the "Add Elements" panel, navigate to the "Forms" section, and drag and drop the "reCAPTCHA" element into your form.
Next, visit the Google reCAPTCHA admin console, sign in with your Google account, and click the "+" button to add a new site. Choose "reCAPTCHA v2" and select the "I'm not a robot" checkbox. Enter your domain(s) in the "Domains" field, including both your Webflow subdomain and your custom domain if you're using one.
To enable reCAPTCHA in Webflow, go to "Project Settings" > "Forms" tab, scroll down to the "reCAPTCHA validation" section, and paste your Site Key and Secret Key into the respective fields. Toggle on "Enable reCAPTCHA validation" and click "Save Changes".
Additional reading: Webflow Transfer Site
Setting Up reCAPTCHA
To set up reCAPTCHA on your Webflow site, you'll need to add the reCAPTCHA field to your form. This involves dragging and dropping the "reCAPTCHA" element into your form, ideally placing it just before the submit button.
You can find the "Add Elements" panel in the Webflow Designer, where you can navigate to the "Forms" section. From there, you can drag and drop the "reCAPTCHA" element into your form.
Next, you'll need to visit the Google reCAPTCHA admin console and sign in with your Google account. Click the "+" button to add a new site, and choose "reCAPTCHA v2" and select the "I'm not a robot" checkbox.
To complete the setup, enter your domain(s) in the "Domains" field, including both your Webflow subdomain and your custom domain if you're using one. Accept the Terms of Service and click "Submit".
You'll receive two keys: a Site Key and a Secret Key. Keep these handy for the next step, where you'll need to paste them into the respective fields in your Webflow project.
For your interest: Nextjs Form Component
Here are the steps to enable reCAPTCHA in Webflow:
- Go to "Project Settings" > "Forms" tab.
- Scroll down to the "reCAPTCHA validation" section.
- Paste your Site Key and Secret Key into the respective fields.
- Toggle on "Enable reCAPTCHA validation".
- Click "Save Changes".
After making these changes, publish your Webflow site for the reCAPTCHA to take effect.
How to Set Up
To set up reCAPTCHA, start by adding the reCAPTCHA field to your Webflow form. This is a simple process that involves dragging and dropping the "reCAPTCHA" element into your form, ideally placing it just before the submit button.
Next, you'll need to visit the Google reCAPTCHA admin console and sign in with your Google account. From there, click the "+" button to add a new site, choose "reCAPTCHA v2", and select the "I'm not a robot" checkbox.
To enable reCAPTCHA in Webflow, go to your project settings, scroll down to the "reCAPTCHA validation" section, and paste your Site Key and Secret Key into the respective fields. Then, toggle on "Enable reCAPTCHA validation" and click "Save Changes".
It's also a good idea to customize your form elements to ensure users submit the required information. For example, you can select the "required" option for fields like first and second names.
Explore further: Webflow Et Google Tag Manager
To increase the effectiveness of reCAPTCHA, consider combining it with other methods or advanced solutions, especially if your form's submission URL has been identified by bots.
Here are the steps to set up reCAPTCHA in Webflow:
- Add the reCAPTCHA field to your Webflow form.
- Visit the Google reCAPTCHA admin console and add a new site.
- Enable reCAPTCHA in Webflow by pasting your Site Key and Secret Key into the respective fields.
- Customize your form elements to ensure users submit the required information.
Third-Party Validators
There are robust and automated approaches to spam prevention that integrate your Webflow forms with third-party services.
One such method involves using Zapier and OOPSpam, which provides advanced spam detection capabilities without requiring extensive technical knowledge.
This method comes with additional expenses, with Zapier's service starting at $29 per month and OOPSpam's pricing beginning at $49 per month.
You can also consider switching to a third-party form handler, which can simplify your workflow and improve overall security.
Some popular third-party form handlers include FormSpark, Formspree, Basin, and JotForm, each offering advanced spam prevention features.
FormSpark, for example, offers easy integration with Webflow and includes hCaptcha for spam protection, while Formspree provides built-in spam filtering and bot detection.
Other options include HubSpot Forms and Salesforce Pardot, which offer form management with spam protection and advanced lead management features.
When choosing a third-party form handler, consider factors such as ease of integration with Webflow, the level of spam protection offered, and pricing.
Here are some popular third-party form handlers that offer advanced spam prevention features:
If you're already using a specific CRM or platform and would like assistance integrating it with your Webflow forms for enhanced spam protection, our team is here to help.
Zapier Integration
Zapier integration is a powerful tool for automating your webflow form submissions. It can be integrated with OOPSpam for advanced spam detection capabilities.
Zapier's service starts at $29 per month when billed monthly, or $19.99 per month if billed annually. OOPSpam's pricing begins at $49 per month for monthly billing, or $40 per month when billed annually. This means implementing this advanced solution will cost you a minimum of about $50 per month.
To set up a Zapier account, simply go to Zapier.com and sign up for an account if you don't have one. Choose a plan that suits your needs.
Here are the pros and cons of Zapier and OOPSpam integration:
- Highly effective at catching sophisticated spam
- Automated process that saves time in manual review
- Customizable and adaptable to your specific spam patterns
- Works even if bots are bypassing your form and submitting directly to the form handler
- Requires paid subscriptions to both Zapier and OOPSpam for full functionality
To get started with Zapier and OOPSpam integration, follow these steps:
- Go to Zapier.com and sign up for an account if you don't have one.
- Choose a plan that suits your needs.
- Visit OOPSpam.com and sign up for an account.
- Once registered, locate your API key in the dashboard.
Here's a breakdown of the steps to implement this advanced spam filtering method:
- Create a new Zap in Zapier.
- Choose Webflow as your trigger app.
- Select "New Form Submission" as the trigger event.
- Connect your Webflow account to Zapier.
- Add OOPSpam as an action step.
- Map the form fields from Webflow to the corresponding OOPSpam fields.
- Add a filter step.
- Add the final action.
Some important settings to note when using OOPSpam include:
- Spam Score Threshold: Adjust this based on how strict you want the filtering to be.
- Language Detection: Set allowed languages to catch spam in foreign languages.
- Country Blocking: Optionally block submissions from specific countries known for spam.
- Custom Blacklists: Add your own list of banned words or phrases.
Advanced Handlers
If you're looking for a more advanced solution for handling webflow form submissions, consider switching to a third-party form handler.
Third-party form handlers can provide a streamlined workflow, offloading the complexities of form processing and spam prevention to specialized services.
Some popular options include FormSpark, which offers easy integration with Webflow and includes hCaptcha for spam protection, and Formspree, which provides built-in spam filtering and bot detection.
FormSpark's integration with Webflow is particularly seamless, making it a great choice for those looking to simplify their workflow.
See what others are reading: Webflow Klaviyo Integration
Formspree's built-in spam filtering can help reduce the number of spam submissions you receive.
Basin is another option, offering simple setup with reCAPTCHA integration.
JotForm provides advanced form building and spam protection features, making it a great choice for those who need more control over their form submissions.
If you're already using a comprehensive marketing or CRM platform, consider leveraging their built-in form handling capabilities, such as HubSpot Forms or Salesforce Pardot.
HubSpot Forms offers form management with spam protection, making it a great choice for those already using the HubSpot marketing suite.
Salesforce Pardot provides form handling with advanced lead management and spam filtering, making it a great choice for those already using the Salesforce platform.
When choosing a third-party form handler, consider factors such as ease of integration with Webflow, the level of spam protection offered, additional features like data management or CRM integration, and of course, pricing.
Here are some popular third-party form handlers to consider:
- FormSpark: Offers easy integration with Webflow and includes hCaptcha for spam protection.
- Formspree: Provides built-in spam filtering and bot detection.
- Basin: Offers simple setup with reCAPTCHA integration.
- JotForm: Provides advanced form building and spam protection features.
Additionally, if you're already using a specific CRM or platform, consider leveraging their built-in form handling capabilities, such as:
- HubSpot Forms: Part of HubSpot's marketing suite, offering form management with spam protection.
- Salesforce Pardot: Provides form handling with advanced lead management and spam filtering.
Choosing a Spam Prevention Method
You have several options for preventing spam in your Webflow form submissions, each with its own strengths and considerations.
Implementing reCAPTCHA is a free and easy-to-implement solution that works well for many sites, but it may not stop sophisticated bots that can solve CAPTCHAs.
Form validation using JavaScript is a customizable approach that allows you to filter based on specific keywords, and it can be used in combination with other methods for a more robust defense against spam.
Form submission validation through Gmail leverages Gmail's powerful filtering capabilities for blocking form submissions matching certain criteria, and it can be used as a final line of defense.
Third-party form validators like Zapier and OOPSpam offer a highly effective automated solution for advanced spam detection, but they require paid subscriptions for full functionality.
Using alternative form handlers is another option, but it's not explicitly mentioned as a viable solution in the provided article sections.
Here's a summary of the methods covered:
- Implementing reCAPTCHA
- Form validation using JavaScript
- Form submission validation through Gmail
- Third-party form validators like Zapier and OOPSpam
- Using alternative form handlers (not explicitly recommended)
Remember, the fight against spam is an ongoing process, and regularly reviewing your spam prevention measures and adjusting your approach as spammers evolve their tactics is crucial.
Creating a Contact Form
Creating a contact form in Webflow is easier than you think. You can use Webflow forms templates, which come with a contact form that you can style and customize for your brand.
With Webflow, you don't need to write a single line of code to create a contact form. You can use the drag & drop feature to customize a form template or clone a design from the Webflow community.
Webflow templates also offer different pricing and features, so you can choose the one that suits your needs. And, if you're feeling stuck, you can find inspiration from the Webflow showcase or clone a design from the community.
Explore further: Safari Responsive Design Mode
Creating a Contact
You can create a contact form using Webflow forms templates, which come with different pricing and features.
Webflow templates have a contact form that you can style and customize for your brand.
You can look for Webflow contact forms inspiration from the Webflow showcase.
To create a contact form, you can also choose from cloneable designs and edit the contact forms on the Webflow dashboard.
An example of a contact form from the Webflow community is the advanced Webflow forms, which let you add multiple steps with input validation and additional options.
You can use the builder to create advanced Webflow forms without writing lines of code.
On a similar theme: Contact Form Webflow
Map the Fields
To map the fields, you first need to save your scenario in Make.com and publish your Webflow site. Once your site has been published, head back into Make.com and right-click on the Webflow app to “Run this Module Only”. This will confirm that the form information is coming in correctly.
You'll want to submit the form with descriptive fields, such as fields containing information relating to their title, on your published site. If done correctly, your Webflow app will have a green check mark on it.
See what others are reading: Embed Bubble Free App in Website
Now, click on the board into which you want your field information to be funneled in your Monday.com app module. From this point on, simply take the highlighted fields from your Webflow submission and add them to your Monday.com fields by using the dropdown.
Here's a quick rundown of the steps:
Frequently Asked Questions
How to view Webflow form submissions?
To view Webflow form submissions, navigate to Site settings > Forms > Form submission data or the Forms tab in the Webflow Editor. Here, you'll find a centralized hub to manage and review all your form submissions.
Does JotForm integrate with Webflow?
Yes, JotForm integrates with Webflow, automating the process of updating website content with new submissions and signed documents. Learn how this integration can save you time and keep your website fresh.
Sources
- https://brixagency.com/blog/how-to-avoid-spam-in-webflow-form-submissions
- https://wcopilot.com/blog/webflow-forms
- https://nocodequest.com/webflow-logic-form-submit-to-cms/
- https://theinfluenceagency.com/blog/how-to-integrate-webflow-forms/
- https://www.whalesync.com/blog/how-to-instantly-send-webflow-form-submissions-to-the-cms
Featured Images: pexels.com