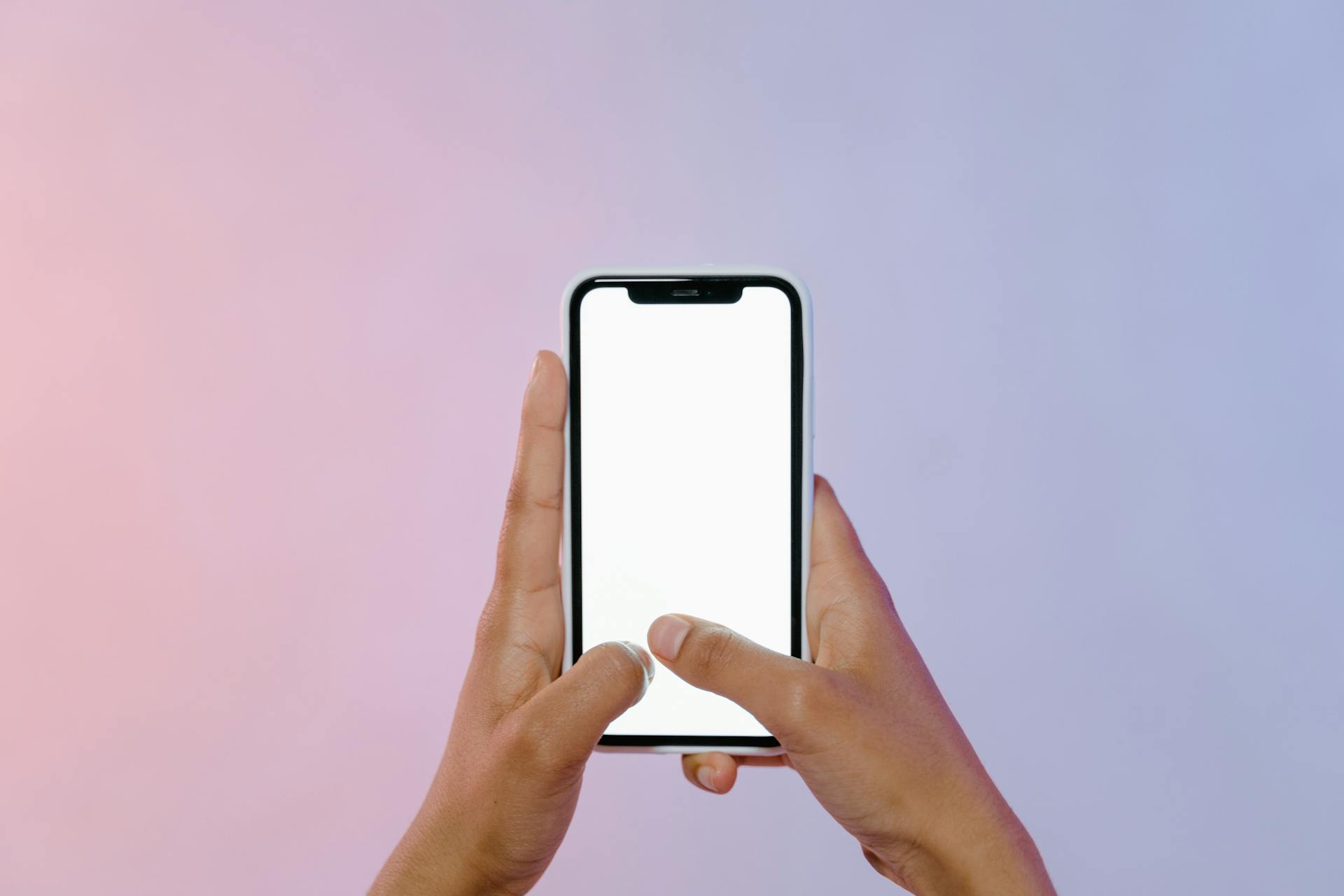
Safari's Responsive Design Mode is a game-changer for web developers. It allows you to view your website on different devices and screen sizes right in the browser.
You can access it by clicking the three dots in the top right corner of the Safari browser and selecting "Show Develop Menu" from the dropdown menu. Then, go to the Develop menu and select "Show Responsive Design Mode".
This mode lets you see how your website looks on different devices, from desktops to mobile phones. You can even simulate different screen sizes and orientations to test your website's responsiveness.
By using Responsive Design Mode in Safari, you can save time and effort by testing your website's layout and design in real-time, without having to switch between different devices or browsers.
Recommended read: Css Menu Maker Responsive
Responsive Design Mode
Responsive Design Mode is a game-changer for web designers. With its streamlined design in Safari 17, it makes testing designs faster and easier.
You can easily test viewport sizes beyond the size of the display you're actively using. Just click the handles at any side of the viewport preview and drag them to any size.
The row of device and window icons is gone, allowing you to focus on creating adaptive designs that fluidly respond to any screen size.
Resizing is as easy as dragging the handles, and the preview fluidly scales, showing the zoom level as a percentage of the actual size of the viewport.
At 100%, each pixel of web content is visible in the preview, giving you a precise view of your design.
Suggestion: Best Html Editor with Live Preview
Testing and Debugging
You can debug websites using Safari Developer Tools on a device that runs on iOS or macOS.
To debug websites using Responsive Design Mode, you need to enable the Developer menu by going to Preferences > Advanced and checking the box to show the Develop menu in the menu bar.
Broaden your view: Browser Developer Tools
For remote debugging on OS X, you need to install the Safari browser version on your computer.
Debugging websites using Responsive Design Mode is a great way to view a website's mobile version.
Here are the steps to view a website's mobile version with Safari Developers Tools:
- Launch Safari and visit the URL of your choice.
- Go to Develop > Enter Responsive Design Mode from the menu bar.
- After that, you can view the desired website by selecting the Apple mobile device.
- If you wish to debug a particular issue for a specific viewport or screen size or inspect a particular element, Web Inspector is the key to doing it.
LambdaTest is an AI-powered test orchestration and execution platform that offers an online browser farm of 3000+ real browsers and operating systems to test websites and web applications.
You can perform web testing on different versions online to identify browser compatibility issues using LambdaTest.
Here are some of the features of LambdaTest:
- Browser testing on real Safari browsers online that run on real macOS machines.
- View and debug any JavaScript, CSS, or HTML web applications or websites and check their websites through changes in code via Safari Developer Tools.
- Inspect elements on iPhones using the Safari Web Inspector.
To debug websites using Web Inspector, you need to connect your iPad or iPhone to the machine and navigate to Settings > Safari > Advanced and enable the Web Inspector toggle button.
Using Safari Developer Tools for desktop browser testing on LambdaTest involves logging in to your account, going to Real Time > Browser Testing, and selecting the Safari browser, version, OS, and resolution.
Here are the steps to debug websites with the LambdaTest platform on mobile browsers using Safari Developer Tools:
- Choose Real Device > Browser Testing.
- Select the iPhone or iPad and choose the model on which you wish to run the tests.
- Click Start and it will route you to the selected cloud-based iOS device.
- To open the integrated Safari Developer Tools, click the Safari Web Inspector icon.
Simulation Options
You can simulate mobile devices in Safari using two main options: Responsive Design Mode and In-Browser Simulation Tools.
Responsive Design Mode offers a new Open with Simulator menu for quickly jumping into an Xcode device simulator for the current web page, allowing you to test your site designs with a full-fidelity experience.
In-Browser Simulation Tools enable you to simulate the screen size, resolution, and other important factors that affect the user experience on mobile devices without needing access to the devices themselves.
To use In-Browser Simulation Tools, you can open Safari, navigate to your website, and then click "Develop" and select "Enter Responsive Design Mode" from the menu bar.
Here's an interesting read: Mobile Responsiveness
Pixel Density
Pixel Density is a crucial aspect of simulation options that can significantly impact the user experience. Modern devices have pixels that have gotten much smaller, affecting pixel-based assets in your designs.
You can adjust the pixel ratio in your design tool to test how your assets will look on different devices. The 1x, 2x, and 3x settings allow you to test your assets on various devices with different capabilities.
To save time, you can configure your build tools to automatically resize assets for the srcset attribute on image elements or the image-set() function in CSS. This way, you can ensure your tooling is set up correctly to generate all the needed assets.
By using media queries, you can apply styles based on the pixel ratio of the display. For example, you can set thinner lines on a 2x display.
Suggestion: Responsive Image in Bootstrap
Simulators
Simulators are a game-changer for testing how your website will look and function on different devices. You can use them without needing access to the devices themselves.
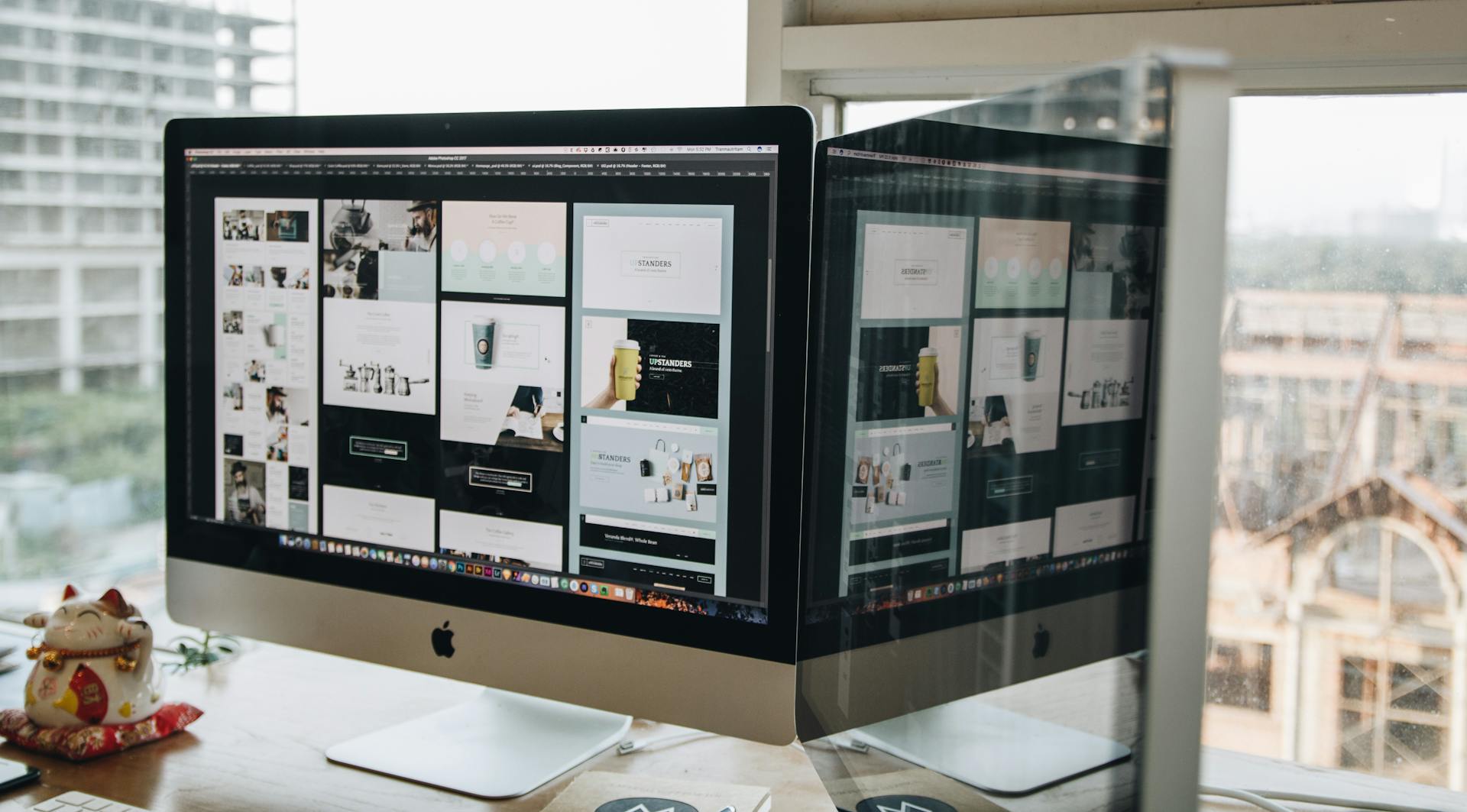
Xcode offers device simulators that can be used to test your website's layout and functionality on various devices. To use these simulators, you'll need to download and install Xcode from the App Store for free.
Responsive Design Mode in Safari has an "Open with Simulator" menu that allows you to quickly jump into an Xcode device simulator for the current web page. This menu shows a list of suggested simulators, but you can select the "Add simulators..." option to install more simulators.
Mobile device simulation is crucial for ensuring your website provides a seamless and user-friendly experience for all visitors, regardless of the device they're using.
To get a more accurate idea of how your web pages will behave in different environments, you can use simulators without needing access to the devices themselves.
Take a look at this: Menu Responsive Design
Importance and Benefits
Mobile device simulation is crucial for any website owner, as it allows you to ensure that your website works well on all devices, regardless of their size or resolution. According to Statista, mobile devices accounted for 59% of website traffic worldwide in 2021, and this number is only expected to grow in the coming years.
Intriguing read: Mobile Responsive Css
Having a responsive design is essential for providing a seamless and user-friendly experience for users visiting your website on a mobile device. If your website doesn't function well on mobile devices, users are likely to leave and look for an alternative.
Here are six notable advantages of using Safari Developer Tools for responsive design testing:
- End-to-End Web Inspection: It provides a rich set of functionalities for inspecting web content.
- Responsive Design Testing: The Responsive Design Mode in Safari allows developers and designers to build web experiences that are adaptable to various screen sizes.
- Efficient Debugging: It offers various features like Console, Network, and Timelines which helps in quick identification and resolution of errors and performance issues.
- Optimized Web Performance: With tools like the Network and Timelines tabs, developers can analyze and optimize websites for peak performance.
- Advanced Auditing Capabilities: Safari’s Audit feature allows developers to ensure that web pages adhere to modern web design guidelines and specifications.
- Security and Privacy: Safari also strongly focuses on user privacy and security, ensuring that web development and testing do not compromise the safety and confidentiality of user data.
Browser and Testing
You can use Safari Developer Tools to debug websites on mobile browsers, including iOS simulators and real devices.
To test on a real device cloud, choose Real Device > Browser Testing and select the iPhone or iPad model you want to run the tests on.
Mobile device simulation is crucial for website owners, as mobile devices accounted for 59% of website traffic worldwide in 2021.
Here are the steps to debug websites with the LambdaTest platform on mobile browsers using Safari Developer Tools:
- Select the iPhone or iPad and choose the model on which you wish to run the tests.
- Click Start to route you to the selected cloud-based iOS device.
- Click the Safari Web Inspector icon to open the integrated Safari Developer Tools.
Mobile device simulation allows you to ensure that your website works well on all devices, regardless of their size or resolution.
Desktop Browser Testing
Desktop Browser Testing is a crucial step in ensuring your website works seamlessly across different desktop browsers. To start, you'll need to log in to your LambdaTest account.
If you don't have an account, you can register on LambdaTest. Once logged in, go to Real Time > Browser Testing. This is where the magic happens.
To begin testing, enter a test URL, select the Safari browser, and choose VERSION, OS, and RESOLUTION. Then, click START. LambdaTest will route you to a cloud-based real macOS machine.
On this machine, you can open the Safari Developer Tools by right-clicking on Inspect and start debugging. You can also leverage other built-in features like geolocation testing, uploading files, and accessibility testing.
Expand your knowledge: Safari Browser Inspect Element
Mobile Browser Testing
Mobile browser testing is an essential step in ensuring your website provides a seamless experience for all users, regardless of the device they're using.
Mobile devices accounted for 59% of website traffic worldwide in 2021, and this number is expected to grow in the coming years. This means that a significant portion of your website's traffic will be coming from mobile devices.
To test your website on mobile devices, you can use Safari Developer Tools, which allows you to debug websites on real iPhones and iPads. You can select the device and model you want to test on, and then click Start to route to the selected cloud-based iOS device.
To open the integrated Safari Developer Tools, click the Safari Web Inspector icon. This will launch developer tools with which you can debug your web applications or websites on a real iPhone running a real Safari browser.
Mobile device simulation is a way to test how your website looks and functions on different mobile devices without actually having to use those devices. Using browser developer tools, you can simulate the screen size, resolution, and other important factors that affect the user experience on mobile devices.
Here are some steps to follow for mobile browser testing:
- Open Safari and navigate to your website.
- From the menu bar, click "Develop" and select "Enter Responsive Design Mode."
- Select the device you want to simulate from the top options.
By following these steps, you can ensure that your website provides a seamless and user-friendly experience for all visitors, regardless of the device they are using.
Sources
- https://webkit.org/blog/14670/simplified-responsive-design-mode/
- https://developer.apple.com/safari/tools/
- https://www.lambdatest.com/blog/debug-websites-using-safari-developer-tools/
- https://superuser.com/questions/1292453/how-can-i-quickly-open-a-mobile-view-of-a-page-in-a-desktop-browser
- https://sitemasonry.gmu.edu/news/2023-04/how-test-your-website-mobile-devices
Featured Images: pexels.com

