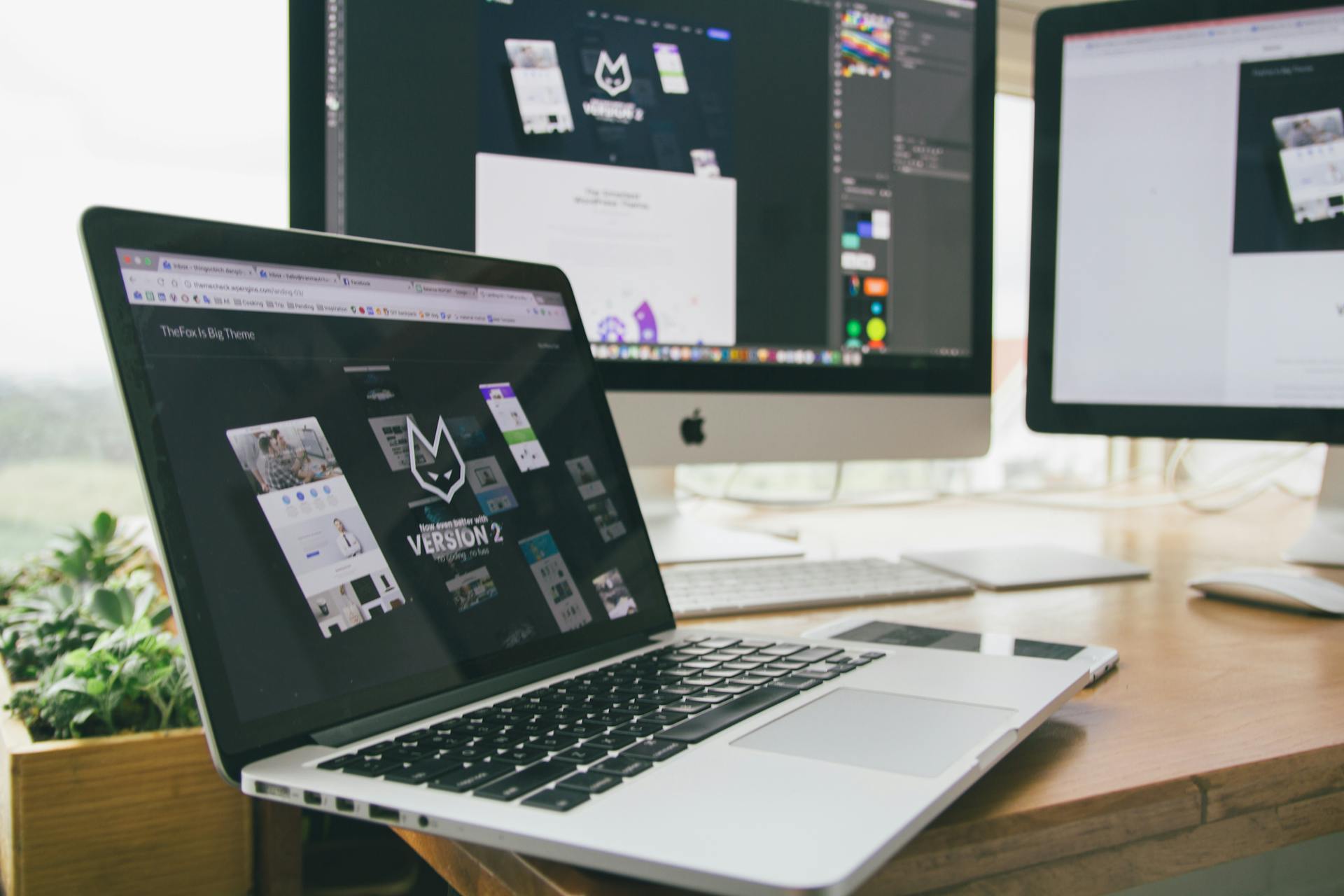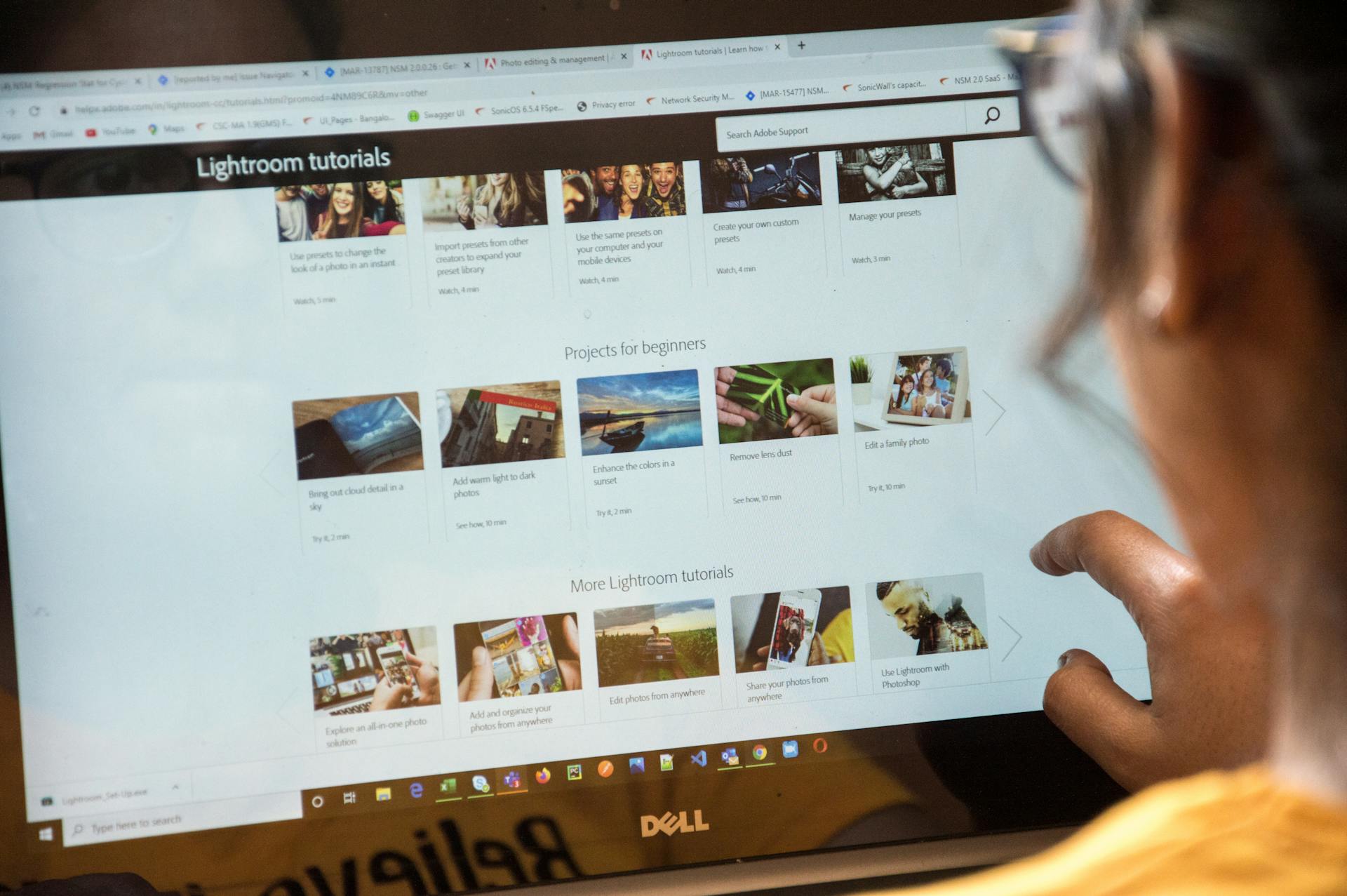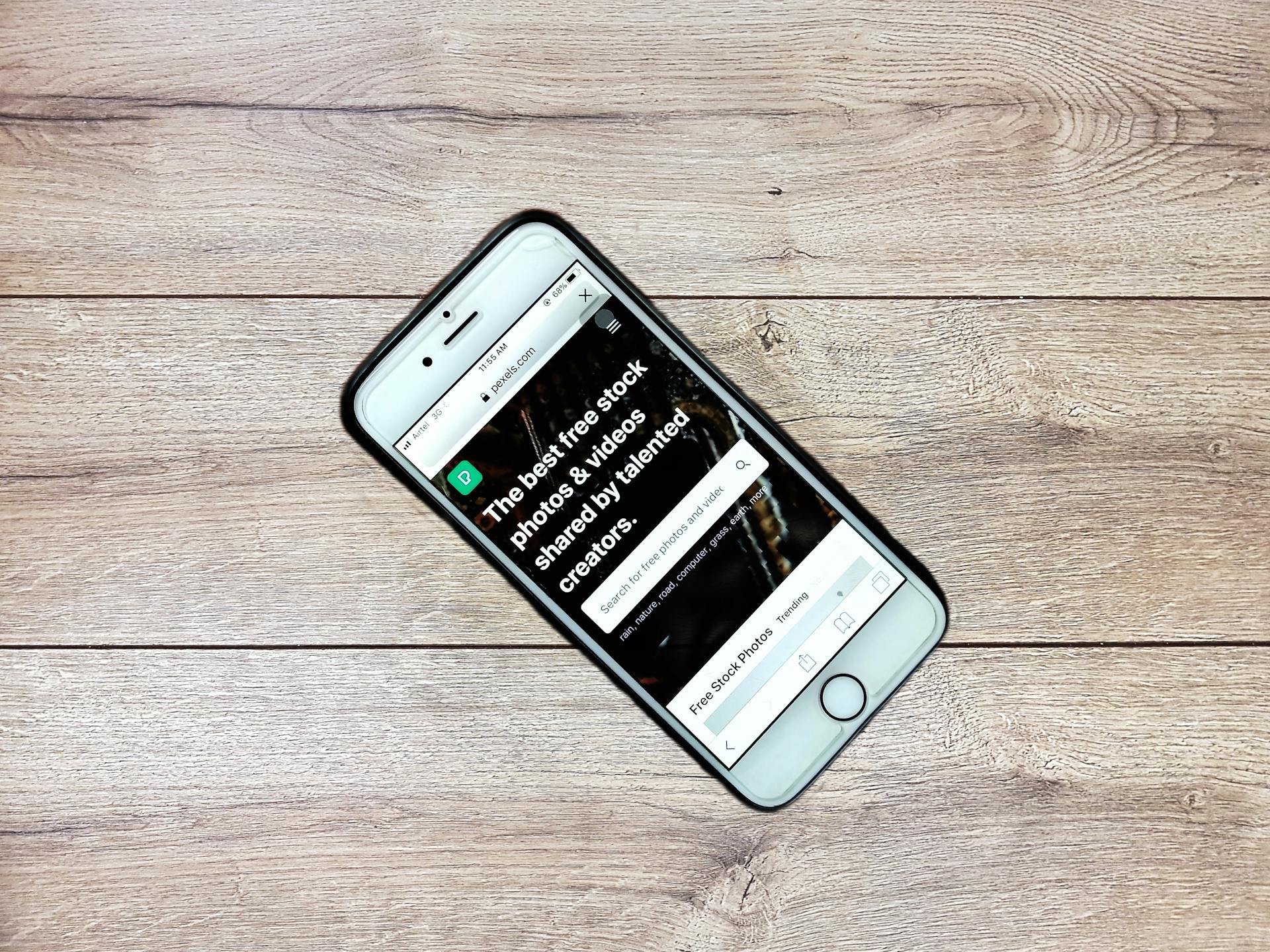
Bootstrap is a powerful framework for creating responsive web designs. It provides a robust set of tools for making images responsive, which is essential for a great user experience.
To start, images in Bootstrap can be made responsive using the img-responsive class. This class is used to add the max-width property, which sets the maximum width of the image to 100% of its parent element.
Bootstrap also uses the img-fluid class, which is similar to img-responsive but provides more flexibility. The img-fluid class sets the width of the image to 100% of its parent element and also sets the height to auto, ensuring the image scales properly.
By using these classes, you can easily make your images responsive and ensure they look great on all devices.
Broaden your view: Where to Put Images in Nextjs
Traditional CSS Method
The traditional CSS method involves manually setting the width and height attributes or using CSS properties to resize images. This approach provides precise control over image dimensions, but it lacks the innate responsiveness needed for various screen sizes.
In traditional CSS, setting the width to 500 pixels and the height to 400 pixels will display the image with those exact dimensions, regardless of the parent element's size. This can be beneficial when you need an image to fit a specific area of your layout precisely.
To make an image responsive using the traditional CSS method, you can use the width: 100%; property in addition to setting the height, which will change the width of the image when the viewport changes, but keep the height static.
Intriguing read: Responsive Width Css
Traditional CSS Method: Width and Height Attributes
The traditional CSS method for setting image dimensions involves manually setting the width and height attributes or using CSS properties. This approach provides precise control over image dimensions.
You can set the width and height attributes to specific values, such as 500 pixels for width and 400 pixels for height, regardless of the parent element's size. This means the image will always be displayed with the same dimensions.
Using the width: 100%; property in addition to setting the height can make an image responsive, but the height will be static. This can lead to issues if the image overflows its container or becomes too small/too large for certain screens.
Here are some potential issues with using the width and height attributes or CSS properties:
- Images with fixed dimensions may not resize as the viewport changes.
- It doesn't optimize the image for different screen resolutions.
In these cases, the image may become too large for high-resolution screens, leading to slower page loading times and increased data usage.
Styling and Alignment
To center block-level images, use the .mx-auto margin-utility class. This will align the image perfectly in the middle of its parent element.
You can also use Bootstrap's float classes to align text or images at the start or end of the parent element. This is particularly useful for creating a layout with images and text that float to the left or right of each other.
To align images, you can use the boolean props left, right, and center. The left and right props will float the image to the left or right of its parent element, while the center prop will use auto left and right margins to center the image. Alternatively, you can place the image in a container with the class text-center to achieve the same effect.
Suggestion: Images in Google Drive
Alignment
Alignment is key to making your images pop on a webpage. To align images, you can use Bootstrap's float classes, which will always position them at the start or end of the parent element.
Using the .mx-auto margin-utility class is a great way to center block-level images. This class will give your images the space they need to be perfectly centered.
Aligning images can also be achieved by using the boolean props left, right, and center. The left and right props will float your images to the left or right, while the center prop will auto-adjust the left and right margins to center your image.
You can also center images by placing them in a container with the class text-center. This is a simple and effective way to add some visual balance to your webpage.
Intriguing read: Css Styling Images
Rounded Corners
Rounded corners can add a touch of elegance to your design. You can control which corners are rounded by setting the rounded prop to one of the following values.
To round all corners, simply set the rounded prop to true or leave it present with no value. This will give your design a smooth, rounded look.
If you want to round specific corners, you can set the rounded prop to 'top', 'right', 'bottom', or 'left'. For example, setting it to 'top' will round the top corners of your design.
You can also make a circle or oval border by setting the rounded prop to 'circle'. This is a great option if you're working with a square image.
If you want to explicitly turn off rounding of corners, you can set the rounded prop to '0'. This will give you a sharp, angular look.
Advanced Techniques
One key aspect of image responsive design in Bootstrap is the use of the max-width property, which allows images to scale down to fit smaller screens while maintaining their aspect ratio.
To achieve this, you can use the img-responsive class, which sets the max-width property to 100% and height: auto to ensure the image scales properly.
By using the img-responsive class, you can create a responsive image that adapts to different screen sizes without compromising its quality or layout.
The max-width property can also be used to set a maximum width for images, preventing them from becoming too large on larger screens.
In Bootstrap, the img-responsive class is often combined with the img-circle class to create responsive images with a circular shape.
Take a look at this: Create Responsive Website Tutorial
Frequently Asked Questions
How do I auto adjust an image in Bootstrap?
To auto-adjust an image in Bootstrap, use the .img-fluid class, which resizes the image according to its parent element's size. This is achieved by applying max-width: 100% and height: auto CSS properties.
Sources
- https://cloudinary.com/guides/responsive-images/4-techniques-for-creating-responsive-images-with-bootstrap
- https://imagekit.io/blog/how-to-resize-images-in-bootstrap/
- https://stackoverflow.com/questions/45019435/responsive-images-bootstrap
- https://blog.filestack.com/bootstrap-image-responsive-approach/
- https://bootstrap-vue.org/docs/components/image
Featured Images: pexels.com