
Embedding and displaying images in Google Drive is a straightforward process that can be done in a few simple steps.
You can embed images in Google Drive documents by using the "Insert" menu and selecting "Image" from the dropdown list.
To display images in Google Drive, you can simply upload them to your account and share them with others.
See what others are reading: How to Select All Photos in Google Drive
Embedding Images
Embedding images from Google Drive is a game-changer for website owners. It saves space on the website server by storing images on Google Drive and linking to them.
You can generate a Google Drive image link by following the steps outlined in Google Drive documentation. This method is super handy for websites and allows you to update or change images easily without messing with your website.
The traditional method of embedding Google Drive images using the ‘/uc’ path has faced a recent setback with the 403 Forbidden error. This issue is due to the discontinuation of third-party cookies.
Intriguing read: Google Drive Embed Image
To overcome the 403 Forbidden error, you can use iframes to embed Google Drive images. Start by opening the desired file in Google Drive, selecting “Open in new window” from the overflow menu, and then choosing “Embed item.”
The iframe method generates an iframe HTML tag that can be added to a website for embedding the image. Here's a list of customization options for the iframe:
Remove the border (style="border: 0")Adjust the height and width attributes to match the image dimensionsCustomize the appearance of the iframe
Keep in mind that the iframe method has certain limitations, including a non-responsive image, background color, and presence of elements such as zoom controls. For a more robust solution, consider moving the image files to a different host optimized for serving public images, ideally behind a Content Delivery Network (CDN).
Check this out: Google Drive Image
Displaying Images
You can share your files on Google Drive directly and easily. This makes it a convenient way to share photos with others.
You might like: Does Google Photos and Google Drive Share Storage
Uploading images to Google Drive is a daily operation, and you can upload your files to Google Drive like uploading photos to Google Drive to keep your files safe on the cloud or to free up some local storage space for other files and data.
Google Drive is a very popular cloud drive service, and you can view your uploaded images on Google Drive.
A different take: Google Cloud and Google Drive Difference
Display as Gallery
Displaying images on Google Drive can be a great way to showcase your favorite memories. You can upload your photos to Google Drive, and it's a good idea to free up some local storage space for other files and data.
Google Drive allows you to share your files directly and easily, making it a convenient option for sharing photos with others. You can upload your images to Google Drive, and it's a daily operation for many users.
If you want to save time and effort, you can use an app to upload your pictures to Google Drive. There are 4 ways to do this on a computer and 1 way on an iPhone, making it easy to find a solution that works for you.
Consider reading: Google Drive Move All Files to Another Folder
Directly and Fast
Displaying images is a great way to showcase your favorite memories and moments. You can upload images to Google Drive, a very popular cloud drive service, to keep your files safe on the cloud.
Uploading images to Google Drive can be a daily operation, so it's great to know that there are easy ways to save your time and effort. You can upload image to Google Drive by drag and drop, which is a convenient method.
Using CBackup, a free cloud sync tool, is another way to upload image to Google Drive directly and fast. This tool allows you to upload images, documents, videos, and more to a cloud drive, including Google Drive.
CBackup does not impose any limits on your file size, making it a great option for uploading large image files. You can use the Scheduler feature in CBackup to make your backup task regular and automatic.
By using CBackup, you can easily upload image to Google Drive with a specified frequency, making it a convenient and efficient way to manage your files.
On a similar theme: Host Images on Google Drive
Embedding on Websites
Embedding images from Google Drive on your website can be a game-changer for saving space and making updates a breeze.
You can store images on Google Drive and link to them, allowing you to show them on your site without having to upload them directly. This is especially useful if you need to update or change the image, as you can do it in Google Drive without messing with your website.
To generate the Google Drive image link, simply right-click on the image, select "Get link", and grab the link you can share with others. This method works by storing the image on Google Drive and linking to it, making it a convenient way to share images.
Here are some key benefits of embedding images from Google Drive:
- Saves space on the website server
- Easy to update or change the image
- No need to upload images directly to the site
Keep in mind that the traditional method of embedding Google Drive images using the '/uc' path has encountered difficulties, leading to a 403 Forbidden error. However, using iframes provides a viable alternative, allowing you to customize the appearance and remove limitations.
You might like: Using Usb Drive to Sync Google Drive
Benefits of Embedding
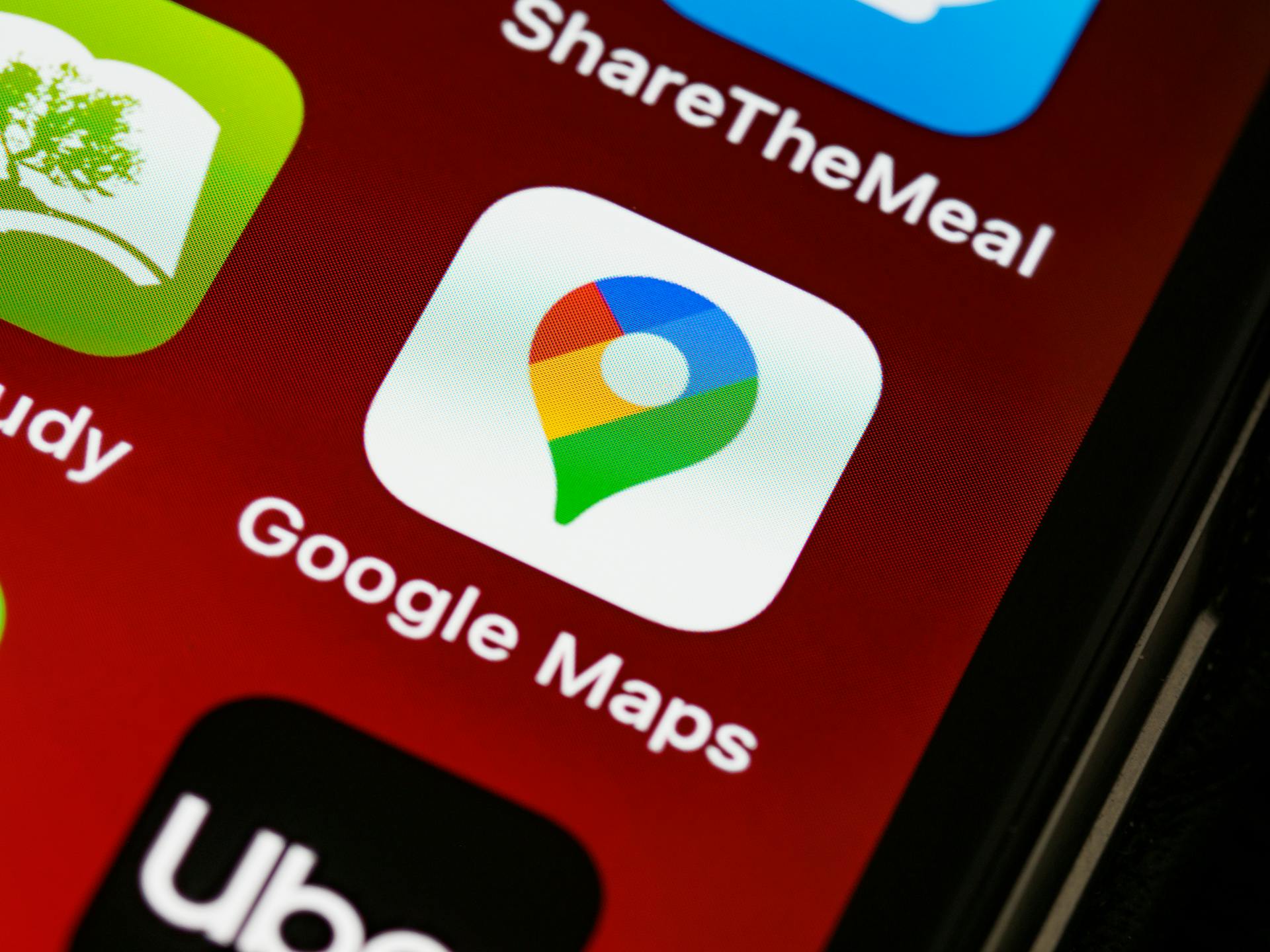
Embedding images from Google Drive on websites has several benefits. It saves a lot of space on the website server.
By storing images on Google Drive and linking to them, you can reduce the load on your website's server. This makes it easier to manage and maintain your website.
Embedding images from Google Drive also makes it easy to update or change images without having to mess with your website. You can simply update the image in Google Drive and it will be reflected on your website.
Generating Links
Generating links is a crucial step in embedding files on websites. To get a Google Drive image link, open Google Drive and upload the image you want to use.
Clicking on the image with your right mouse button and selecting "Get link" will give you the link to share with others.
You can also use this method to generate links for other types of files on Google Drive.
On a similar theme: How to Access Google My Drive
Embedding on Your Website
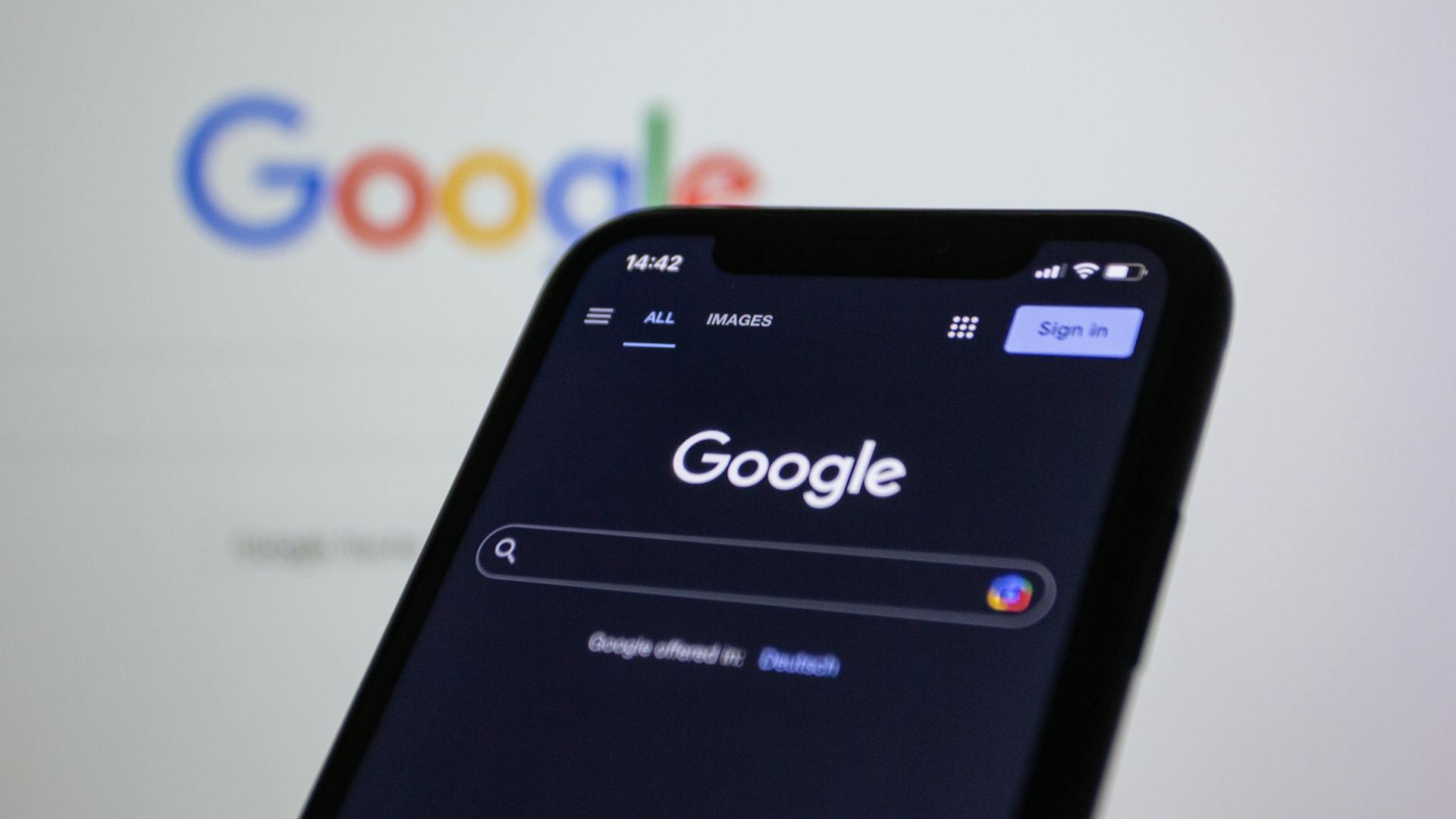
You can embed images from Google Drive on your website, and it's a super handy feature because it saves space on your website server. This way, you can store your images on Google Drive and just link to them, which is convenient for updating or changing the image without messing with your website.
To generate a Google Drive image link, you can right-click on the image with your right mouse button and select "Get link" to grab the link that you can share with others. This method works when you've already uploaded the image to Google Drive.
To embed images on your website, you can use the traditional method by going to the Google Drive file, selecting "Open in new window" from the overflow menu, and then choosing "Embed item." This action generates an iframe HTML tag, which can be added to a website for embedding the image.
The iframe method is a viable alternative to the traditional method, which has faced challenges with the 403 Forbidden error. To customize the appearance of the iframe, you can remove the border by adding "style='border: 0'" to the iframe code, and adjust the height and width attributes to match the image dimensions.
You might like: Google Drive Iframe

Here's a list of limitations of the iframe method:
- Background color in the iframe.
- Non-responsiveness of the embedded image.
- Presence of elements such as zoom controls.
- Lack of the ability to add alt text.
- Messy click handlers.
- The requirement to know the size of the image, not just the Drive file ID.
For a more robust and scalable solution, consider moving the image files to a different host optimized for serving public images, ideally behind a Content Delivery Network (CDN). This approach ensures faster loading times, increased reliability, and improved performance for users accessing the embedded images on your website.
Frequently Asked Questions
Where are my photos in Google Drive?
Your photos are located in either the "Google Photos" folder or "My Drive" section in Google Drive, depending on how you backed them up. Clicking on these folders will open your photo library.
Sources
- https://www.geeksforgeeks.org/embed-google-drive-images-in-your-website-and-emails/
- https://www.cbackup.com/articles/upload-image-to-google-drive.html
- https://www.labnol.org/embed/google/drive/
- https://adityadhandi.medium.com/how-to-embed-images-from-google-drive-on-your-website-c12a329c8cb0
- https://www.googlecloudcommunity.com/gc/AppSheet-Q-A/Display-all-images-in-Google-Drive-folder-as-gallery/m-p/284590
Featured Images: pexels.com


