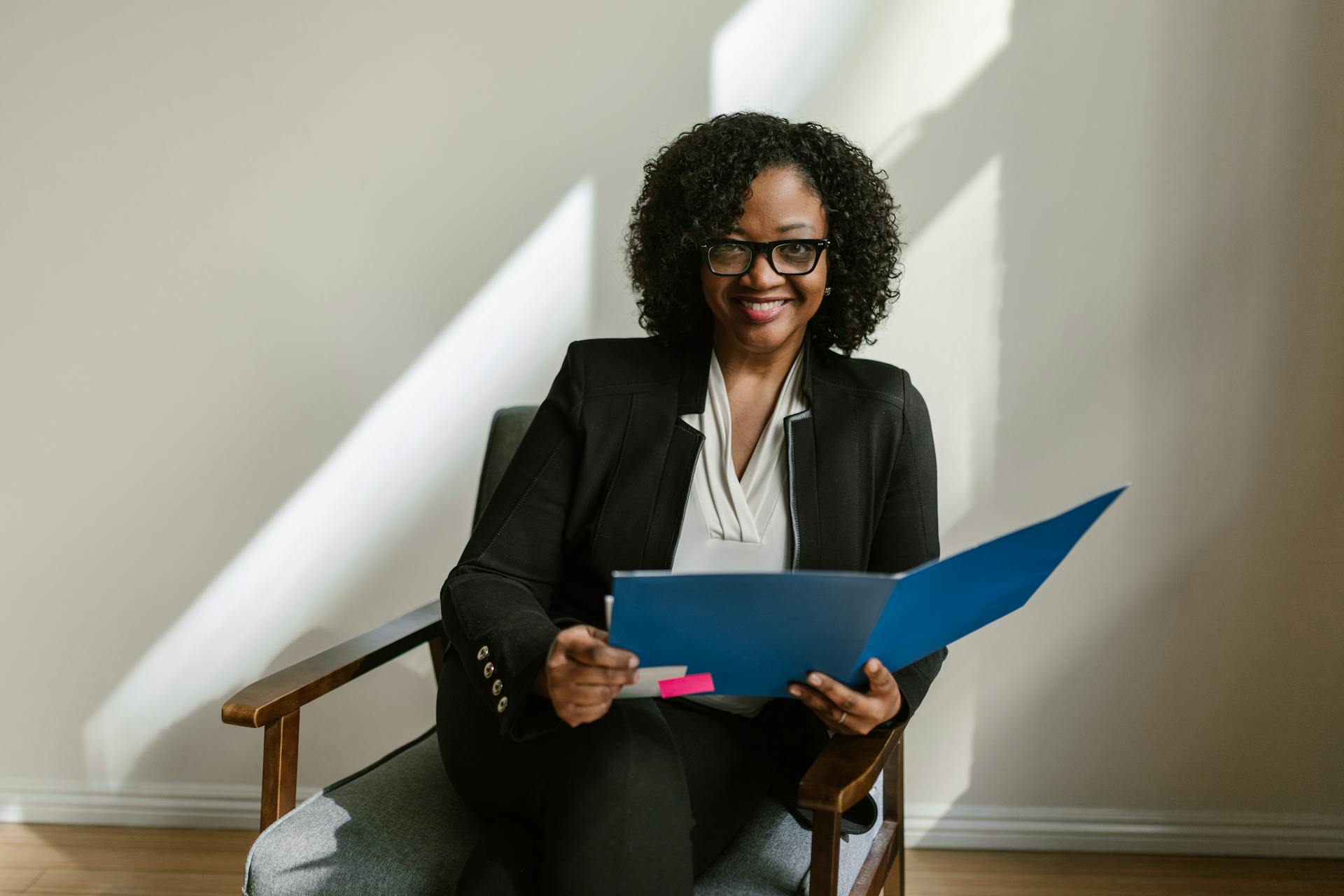
To select all photos on Google Drive at once, you can use the "Select all" option in the "Grid view" mode. This mode allows you to view all your files in a grid layout, making it easier to select multiple files.
In Google Drive, you can switch to Grid view by clicking on the three dots in the top right corner of the screen and selecting "Grid view". From there, you can select all photos by checking the box in the top left corner of the screen.
Selecting all photos in Grid view is a simple and efficient way to manage your files.
Worth a look: How to Move Multiple Files in Google Drive
Selecting Multiple Files in Google Drive
It's easy to select multiple files in Google Drive, and it's possible to do so using both touchscreen devices and the mobile app. You can select multiple files at once, which enhances the overall user experience and makes it easier to manage your files.
Readers also liked: Select All in Google Drive
The number of files you can select at once varies depending on the device and browser you're using, but there's no specific limit set by Google. I've found that it works smoothly on most devices, but it's always a good idea to test it out and see what works best for you.
Selecting multiple files in Google Drive using the mobile app is also a convenient option, allowing you to select and manage multiple files on your mobile device for enhanced productivity and organization.
Intriguing read: Using Usb Drive to Sync Google Drive
Understanding the Google Drive Interface
The Google Drive interface is divided into several sections, including the navigation panel, the folder list, and the file list.
You can easily navigate through Google Drive by using the navigation panel, which includes shortcuts to your Google Drive, Google Docs, Google Sheets, and Google Slides.
The folder list displays all the folders in your Google Drive account, and you can click on a folder to view its contents.
Suggestion: Google Drive Search within Folder
To select multiple files, you need to first select the folder that contains the files you want to select.
The file list displays all the files in the selected folder, and you can select multiple files by checking the boxes next to each file.
You can also use the keyboard shortcut Ctrl+A (Windows) or Command+A (Mac) to select all files in the folder.
By understanding the different sections of the Google Drive interface, you can efficiently select multiple files and manage your files and folders.
Consider reading: How to Star a Folder in Google Drive
Selecting Multiple Files
You can select multiple files in Google Drive using a touchscreen device, making it easy to manage your files and enhance your overall user experience.
The number of files you can select at once in Google Drive depends on the device and browser you're using, so be sure to check those settings.
Selecting multiple files in Google Drive on a touchscreen device gives you the flexibility to easily manage your files, which is especially useful when you have a large number of files to organize.
There is no specific limit stated by Google for selecting multiple files, so you can choose as many or as few as you need.
You can also select multiple files in Google Drive using the mobile app, which allows you to conveniently select and manage multiple files on your mobile device for enhanced productivity and organization.
The mobile app makes it easy to select multiple files, giving you the freedom to manage your files however you like.
If you're using the Google Drive website, you can also select multiple files by choosing them, right-clicking, and hitting Download, allowing you to download multiple or all photos at once.
Take a look at this: How to Download File from Google Drive
Downloading Google Drive Photos
You can download photos from Google Drive using different methods depending on the device you use.
The Google Drive website is a simple way to download items from the cloud. You can download multiple or all photos from the website at once.
To do this, choose the photos on the Google Drive main screen and right-click them, then hit Download.
A unique perspective: Embed Google Drive Image
Sources
- https://webapps.stackexchange.com/questions/124671/how-to-open-multiple-images-from-google-drive-at-once
- https://webapps.stackexchange.com/questions/92282/select-several-pictures-and-move-them-in-one-go
- https://www.businesstechweekly.com/productivity/applications-and-tools/how-to-select-multiple-files-in-google-drive/
- https://superuser.com/questions/880977/how-can-i-download-multiple-photos-from-google-drive-without-clicking-on-each-in
- https://www.cbackup.com/articles/how-to-save-all-photos-in-google-drive.html
Featured Images: pexels.com


