
Google Drive is an amazing tool for storing and sharing files, but sometimes you need to download or export your files for various reasons. You can download files from Google Drive using the Google Drive desktop app or the Google Drive website.
To download files from Google Drive, simply select the files you want to download and right-click on them. From the dropdown menu, select "Download" to save the files to your computer.
Google Drive allows you to export files in various formats, including Microsoft Office formats like Word, Excel, and PowerPoint. This is especially useful if you need to share files with people who use different software.
You can also export Google Drive files to a zip folder, which can be useful for compressing large files or sharing multiple files at once.
Here's an interesting read: How to Export Everything from Google Drive
Manual Download Methods
The Manual Option is a simple way to download everything from your Google Drive, but it's not the most efficient method. You can select everything in your Drive by hitting Ctrl+A, click on the three dots menu, and then click Download.
This method is prone to problems, such as timeouts and corrupted downloads, especially if you have a large amount of data or a flaky internet connection. Google has some ability to resume downloads, but it's not always reliable.
You can try circumventing some of these issues by downloading chunks of data simultaneously, but this adds more steps and redundancy to the process.
Here are some issues with the Manual Option:
- It's among the slowest options available.
- It's prone to problems, such as timeouts and corrupted downloads.
- You must wait for Google to compress (zip) your content up before downloading it.
The Manual Option
The Manual Option is a straightforward way to download everything from Google Drive, but it's not without its limitations. It's the option that's built into the platform, and it's easy to use, but it's also the slowest option available.
This method involves going to drive.google.com, logging in to your account, and hitting Ctrl+A to select everything in your Drive. Then, click on the three dots menu and click Download to initiate a download of everything in your Drive.
One of the main problems with this option is that it's prone to problems, especially if you have a flaky internet connection. A timeout dropping the download can be hugely disruptive.

Additionally, this method requires you to wait for Google to compress (zip) your content up before downloading it, which adds additional delay and makes it an all-or-nothing download that, if it fails or corrupts, needs to be entirely repeated.
Here are some of the issues you may encounter with the Manual Option:
- Slowest option available
- Prone to problems with flaky internet connections
- Requires waiting for Google to compress content
Using Desktop
You can download Google Drive files directly to your desktop computer using the Google Drive application. This method is best for desktop and laptop computers, but not ideal for mobile devices. To use this method, you need to install the Google Drive application and set it to mirror files.
Mirroring files means a copy of your files is stored on the cloud and a copy is stored on your local hard drive. This option enables you to work on files offline and sync the changes when you're online again. However, it requires enough space on your local drive to download the files, which might not be a problem if you have a simple personal Drive account with a 15 GB storage limit.
Recommended read: How to Download Google Drive on Desktop
If you have multiple upgrades and terabytes of storage, you might not have enough local storage to download everything. Additionally, this method only downloads your actual Google Drive files, not files stored in other Google services or hidden app data.
To change the setting to mirror files, open the Google Drive preferences menu, choose settings, and click on the Google Drive section. Here, you can choose between mirroring and streaming files, and select the option that suits your needs.
Here are the key differences between mirroring and streaming files:
- Mirroring files means a copy of your files is stored on the cloud and a local hard drive.
- Streaming files means all of your files are stored in the cloud, and you can only access them with an active internet connection.
If you choose to mirror files, any files already in your Drive will be downloaded to your computer. Google will download them individually, rather than compressing them all as one big zip file, and they'll be mirrored in the same organization as they are online.
Google Drive for desktops is only available for Windows and macOS. If you're a Linux user, you can use Rclone, an open-source software designed to reliably back up and transfer files on cloud storage, including Google Drive.
PowerShell or Terminal with OAuth
PowerShell or Terminal with OAuth is a viable option for downloading large files from Google Drive. This method requires access to Windows PowerShell, which is a built-in scripting language used for business-class management of PCs.
You'll need to obtain an OAuth API key from the OAuth playground, which is a developer testing ground for creating and testing applications. The OAuth playground is where you'll find the Drive V3 API, which includes the "drive.readonly" API.
To use this method, you'll need to authorize the API and log in again, providing credentials to the API to generate a key. This key is your Access Token, which you'll need to copy and store safely.
The Drive V3 API is used to access the contents of a Google Drive without needing special permissions or configurations. This API is used to download large files while skipping intermediary steps that slow down the download process.
You can use the Access Token to generate a download link for your file, but you'll need to combine it with your file ID to create the link. The Access Token is a long string of random letters and numbers, so be sure to store it safely.
Third-Party Tools
You can use third-party tools to speed up downloading large files from Google Drive. These tools can be especially helpful if you have a lot of files to download.
Some possible options include Internet Download Manager, 1DM, Total Files, and JDownloader. However, it's essential to research and trust any application you authorize to access your Google account.
If an app doesn't request access to connect to your Google account, or if they ask you to give them your username and password, the app is likely a scam. Never share your Google username and password.
Here are some third-party tools you can consider:
- Internet Download Manager
- 1DM
- Total Files
- JDownloader
These tools can help you manage your cloud files and sync them across different services.
Use Rclone (Advanced)
Rclone is a free, open-source software that's perfect for exporting large amounts of files from Google Drive quickly and reliably. It's a bit tricky to set up initially, so it's not for non-techies.
Rclone connects to over 40 cloud storage solutions, allowing you to move files back and forth between Google Drive and your other cloud solutions. You can mount your Google Drive as a drive on your computer, copy and sync files with Drive, and do much more than most cloud web interfaces offer.
It utilizes Google's APIs for fast and reliable multi-threaded downloads, letting you start, stop, and resume downloads anytime. You can tweak your settings to improve your download speeds on fast internet connections.
Rclone is especially great for Linux users, since Google Drive isn't officially available for Linux. It's the next best thing, and it gets the job done efficiently.
To use Rclone, you can choose between a command line interface or a graphical user interface, depending on your preference. The graphical user interface is easy to use and perfect for those who prefer a more visual approach.
Broaden your view: Google Cloud and Google Drive Difference
How to Migrate Folders with Wondershare InClowdz
Wondershare InClowdz is a powerful tool for managing your cloud accounts. It can sync, migrate, and manage your files across various cloud services.
You can use InClowdz to migrate cloud files from one drive to another, such as from Dropbox to Google Drive. This is especially useful for backing up your files and keeping them safe.
InClowdz can also manage all your cloud drives in one place, including Google Drive, Dropbox, OneDrive, box, and Amazon S3. This makes it easy to keep track of your files across multiple services.
To use InClowdz to download folders from Google Drive, you'll need to follow these steps:
- Click the Management option in the right-hand side menu.
- Add your Google Drive account by clicking the Add Cloud Drive option.
- Authorize the account to give access to InClowdz.
- Select your Google Drive account and locate the folders you want to download.
Some key features of InClowdz include:
- Migrating cloud files from one drive to another
- Backing up files to keep them safe
- Managing all cloud drives in one place
- Syncing files across cloud drives
Uploading Files to Android
You can upload files to your Android device using the Google Drive app. This app allows you to access and store files in the cloud, making it easy to share and collaborate with others.
To upload files, launch the Drive app on your Android device and tap the folder icon to access your Drive account.
Suggestion: Download Google Drive Folder to Android
Locate the file you want to upload and tap the three-dot symbol to select the upload option.
Once the upload is complete, you can access your file from the Drive app or from the 'download' folder in the smartphone's local storage.
You can also check for upload progress in the Notification Centre, just like you would for download progress.
Intriguing read: How to Download Everything from Google Drive
Takeout
Takeout is a useful tool for downloading files from Google Drive. It's a bit tricky to use, but with some patience and planning, you can get the job done.
To get started, you'll need to ensure your folder is at the top level of your Drive account. This might mean temporarily moving it there until you've downloaded the folder(s) required.
The limit per zip file is 50GB, so if your files exceed this limit, Google will split your download into multiple zip files in 50GB chunks.
You can visit the Google Takeout link and deselect all options except for your Drive. Click “All Drive Data Included,” then uncheck everything except for the folder you intend to download.
Choose your file type (zip is most common), set your file size to 50GB, and then click “Create archive.” It may take a while for Google to compress your files, so be patient.
Additional reading: Google Drive Maximum Storage
Third-Party Programs
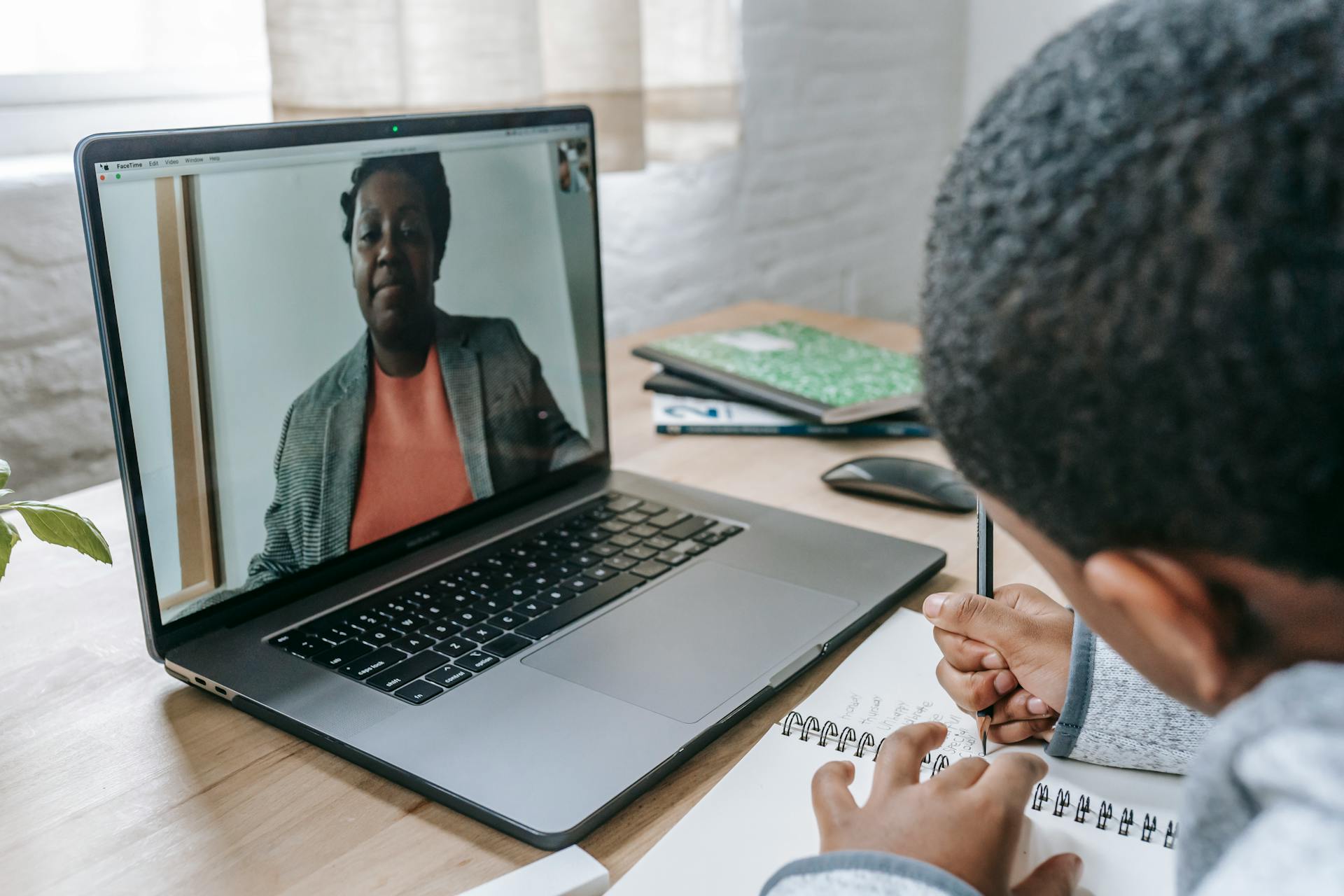
If you're looking for a reliable way to download large files from Google Drive, you might want to consider using third-party programs.
Some popular options include Internet Download Manager, 1DM, Total Files, and JDownloader. These programs can help streamline and speed up the downloading process, but be sure to research and trust any application you authorize to access your Google account.
You should be wary of apps that don't request access to connect to your Google account or ask for your username and password. These are likely scams, and you should never share your Google username and password with any app.
Here are some specific third-party programs you might find useful:
- Internet Download Manager
- 1DM
- Total Files
- JDownloader
Just remember to read reviews and stick with highly rated apps to ensure you're getting a reliable and trustworthy program.
Exporting Files
Exporting files from Google Drive is a straightforward process. You can export Google Workspace document content using the files.export method with the ID of the file to export and the correct MIME type.
Exported content is limited to 10 MB. You can choose from various export MIME types, such as PDF, for Google Workspace documents. A complete list of supported export MIME types can be found by referring to Export MIME types for Google Workspace documents.
To export Google Workspace document content within a browser, use the exportLinks field of the files resource. This will return a link to download the file and its contents in various MIME types, depending on the document type.
Intriguing read: Google Workspace Delegation of Google Drive
Export Document
Exporting Google Workspace documents is a straightforward process. You can use the files.export method with the ID of the file to export and the correct MIME type.
Exported content is limited to 10 MB, so keep that in mind when working with large files. The files.export method is available through the Drive API client libraries.
To export a Google Workspace document in PDF format, declare the export MIME type as application/pdf. This is the MIME type used in the code sample provided.
You can also export Google Workspace document content within a browser using the exportLinks field of the files resource. This field returns a link to download the file and its contents in a variety of MIME types.
Depending on the document type, multiple MIME types may be available for export. You can redirect a user to a URL or offer it as a clickable link.
On a similar theme: Direct Download Link Google Drive
Export Earlier Document Version in Browser
Exporting Earlier Document Versions in a Browser is a straightforward process. You can use the revisions.get method to generate an export link from which you can download the file and its contents.
To do this, you'll need to use the revisions.get method with the ID of the file to download and the ID of the revision to generate the export link. This method also accepts the optional query parameter acknowledgeAbuse and the Range header.
If the user has download access to the file, a link for downloading the file and its contents is returned. You can either redirect a user to this URL or offer it as a clickable link.
On a similar theme: Google Drive Shared File Easy Transfer to My Drive
Export During Long-Running Operations
Exporting files can be a bit tricky, especially during long-running operations. To export Google Workspace document content during long-running operations, use the files.download method with the ID of the file to download and the ID of the revision.
This method is specifically designed to handle long-running operations, making it a reliable choice. For more information, see Manage long-running operations.
Sources
- https://developers.google.com/drive/api/guides/manage-downloads
- https://filerev.com/blog/download-google-drive-account/
- https://stackoverflow.com/questions/38511444/python-download-files-from-google-drive-using-url
- https://filerev.com/blog/download-large-files-drive/
- https://inclowdz.wondershare.com/cloud-manage/download-folders-from-google-drive.html
Featured Images: pexels.com
