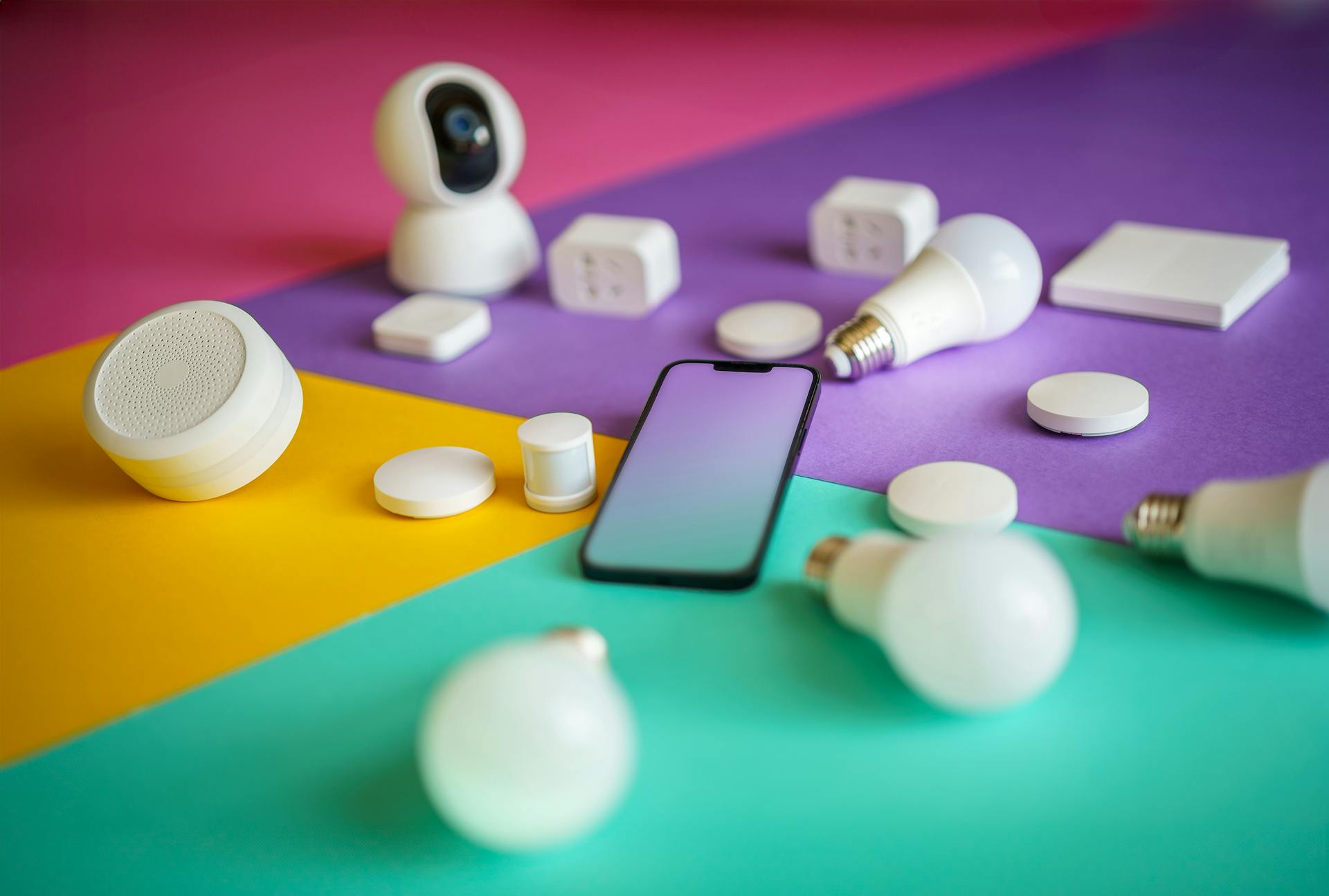Having a cluttered download folder can be frustrating, especially when it's synced with Google Drive. The good news is that you can easily manage your downloads from Google Drive by setting up a specific folder.
You can do this by going to Google Drive settings and selecting the folder you want to use for downloads. This way, all your downloaded files will be saved in one place, keeping your main download folder organized.
Google Drive allows you to set up a specific folder for downloads, which can be accessed on any device connected to your account. This means you can access your downloads from any device, making it easier to stay organized on-the-go.
Downloading from Google Drive
Downloading from Google Drive is a straightforward process, and you can do it from your Android device. You can download individual files or entire folders to your device.
To download a file, you can use the Google Drive app on your phone. Tap the file you want to download, then tap the three dots next to it and select "Download." This will save the file to your device's file manager.
Related reading: Google Drive Shared File Easy Transfer to My Drive
Alternatively, you can make a file available offline, which allows you to access it even without an internet connection. To do this, tap the three dots next to the file and select "Make Available Offline."
If you want to download an entire folder, you can do so by accessing your Drive on the web. Tap the folder you want to download, then tap the ⋮ menu and select "Download." Google Drive will compress the folder into a downloadable ZIP file.
Once you've downloaded the ZIP file, you can extract it to access the files inside. To do this, open the Files app, tap the Downloads folder, and then tap the ZIP file to extract it.
Here are the steps to download a folder as a ZIP file:
- Open the Google Drive website on your Android device's web browser.
- Request the desktop version of the website.
- Tap the folder you want to download.
- Tap the ⋮ menu and select "Download."
- Tap the file to start the download.
- Open the Files app, tap the Downloads folder, and then tap the ZIP file to extract it.
Saving to Local Device
To download a folder from Google Drive to your Android, you can use the Google Drive app. Make sure you have enough free space on your device to accommodate the files.
You can download individual files or an entire folder as a ZIP file. To download a folder, open it in Google Drive, press and hold on a file, and tap on any additional files you want to download.
The Google Drive app offers two download options: making a file available offline or downloading it to your file manager. To make a file available offline, tap the three dots next to the file and select "Make Available Offline." To download the file to your file manager, select "Download."
Before downloading files, ensure your device has enough free space. You can't download folders from Google Drive to your phone, but you can download individual files.
For more insights, see: Google Drive Not Downloading All Files
Tools and Methods
If you're looking to download a folder from Google Drive on your Android device, you've got a few options. Google Drive's mobile app allows you to make folders available offline, but it doesn't support downloading entire folders as a ZIP file.
To download a folder as a ZIP file, you'll need to access your Google Drive on the web, which is easily done by navigating to https://drive.google.com in a web browser. From there, you can request the desktop version of the website, which will display the folder's contents in a computer-like format. Tap the folder you want to download, and then tap the ⋮ menu to select Download.
Alternatively, you can use third-party apps like Astro File Manager, which allows you to copy entire folders from Google Drive to your SD card with just a few taps. Another option is to use the Files app, which can be used to copy folders from Google Drive to your internal storage.
If you're looking for a more manual approach, you can use the gdown tool, which is available for Mac and Linux users. This tool allows you to download files and folders from Google Drive using the command line, and it's particularly useful for downloading large files.
Here are some tools and methods you can use to download folders from Google Drive on your Android device:
- Google Drive's mobile app (make folders available offline)
- Google Drive on the web (request desktop version, tap folder, tap ⋮ menu, select Download)
- Astro File Manager (copy entire folders to SD card)
- Files app (copy folders to internal storage)
- gdown tool (download files and folders using command line)
Note: The gdown tool is not available for Android devices, but it's a useful option for Mac and Linux users.
Sources
- https://www.howtogeek.com/791362/how-to-download-files-and-folders-from-google-drive/
- https://www.wikihow.com/Download-a-Google-Drive-Folder-on-Android
- https://medium.com/@saurabh.sde/fast-and-easy-ways-to-download-large-google-drive-files-or-folders-ad9985a04ed9
- https://unix.stackexchange.com/questions/136371/how-to-download-a-folder-from-google-drive-using-terminal
- https://android.stackexchange.com/questions/74822/can-i-download-folders-from-google-drive-to-my-android-device
Featured Images: pexels.com