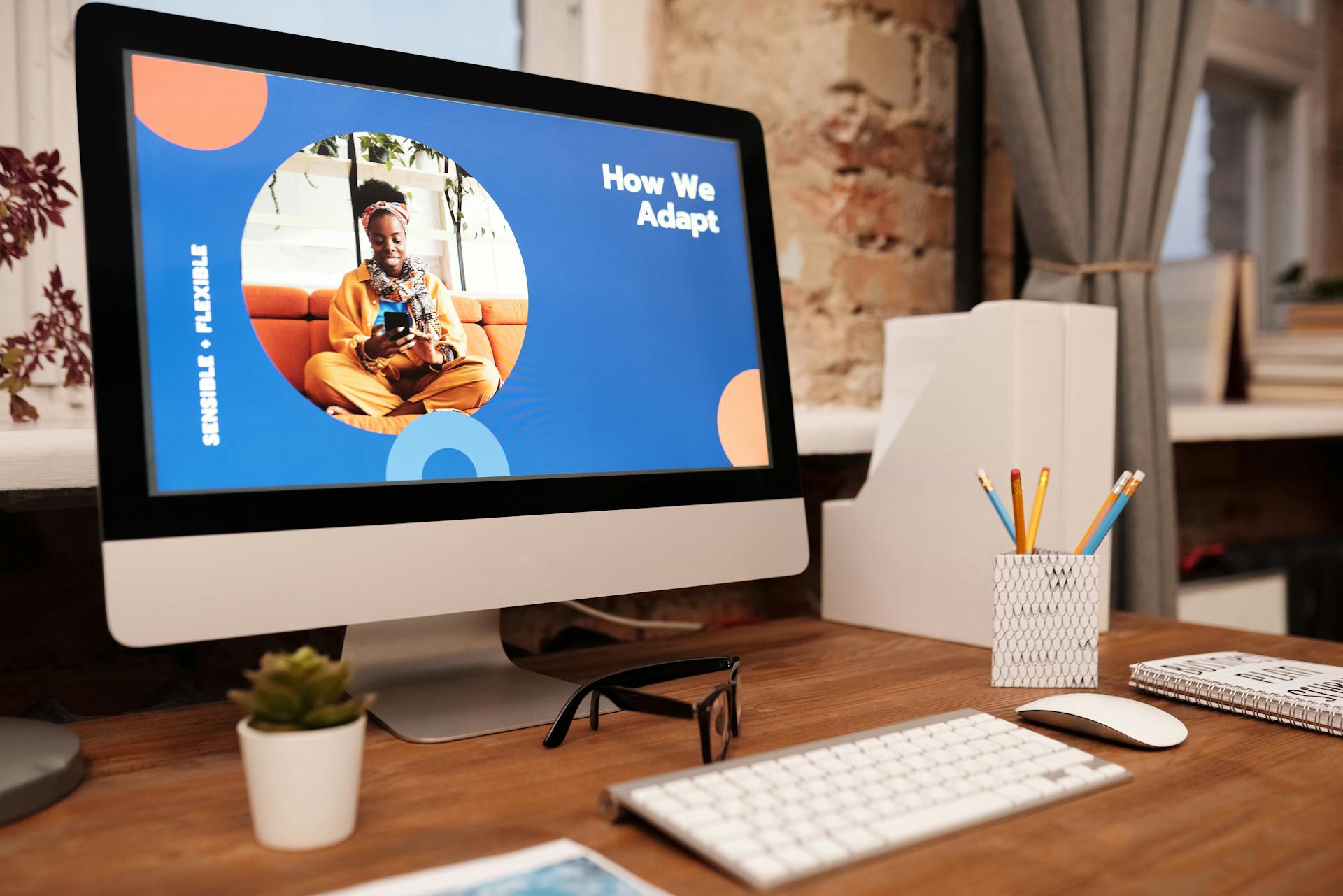You can download Google Drive onto your desktop for seamless file access by installing the Google Drive desktop app. This app allows you to access all your Google Drive files from your computer.
The Google Drive desktop app syncs your Google Drive files with your computer's hard drive, so you can access your files even when you're not connected to the internet. This means you can work on files offline and they'll sync automatically when you're back online.
To get started, you'll need to create a Google account if you don't already have one.
Additional reading: Google Admin Access to Documents on Drives
Getting Started
To get started with Google Drive on your desktop, you'll need a Google account. You can download the desktop application from the official Google Drive for Desktop documentation.
Google Drive for Desktop is available for both Windows and Mac, so you can choose the version that suits your computer. The desktop application will allow you to sync your Drive folder structure with your computer, making it easy to save files directly to Drive.
To sync your files, you'll need an internet connection, as the desktop application requires it to display your Drive folders and files. This means you'll need to be connected to the internet at least once to set up the sync.
Here are the main features of Google Drive for Desktop:
- Sync computer files to Google Drive
- Edit and share documents online with friends and teammates
The desktop application will also allow you to open Google file types in your browser and non-Google file types in the corresponding default application on your computer.
Installation
To download and install Google Drive on your desktop, you'll need to follow a few simple steps.
First, go to the Google Drive download page and click the "Download Drive for desktop" button. This will start the download process, and you'll be prompted to save the installation file.
The installation file is called "GoogleDriveSetup.exe" for Windows and "GoogleDrive.dmg" for Mac. Save it to a folder on your computer where you can easily find it.
For Windows, you'll need to click on the installation file to start the installation process. Follow the on-screen instructions to complete the installation.
On Mac, you'll need to enter your Mac password to confirm the installation. This is a security feature to ensure that only authorized users can install software on your computer.
Once the installation is complete, you'll see the Google Drive icon on your desktop. Double-click on it to open Google Drive and sign in with your Gmail address and password.
If you don't have a Google Drive account, you can use your existing Gmail to sign up. If you don't have a Gmail account, you can create a new Google Drive account.
Here are the system requirements for Google Drive:
- Windows: Windows 10 or newer
- Mac: High Sierra (10.13) or newer
Note that Google Drive offers 15GB of free storage, which may not be enough for everyone. If you need more storage, you can purchase additional storage from Google or clean out some files to free up space.
Recommended read: Does Google Photos and Google Drive Share Storage
Syncing Your Files
Syncing your files with Google Drive is a breeze. To access your files offline, you need to right-click on a file or folder and select "Make Available Offline" under the Drive menu. This will store a copy of the file on your computer, using up more of your hard drive space.
High Sierra (10.13) or newer operating systems require a few extra steps to allow Google Drive. To do this, go to System Preferences>Security and Privacy>Allow Google Drive.
By default, Google Drive doesn't store a copy of your files on your local computer. This means you won't be able to access them without an internet connection.
If you encounter an error that says Google Drive for Desktop encountered a problem and has stopped, go to System Preferences>Security and Privacy>Allow Google Drive.
Curious to learn more? Check out: How to Make a Copy of a Google Drive Folder
Settings
To get the most out of Google Drive on your desktop, you need to set it up correctly. You can do this by going to the settings window for the app, which allows you to streamline the way the app works for you if needed.
Related reading: How to Download Google Drive Shared File
The default settings are usually a good starting point, but if you want to make some changes, here are some things you should keep in mind. The syncing option should be set to Stream files, which will make sure your files are always up to date.
To see if someone is using a shared file, keep the Real-time Presence in Microsoft Office checkbox checked. This will give you a clear indication of who's accessing the file in real-time.
If you use a Mac, you can also check the Show Google Drive in Favorites in Finder box, which will make it easier to find the folder. Similarly, if you're using a Windows PC, you can check the Show Google Drive in Quick Access in File Explorer box.
Finally, keep the Launch Google Drive when you login to your computer checkbox checked, so the app is always on and ready to go.
Here are some key settings to keep in mind:
- Syncing option: Stream files
- Real-time Presence in Microsoft Office: checked
- Show Google Drive in Favorites in Finder (Mac): checked
- Show Google Drive in Quick Access in File Explorer (Windows): checked
- Launch Google Drive when you login to your computer: checked
- Proxy settings: Auto-detect
Key Information
To download Google Drive to your desktop, you'll need to install the Google Drive desktop app for Windows.
The Google Drive desktop app can be downloaded from https://www.google.com/drive/download.
You can find the Google Drive app in File Explorer once it's installed.
Google Drive will appear as the "G:" drive in File Explorer, making it easy to access your files.
Sources
- https://www.wikihow.com/Add-Google-Drive-to-File-Explorer
- https://confluence.appstate.edu/display/ATKB/Google+Drive+for+Desktop
- https://swatkb.atlassian.net/wiki/spaces/GA/pages/19660907
- https://www.cbackup.com/articles/sync-google-drive-to-desktop-6688.html
- https://www.multcloud.com/tutorials/install-google-drive-for-desktop-1003.html
Featured Images: pexels.com