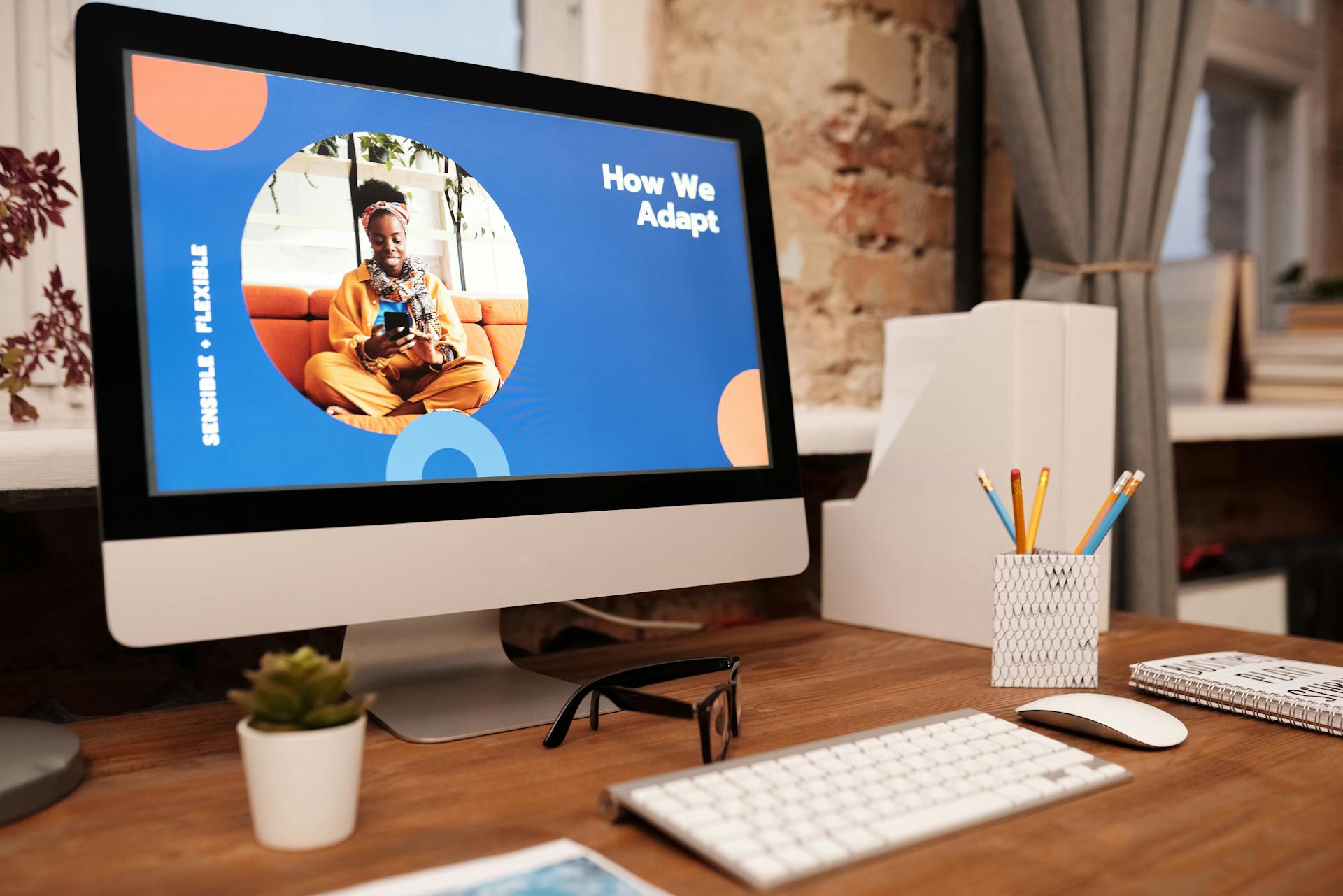Syncing your files with OneDrive Desktop is a game-changer for anyone who works on multiple devices or needs to access files from anywhere.
With OneDrive Desktop, you can access your files from any device, at any time, as long as you have an internet connection.
OneDrive Desktop syncs your files in real-time, so any changes you make will be reflected across all your devices.
This means you can work on a document on your laptop, and then pick up right where you left off on your tablet or desktop.
Consider reading: How Do I Access My Onedrive Account
File Storage and Sync
You can store and sync files and folders to OneDrive in Windows by dragging and dropping them from another location or by saving a document, image, or other file type to it from an application.
OneDrive appears in the navigation pane on the left in File Explorer, and you can interact with it like any regular storage drive connected to your PC. This means you can put your files or folders in it by dragging and dropping them from another location.
If this caught your attention, see: Can I Delete Files in Onedrive from Desktop
If you change a file or folder and save it in OneDrive, the new version will replace the older version stored in the cloud. If you’re offline when you make changes, the newer version of the file or folder will be synced to the cloud when your PC connects to the internet again.
Here are the different sync status icons you can see in OneDrive:
- A cloud: This file or folder is only in the cloud.
- A green checkmark on a white circle: This file or folder is in the cloud and also saved on your PC’s storage drive.
- A white checkmark on a green circle: This file or folder has been designated as Always keep on this device.
- Animated arrows: When a file or folder is in the process of syncing to the cloud, the icon by its name will have two arrows animating in a circular motion.
Sign in
Signing in to OneDrive is a straightforward process. You can sign in to OneDrive automatically when you sign in to your Windows 10 or 11 PC with your Microsoft account.
The OneDrive icon, which looks like clouds with a slash over them, is usually located in the notification area of the Windows taskbar. If you don't see it, you can click the upward pointing arrow to reveal it.
Clicking the OneDrive icon and selecting the Sign in button will guide you through the process of signing in with your Microsoft account. This is the same process whether you use a Microsoft 365 business account or a free Microsoft account.
See what others are reading: Signing Out of Onedrive Windows 10
File Storage
You can store and sync files and folders to OneDrive in Windows by dragging and dropping them from another location or saving them from an application.
OneDrive appears in the navigation pane on the left in File Explorer, allowing you to interact with it like a regular storage drive.
Files and folders in OneDrive are synced to the cloud, and deleting them will also delete them from the cloud.
If you're offline when making changes to a file or folder, the newer version will be synced to the cloud when your PC connects to the internet again.
Files in OneDrive are downloaded to your PC by default when you select them to open or access them from an application.
Clicking "Free up disk space" will store all your OneDrive files in the cloud only.
Moving your Windows desktop to OneDrive is a great solution for storing downloaded files or frequently accessed items.
You can connect other PCs you use with OneDrive sync to access your files across devices.
On a similar theme: Synchroniseren Onedrive
Sharing and Collaboration
Sharing and collaboration are at the heart of OneDrive desktop. You can share files or folders in OneDrive for Windows by right-clicking the file or folder in File Explorer and selecting OneDrive, then Share.
If you're using a Microsoft 365 account owned by your company, your IT administrator might have restricted the options for sharing a web link to a file or folder in your OneDrive. But don't worry, the sharing process is similar for individual Microsoft accounts.
You can invite specific people to access the file or folder in your OneDrive by entering their email addresses in the Share panel. If they're in your Outlook contacts, you can start typing their name and select from the suggestions that pop up.
To change the access level to your file or folder, click the pencil icon to the right in the Share panel. Depending on your Microsoft account or Microsoft 365 account, you might see options to set the access level to Can edit, Can view, or Can't download.
On a similar theme: Onedrive Folders
Here are the access level options:
- Can edit: allows invitees to view, download, forward, and edit the file or folder
- Can view: allows invitees to view, download, and forward the file or folder, but not edit it
- Can't download: allows invitees to view the file or folder, but not download it
You can also enter a brief message for the recipients to read, then click Send. An email will be sent to the recipients with a link to your file or folder that only they can open.
Alternatively, you can share a file or folder via public link by clicking the Copy link button in the Share panel. But be aware that anyone with the link can view, download, and edit the file or folder by default.
Intriguing read: How to Share Onedrive Folder in Email
Backup and Recovery
You can back up your Windows Desktop, Documents, and Pictures folders to OneDrive by default. This means your files will be automatically saved to your OneDrive.
To turn off or on this backup feature, right-click your OneDrive in File Explorer and select OneDrive and Settings. From there, you can manage your backup settings.
You can recover deleted files or folders in OneDrive, so don't worry if you accidentally delete something. Just know that you can restore it if needed.
Check this out: Onedrive Backup
To check if your Desktop, Pictures, and Documents folders are being backed up to your OneDrive, look in the Sync and backup settings. You can toggle the switch to turn backup on or off for each folder.
The web version of OneDrive also has its own set of features, but that's a topic for another time.
Recommended read: How to Stop Onedrive Backup Desktop
Syncing and Management
You can view a log of recent syncing actions done to files and folders in your OneDrive by clicking the OneDrive icon on the notification area of the taskbar. This log shows recent activity for your OneDrive files and folders.
The sync status of files in your OneDrive is denoted with small icons beside their names. These icons indicate whether a file or folder is in the cloud, synced to your PC, or designated as Always keep on this device.
To redirect a folder to your OneDrive folder, close OneDrive, create a subfolder in your OneDrive folder, right-click the folder you want to redirect, and select Properties. Then, select the Location tab and choose Move to the new location.
A fresh viewpoint: Onedrive Sync Icon
Syncing Desktop Benefits
Syncing your Windows desktop with OneDrive is a great solution if you use your desktop to store downloaded files or frequently accessed items. You can always have those files synced across your devices.
You can connect other PCs you use with OneDrive sync, making it a convenient way to access your files from anywhere.
Move any folder on your Windows computer to OneDrive using the same process, making it easy to get started.
Having your OneDrive files or folders available offline is also a huge benefit. You can right-click any file or folder in your OneDrive and select Always keep on this device to download a copy to your PC's main storage drive.
This way, you can access your files even when you're not connected to the internet.
Sync Options
You can customize your syncing experience with OneDrive by choosing which folders to sync. OneDrive appears in the navigation pane on the left in File Explorer, where you can interact with it like any regular storage drive.
To redirect a folder to your OneDrive folder, close OneDrive and create a subfolder for the redirected files in your OneDrive folder. This will allow you to sync specific folders across your devices.
You can select folders to sync when you first set up OneDrive, or do it in Settings later on. If you want to redirect a folder, you'll need to create a subfolder in your OneDrive folder, then move the folder you want to redirect to that new location.
Here are the steps to redirect a folder to your OneDrive folder:
- Close OneDrive
- Create a subfolder in your OneDrive folder for the redirected files
- Right-click the folder you want to redirect and select Properties
- Select the Location tab and select Move
- Browse to the location where you want to redirect this folder
- Click Select Folder and select OK
- In the dialog box that appears, select Yes to move all the files to the new location
- Restart the OneDrive service
Renaming or Moving a Folder
You can't change the name of your OneDrive folder after it's created.
If you need to rename your folder, you'll have to create a new folder and manually move your files to it, which can be a bit of a hassle.
You can, however, change the location of your OneDrive folder, which is a useful feature if you need to move your files to a different drive or folder.
This means you can keep your files organized and easily accessible, even if your folder location changes.
Explore further: How Move Onedrive
Adding and Removing PCs
When you install the OneDrive desktop app for Windows on a PC, that PC appears on the OneDrive website, in the left pane under PCs.
You can access the PC's files and folders that aren’t saved in your OneDrive folder by browsing the PC remotely. You might be asked to enter a verification code.
To remove a PC from OneDrive, go to the OneDrive website, select the PC, and then select Remove PC.
You might like: What Is Onedrive on My Pc
Frequently Asked Questions
How do I get OneDrive on my desktop?
To get OneDrive on your desktop, navigate to OneDrive.com and download the OneDrive for Windows setup file. Simply click on the downloaded file to begin the installation process.
What is desktop in OneDrive?
The desktop in OneDrive is a synced folder that mirrors your local desktop, allowing you to access and share your files online. To access your synced desktop, look for "OneDrive - Desktop" in File Explorer.
Is OneDrive desktop free?
Yes, OneDrive desktop storage comes with 5 GB of free space. Sign up to get started and learn more about OneDrive's features and benefits.
Sources
- https://www.computerworld.com/article/1717094/microsoft-onedrive-cheat-sheet-backup-sync-share-files.html
- https://support.microsoft.com/en-us/office/onedrive-system-requirements-cc0cb2b8-f446-445c-9b52-d3c2627d681e
- https://www.lifewire.com/sync-windows-desktop-with-onedrive-4126015
- https://support.microsoft.com/en-us/office/onedrive-desktop-app-for-earlier-versions-of-windows-850703dd-ea56-4c7a-bff5-6c2e4da227cf
- https://superuser.com/questions/1696061/how-to-roll-back-onedrive-changes-to-desktop-document-and-pictures-folders
Featured Images: pexels.com