
Syncing OneDrive is a great way to access your files from anywhere, and it's easier than you think. OneDrive allows you to sync files across all your devices, so you can access them from your desktop, laptop, tablet, or smartphone.
To start syncing OneDrive, you'll need to sign in to your Microsoft account and follow the prompts to set up syncing on your device. This will automatically start syncing your OneDrive files.
You can also choose which folders to sync, so you can control how much space is used on your device. This is especially useful if you have a lot of large files or if you're running low on storage space.
By syncing OneDrive, you'll have access to your files from anywhere, at any time, making it a great tool for collaboration and productivity.
You might like: How Do I Sync Files with Onedrive
Setting Up OneDrive
To set up OneDrive, start by checking if the icon is already in the System Tray. If it's not there, you'll need to trigger it manually from the OneDrive exe file.
One way to do this is to open File Explorer, click View > Hidden items, and then drill down to the following location: C:\Users\[YourUsername]\AppData\Local\Microsoft\OneDrive\. In that folder, double-click the OneDrive.exe file, and the icon will appear in the System Tray.
If you have not yet set up your account, you'll be prompted to sign into OneDrive. To do this, click the Sign in button, then enter your Microsoft account email address and password.
The initial setup process involves reviewing a few screens, including one that points to the default location for your local OneDrive folder. You can change this location by clicking the Change location button.
Here are the key points to watch for during the OneDrive Setup process:
- Accept the default folder location for your OneDrive files by selecting Next on the This is your OneDrive folder screen.
- Review the All your files, ready and on-demand screen to see how files are marked to show them as online-only, locally available, or always available.
- Select Next to continue the setup process.
If you were already syncing OneDrive for work or school to your computer, the new sync app will automatically take over syncing in the same folder location you were using before. To choose which folders you're syncing, right-click the blue cloud icon in the taskbar notification area, and select Settings > Account > Choose folders.
Syncing Files and Folders
Syncing files and folders is a crucial part of using OneDrive. Your OneDrive files will appear in File Explorer in the OneDrive folder.
If you use more than one account, your personal files appear under OneDrive – Personal and your work or school files appear under OneDrive - CompanyName. Contoso is an example name, but yours will show the name of your organization.
You can change the folders you sync on your computer by right-clicking the cloud icon in the taskbar notification area and selecting Settings > Account > Choose folders. This is where you can also find other information about your account and change other OneDrive settings.
If you're unable to see or access certain folders or files on your current PC, it's likely because those folders aren't included in the synchronization. To confirm this, go to OneDrive settings and select Choose folders to check if the folder you need is unchecked.
A unique perspective: How to Remove a Synced Folder from Onedrive
Files On-Demand helps you access all your files in OneDrive without having to download all of them and use storage space on your Windows device. You can choose which folders you're syncing by right-clicking the blue cloud icon in the taskbar notification area and selecting Settings > Account > Choose folders.
On a similar theme: Onedrive Says Files Are Synced but They Are Not
Troubleshooting
Troubleshooting can be frustrating, but don't worry, I've got some tips to help you resolve common issues.
If you see a red 'X' indicating sync errors, right-click on OneDrive and select One Drive for Business > View sync problems... to view the errors. The error may refer to a file that could not sync because the name contains invalid characters, so resolve the issue by renaming the file.
To access helpful resources, check out Microsoft's articles on solving sync problems and restrictions when syncing using OneDrive for Business.
If OneDrive isn't syncing specific files, try closing the file in question and giving OneDrive a moment to process the update. Once the file is synced, you should be able to open it again and resume your work.
To confirm that certain folders and files are included in the synchronization, go to OneDrive settings and click the Account tab to select Choose folders. If the folder you need is unchecked, check it and then click OK to sync its files to your PC.
Troubleshooting Errors
Troubleshooting errors can be frustrating, but there are some common issues that can be easily fixed. If you see a red 'X' indicating sync errors in OneDrive, try right-clicking on OneDrive @ Western Washington University and selecting OneDrive for Business > View sync problems...
To view the errors, follow these steps: right-click on OneDrive @ Western Washington University and select OneDrive for Business > View sync problems... The error may refer to a file that couldn't sync because the name contains invalid characters.
You can resolve this issue by renaming the file, which should automatically sync. Microsoft also has two helpful articles for troubleshooting sync errors: Solve problems you're having with the OneDrive for Business sync app and Restrictions and limitations when you sync using OneDrive for Business.
If OneDrive isn't syncing specific files, it might be because the file is open and in use by another application. Close the file in question and give OneDrive a moment to process the update.
Readers also liked: How to Set up Onedrive Business

Here are some common OneDrive sync issues and their solutions:
If you're unable to see or access certain folders or files on your current PC, it might be because they're not included in the synchronization. To confirm this, go to OneDrive settings and click the Account tab to select Choose folders.
If you're experiencing duplicate files in OneDrive, it might be because you opened and edited the same file on more than one computer. In this case, OneDrive isn't sure which one to sync as the official file, so it syncs them both and appends the computer name to one of them.
See what others are reading: Where Is My Onedrive
Icon Is Missing
If you're having trouble finding the OneDrive icon in the Windows System Tray, don't worry, there's an easy fix.
First, right-click on the Taskbar and choose Taskbar settings to access the Notification area section.
In Windows 10, click Select which icons appear on the taskbar and look for Microsoft OneDrive. If it's not turned on, toggle the switch to enable it.
Intriguing read: How to Sync Onedrive Windows 11
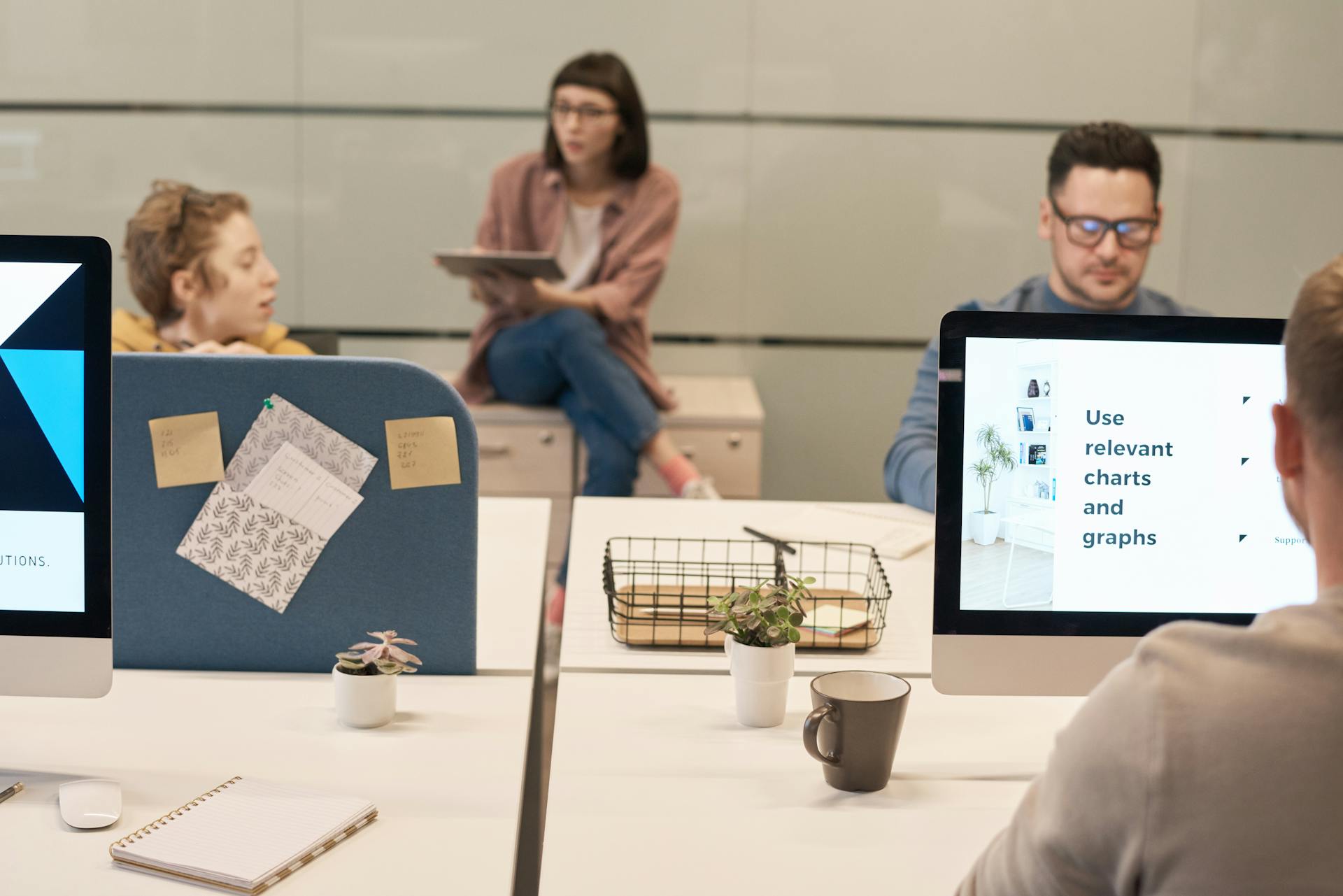
If you're using Windows 11, click Other system tray icons instead.
If you see Microsoft OneDrive on the list, try turning on its switch and see if the icon appears in the Taskbar. If not, you'll need to manually load the program.
To do this, open File Explorer and navigate to the following location: C:\Users\[your username]\AppData\Local\Microsoft\OneDrive.
Double-click the OneDrive.exe file to start it, and your OneDrive folder should appear, along with the System Tray icon.
Paused
OneDrive might be paused, but it's easy to fix. Click the OneDrive System Tray icon and hit the Pause button to resume syncing.
If you're using a metered network, OneDrive might pause syncing. To prevent this, click the gear icon in the OneDrive window and select Settings. In Windows 10, uncheck Automatically pause sync when this device is on a metered network.
You can also disable Pause syncing when this device is on a metered network in Windows 11 Settings.
Curious to learn more? Check out: How to Pause Onedrive Syncing
Frequently Asked Questions
Why is OneDrive not syncing?
OneDrive may not be syncing due to excluded folders, which can be checked in the OneDrive settings under the Account tab. Check if the folder you need is unchecked and sync its files to your PC.
How do I force OneDrive to sync certain files?
To sync specific files in OneDrive, select the folder or folders you want to sync in the Account settings. This will ensure that only the chosen files are synced across all your devices.
How do I know if OneDrive is syncing?
Check for a circle arrow icon to see if files are syncing with OneDrive. This indicates that files are being uploaded or downloaded to ensure they're up to date
Sources
- https://atus.wwu.edu/kb/sync-your-onedrive-your-computer
- https://www.pcmag.com/how-to/manage-sync-and-share-files-in-microsoft-onedrive
- https://www.useneatly.com/blog/best-way-sync-onedrive-google-drive
- https://support.microsoft.com/en-us/office/sync-files-with-onedrive-in-windows-615391c4-2bd3-4aae-a42a-858262e42a49
- https://www.pcmag.com/how-to/common-problems-with-microsoft-onedrive-how-to-fix-them
Featured Images: pexels.com


