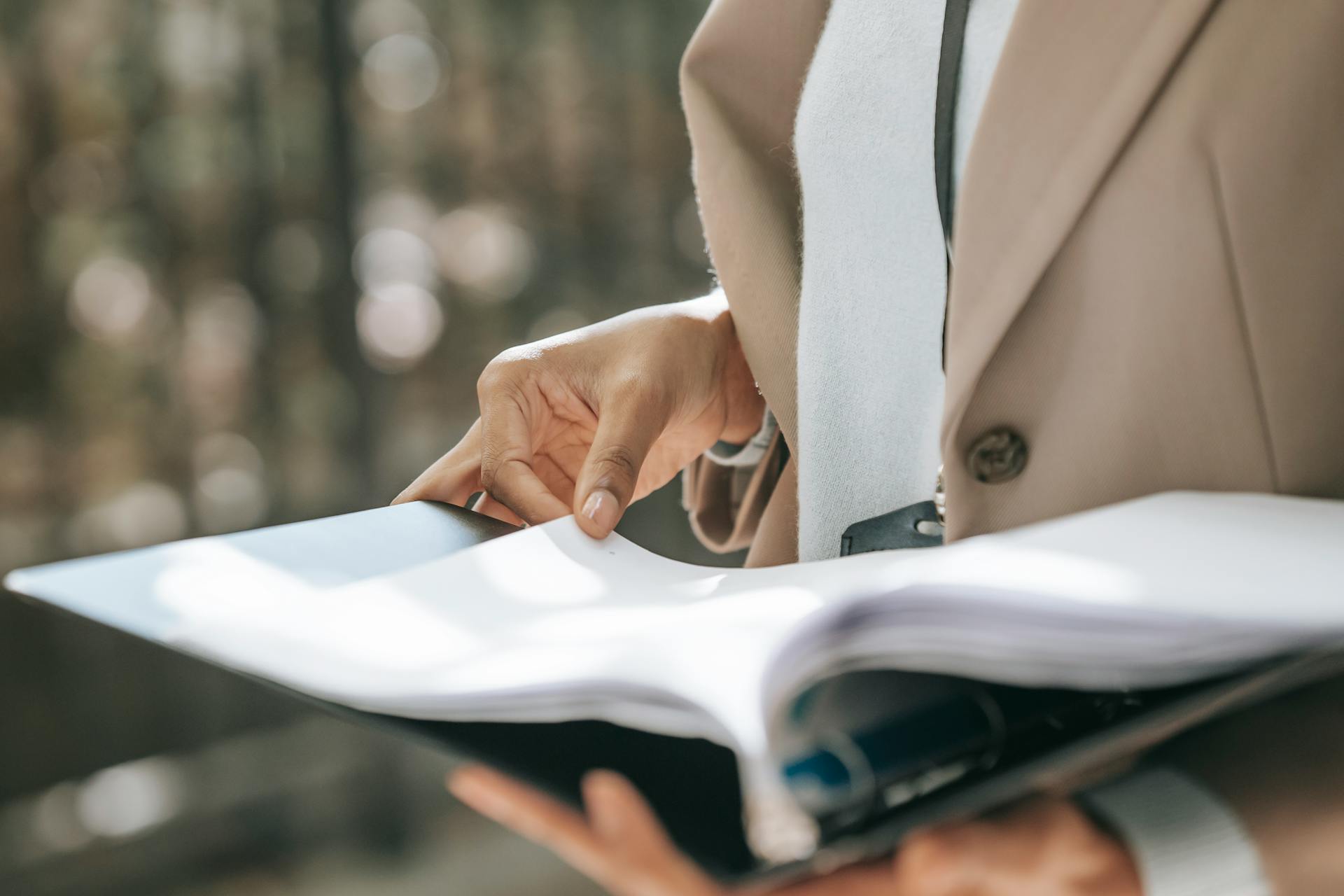If you've decided to remove a synced folder from OneDrive, don't worry, you won't lose your files. You can simply delete the folder from your OneDrive account, and it will be removed from your computer.
To do this, go to the OneDrive folder on your computer, right-click on the folder you want to remove, and select "Delete" from the context menu. This will remove the folder from your computer and sync it with your OneDrive account.
Make sure you're signed in to your Microsoft account before attempting to remove the folder. If you're not signed in, OneDrive won't be able to sync the folder and you'll see an error message.
On a similar theme: Share Onedrive with Another User
Removing Synced Contents
Removing synced contents from OneDrive can be a bit tricky, but it's a crucial step if you want to free up space on your device. To remove the remaining location from your OneDrive app, simply open OneDrive in File Explorer, select the previously synced location, right-click on it, and press Delete.
Here's an interesting read: How Do I Remove Onedrive Duplicate Location
This will only delete the folder from your local machine, not from its source, such as SharePoint or Teams.
You can also stop syncing OneDrive folders without deleting files by going to OneDrive settings and unchecking the folders you don't want to sync.
However, if you try to delete synced folders without stopping the sync first, you'll get stuck in a loop.
Here's a step-by-step guide to remove synced contents:
1. Open OneDrive in File Explorer and select the synced location.
2. Right-click on the location and press Delete.
Note: This will not delete the contents of the location from its source.
Alternatively, you can manage OneDrive backup folders to stop syncing specific folders. By default, OneDrive backs up folders like Photos, Desktop, and Documents. To stop syncing Desktop, for example, go to OneDrive settings, uncheck the Desktop folder under the Backup tab, and save the change.
If you're trying to remove synced libraries or folders from SharePoint or Teams, follow the same steps as above.
A fresh viewpoint: How to Share File in Onedrive
Without Deleting Files
Un-syncing a OneDrive folder without deleting files is a great way to reclaim storage space on your device while keeping your files accessible in the cloud. You can do this by un-checking the folders you don't want to sync in OneDrive settings.
OneDrive automatically syncs folders, mirroring any changes made to them across all connected devices. This can consume valuable storage space on your device.
You can stop syncing specific folders by opening OneDrive settings, going to the Account tab, and clicking Choose folders. Uncheck the folders you don't want to sync.
Intriguing read: Upgrade Onedrive Storage
Folders
To stop syncing a folder on OneDrive, you can uncheck the box of the folder you don't want to sync in the OneDrive settings.
You can also use the selective sync feature, which allows you to choose specific files or folders to sync, while others remain un-synced. To do this, right-click the OneDrive icon in the system tray or menu bar, head to Settings > Account > Choose folders, and uncheck the folders you want to un-sync while keeping others checked.
For more insights, see: How Do I Find My Onedrive Settings
The folders you have unchecked will be hidden in File Explorer and won't be available on the PC. Any items in the folders will be deleted from the machine.
To stop syncing specific folders, open OneDrive settings, go to the Account tab in the left-hand menu, and click Choose folders. Uncheck the folders you don’t want to sync.
If you stop syncing specific folders, any content in that folder will be deleted from your computer but will still be available online.
You can also stop syncing photos or some other files by unchecking the box of the folder you don't want to sync in the OneDrive settings.
To stop syncing photos and videos from your computer to OneDrive, go to OneDrive settings > Backup and sync and toggle off Save photos and videos from device and Save screenshots I capture to OneDrive.
For more insights, see: Delete Multiple Folders in Onedrive
Managing Synced Folders
You can stop syncing specific folders by opening OneDrive settings and going to the Account tab in the left-hand menu. Click Choose folders to uncheck the folders you don't want to sync.
To temporarily stop syncing specific folders, it's recommended to copy and paste the files into another system section that doesn't sync with OneDrive. This way, you can still access the files online.
If you stop syncing specific folders, any content in that folder will be deleted from your computer but will still be available online. You can access these files by copying and saving them in another folder that isn't in your OneDrive folder.
Here's a step-by-step guide to stop syncing specific folders:
- Open OneDrive settings
- Go to the Account tab in the left-hand menu
- Click Choose folders
- Uncheck the folders you don't want to sync
How to Sync
To sync a folder in OneDrive, you'll first need to open a new window and press the Account tab. This will give you a list of all the locations currently syncing on your device.
You can find the location you want to sync by looking for it in the list, and then press stop sync to start the syncing process.
A message will appear warning you that the file or folder will stop syncing, and that locally available files will remain on your device while online files will be removed.
Manage Backup Folders
To manage backup folders, you can stop OneDrive from syncing specific folders by opening OneDrive settings and going to the Account tab in the left-hand menu. Click Choose folders and uncheck the folders you don’t want to sync. This will limit OneDrive's access to other devices, but keep in mind that any content in that folder will be deleted from your computer but still be available online.
OneDrive backs up folders by default, including Photos, Desktop, and Documents. To stop OneDrive from syncing Desktop, you can manage the OneDrive backup folders by going to the Backup tab and clicking Manage backup.
Uncheck the folder that you don’t want OneDrive to sync, such as the Desktop folder. You can also uncheck options like Automatically save photos and videos to OneDrive whenever I connect a camera, phone or other device to my PC and Automatically save screenshots I capture to OneDrive. Save the change and click the DESTINATION tab to specify another storage path.
If you don’t want to sync a file or folder, the best option is to copy and paste the files into another system section that doesn’t sync with OneDrive. This way, the files will still be available on your computer, even if they’re not synced with OneDrive.
Discover more: How to save a Document to Onedrive
Sources
- https://sharepointstuff.com/2021/07/20/how-to-stop-syncing-libraries-or-folders-in-onedrive/
- https://www.multcloud.com/tutorials/how-to-unsync-onedrive-without-deleting-files-1207-gc.html
- https://support.microsoft.com/en-us/office/how-to-cancel-or-stop-sync-in-onedrive-4885c27e-3d89-4d69-be75-2646c71367d3
- https://www.androidauthority.com/stop-onedrive-syncing-files-folders-3282889/
- https://www.minitool.com/backup-tips/how-to-stop-onedrive-from-syncing.html
Featured Images: pexels.com