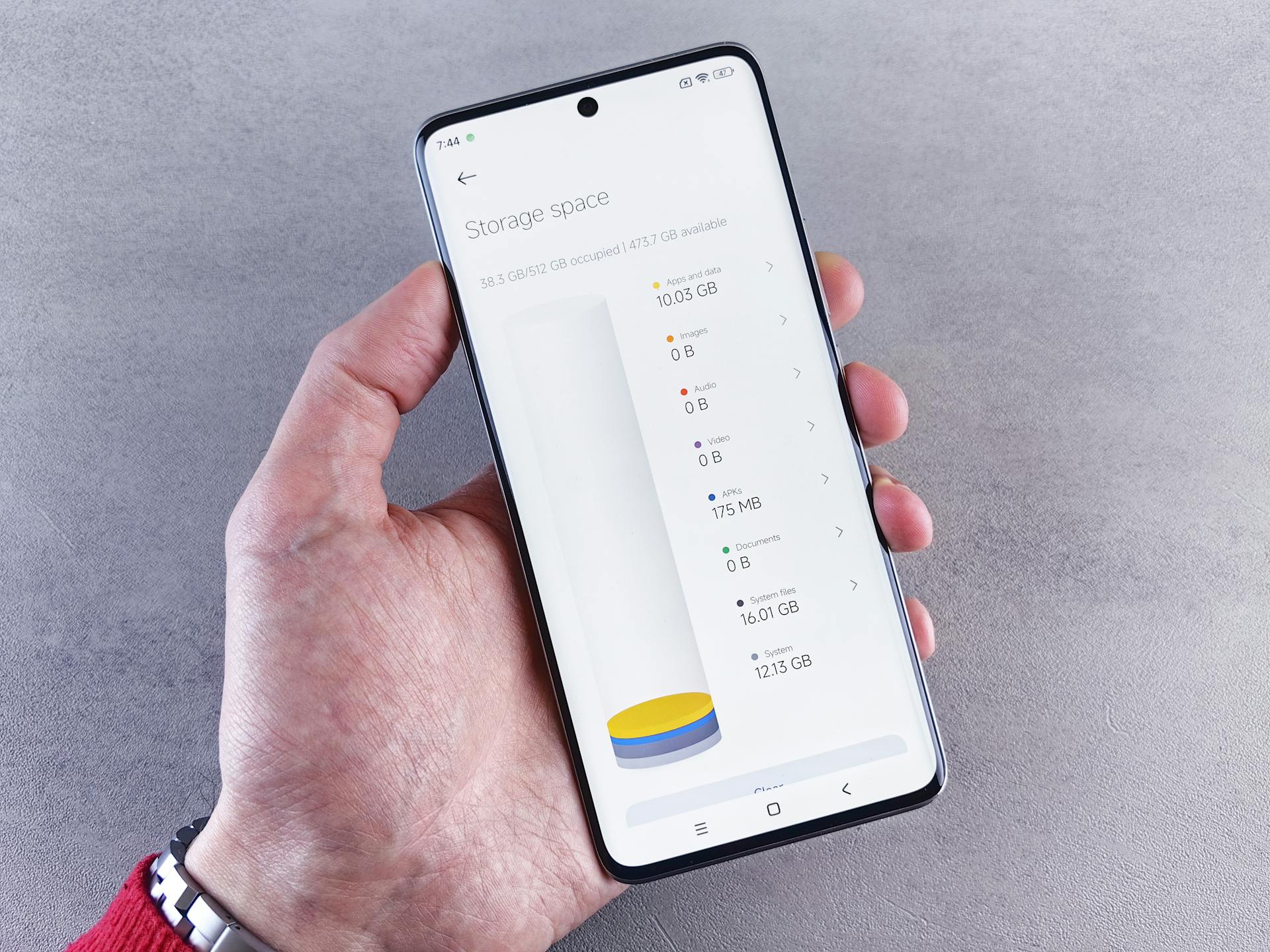
Upgrading your OneDrive storage is a game-changer for businesses. With 1 TB of free storage, you can store and share files with ease.
OneDrive's scalability allows businesses to grow without worrying about storage limitations. As your business expands, you can upgrade your storage to accommodate your needs.
Having more storage means you can keep all your files in one place, making it easier to collaborate with your team. This also reduces the need for external storage devices and saves time.
By upgrading your OneDrive storage, you can focus on growing your business, not managing your files.
See what others are reading: How to Set up Onedrive Business
Increase
Increasing your OneDrive storage space is a great way to free up space on your computer and access your files from anywhere. Microsoft offers a generous amount of free storage space, which can be increased in many ways, including through the use of their products and services.
You can get up to 1285 GB of storage space by utilizing the features of OneDrive and taking advantage of the free space offered by Microsoft. This is a huge amount of space, perfect for storing all your files, photos, and documents.
On a similar theme: Free Onedrive Cloud Storage
To increase your OneDrive storage space even further, you can use the Microsoft SharePoint Online PowerShell module. This method allows you to increase the storage space for a specific OneDrive site to 5 TB.
Here's a handy table to help you convert TB to MB:
For example, running the PowerShell cmdlet will increase the storage quota to 3 TB (3,145,728 MB) for Clara's OneDrive account. You can also add the storage quota warning level in MB using the parameter "-StorageQuotaWarningLevel", at which users will be notified when they are approaching the storage limit.
Office 365 and OneDrive
Microsoft Office 365 Home subscribers get 1TB of OneDrive storage, a deal that's been consistent since 2014 after a brief stint of unlimited storage.
Microsoft's 1TB limit has remained unchanged since 2015, despite initial promises of more storage. Even the Microsoft 365 Family plan, which offers up to 6TB of storage, still limits individual users to 1TB.
Dropbox's low-end Plus plan offers 2TB of storage for $9.99 per month, making it a more attractive option for those who need extra space.
Related reading: Is Onedrive Part of Microsoft Office 365
Microsoft Office 365 Home
Microsoft Office 365 Home offers a great deal, allotting an entire terabyte of free OneDrive space to subscribers. This instantly adds up to your OneDrive, which can be checked in the settings.
The Microsoft 365 Family plan offers up to 6TB of storage, but it's 1TB per user, with up to six users. This means each user gets their own 1TB of storage, not a shared 6TB.
In 2014, Microsoft upgraded Office 365 subscribers to 1TB of OneDrive storage, but then reneged on the deal and settled on the 1TB limit a year later. It's remained 1TB ever since.
Dropbox's low-end Plus plan offers 2TB for $9.99 per month, which is a significant amount of storage for the price.
Here's a comparison of the storage options:
Note that the Microsoft 365 Family plan offers more users, but each user only gets 1TB of storage.
OneDrive Referral
Microsoft offers a generous 500MB of free OneDrive space for every person you refer, up to a maximum of 10 people.
You can get your referral link by clicking "Get free storage" on your OneDrive storage page.
For each friend who signs up for OneDrive by your reference or by clicking the link you posted, both you and your friend will receive an extra 0.5 GB of free OneDrive space.
This means you can earn a maximum of 5 GB additional free OneDrive space.
You can share your referral link on social networking websites like Facebook, Twitter, and more.
Take a look at this: Onedrive Link
Maximizing OneDrive Space
If you're an organization using plans like Office 365 E3 or Office 365 Business Premium, users get the default 1 TB of storage as usual. You can adjust their OneDrive storage capacity up to 5 TB for those who exceed this limit.
For users who require more than 5 TB, you can upgrade to 25 TB. This is a great option for those who need extra storage for their files and apps.
To increase user's OneDrive space up to 5 TB using the Microsoft 365 admin center, follow these steps: Sign in to the Microsoft 365 admin center.Expand the Users section and click Active Users.Select the user whose OneDrive storage you want to increase.Navigate to the OneDrive tab at the top.In the Storage used section, click Edit.Choose the Maximum storage for this user option and set the desired storage limit in GB.Click Save to apply the changes.
If you enable auto backup for your account, you can get a bonus of 3 Gigabytes of add-on storage, which might fluctuate depending on your current promotion plans. This is a great way to get extra free space.
You can also pay for more storage space on OneDrive. The price structure provided by Microsoft allows 100 GB of additional storage at $1.99 a month, and 200 GB for $3.99 per month.
Here's an interesting read: How to Delete Files from Office 365 Onedrive
Managing OneDrive for Business
If you're using Office 365, you get an entire terabyte of free OneDrive space, which is equivalent to 1024 GB.
To check your OneDrive storage, head to the settings and look for the addition store option.
If you're an organization using Office 365 E3 or Office 365 Business Premium, users get the default 1 TB of storage, which is less than 1024 GB.
You can adjust their OneDrive storage capacity up to 5 TB if they exceed the storage limit.
If you need more than 5 TB, you can upgrade to 25 TB.
To increase a user's OneDrive space up to 5 TB using the Microsoft 365 admin center, follow these steps:
- Sign in to the Microsoft 365 admin center.
- Expand the Users section and click Active Users.
- Select the user whose OneDrive storage you want to increase.
- Navigate to the OneDrive tab at the top.
- In the Storage used section, click Edit.
- Choose the Maximum storage for this user option and set the desired storage limit in GB.
- Click Save to apply the changes.
To set the desired storage limit, remember that 1 TB is equal to 1,024 GB, so if you need to set the limit to 3 TB, enter 3,072 GB.
Worth a look: Onedrive for Business Storage Limit
Advanced OneDrive Management
You can automate the process of changing storage space for multiple OneDrive users by creating a CSV file with the required information and running a PowerShell script. This script can process the file and apply the new storage quota to all users listed in the CSV file.
For more insights, see: Azure File Storage vs Blob Storage
The CSV file should have columns such as OneDriveSite, and OneDriveStorageQuota with the required data for each user.
To verify the success of the storage update, you can run the cmdlet below.
You can also set the default OneDrive storage limit to your desired value, which will apply to all users.
Scaling OneDrive Storage
You can increase OneDrive storage beyond 5 TB, but it requires a specific setup. To do so, your organization must have at least five OneDrive Plan 2 licenses, with at least one assigned to a user.
To increase storage, the user's OneDrive storage must be at least 90% full, which is 4.5 TB or more. Once you've met these conditions, you can submit a request to Microsoft to increase the storage limit.
Here are the steps to increase OneDrive storage beyond 5 TB:
- Submit a request to Microsoft to increase the storage limit.
- Once approved, the new storage limit will take effect the next time a user accesses OneDrive.
Note that for users approaching 90% of their 25 TB capacity, extra storage is provided through SharePoint team sites.
Growing Business Size
As your business grows, you'll likely need to scale your OneDrive storage to accommodate increasing data needs. M365 admins can use two methods to increase a user's OneDrive storage space up to 5 TB.
One of these methods is by increasing a specific user's OneDrive using the Microsoft 365 admin center. This allows admins to manage storage space for individual users directly.
Another option is to maximize OneDrive storage space for users using PowerShell. This method provides a more technical solution for scaling storage needs.
To ensure seamless scaling, it's essential to understand the capabilities of both methods and choose the one that best suits your business needs.
You might enjoy: Business Standard Onedrive Storage
Scaling Beyond 5 TB in Microsoft 365
To scale beyond 5 TB in Microsoft 365, you'll need to meet certain conditions.
First, you must have at least five OneDrive Plan 2 licenses in your organization. These licenses must be assigned to users, and at least one of them must be assigned to a specific user.
The user's OneDrive storage must be at least 90% full, which is equivalent to 4.5 TB or more.
To increase OneDrive storage from 5 TB to 25 TB, organizations must submit a request to Microsoft.
Here are the specific conditions you need to meet to increase OneDrive storage beyond 5 TB:
Once approved, the new storage limit will take effect the next time a user accesses OneDrive.
Frequently Asked Questions
What do I do when OneDrive storage is full?
Delete files or purchase additional storage to free up space. Check 'Manage your OneDrive storage' for a detailed guide to optimize your storage
How do I get more than 1TB OneDrive storage?
You can add up to 1TB of extra storage to your Microsoft 365 subscription for a monthly fee, bringing your total storage to 2TB.
Sources
- https://www.trustradius.com/products/onedrive/pricing
- https://www.pcworld.com/article/2236314/its-time-to-upgrade-onedrives-paid-storage-to-2tb-microsoft.html
- https://www.howtogeek.com/onedrive-storage-low-tips-to-free-up-space/
- https://mobiletrans.wondershare.com/onedrive/how-to-get-more-onedrive-storage.html
- https://m365scripts.com/microsoft365/how-to-increase-onedrive-storage-for-microsoft-365-user/
Featured Images: pexels.com


