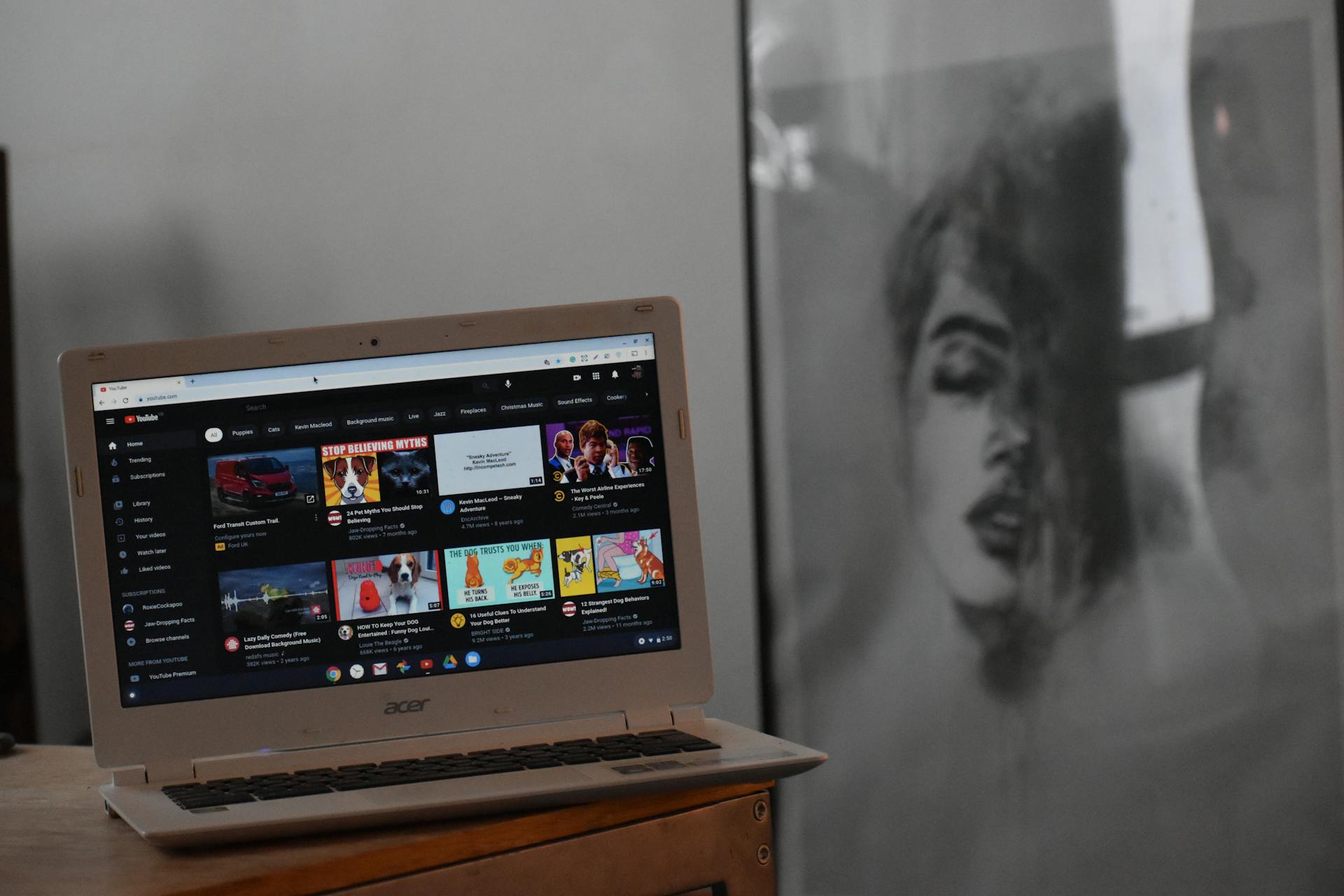Removing OneDrive's duplicate location from File Explorer can be a bit of a hassle, but it's a necessary step to declutter your desktop.
OneDrive's duplicate location is caused by syncing your OneDrive account with the OneDrive folder on your computer, resulting in two identical folders: one in File Explorer and one in OneDrive.
This can lead to confusion and wasted storage space.
To remove the duplicate location, you'll need to disable the OneDrive sync process, which can be done by right-clicking on the OneDrive icon in the system tray and selecting "Pause syncing".
A different take: Remove Onedrive Shortcut from File Explorer
Understanding the Issue
Duplicate photos in OneDrive can occur due to various reasons, including user actions, synchronization issues, or backup processes. Manual uploads, synchronization errors, and collaboration and sharing are common causes.
Synchronization errors can happen when OneDrive automatically synchronizes files across multiple devices and platforms, sometimes resulting in duplicate photos. This can be frustrating, especially if you're running out of free cloud space.
To understand the issue, it's essential to know the common causes of duplicate photos in OneDrive. Here are some of the most common reasons:
- Manual Uploads: You may unintentionally upload the same photos multiple times by accident.
- Synchronization Errors: OneDrive synchronization issues can lead to duplicate photos.
- Collaboration and Sharing: Multiple users may upload the same photos independently, resulting in duplicates.
File Explorer Folders
Two OneDrive folders in File Explorer can be a real issue, and it's not just a matter of seeing two folders. This problem is often triggered by bugs and glitches.
Sometimes, you might choose the wrong place for data syncing, and that's when things get confusing. You might not even notice when one of the folders disappears, taking your data with it.
The duplicate OneDrive folders in File Explorer issue can be quite frustrating, especially when you're trying to access your files. It's like having a puzzle to solve, and you're not sure where to start.
You might find that your local OneDrive folder is empty, but your files are still backed up online. This can be a relief, but it doesn't explain why your local folder is empty in the first place.
Readers also liked: How to Empty Your Onedrive
During a system update, all files within OneDrive can be duplicated to a hidden location on your system. This can happen without you even realizing it, and it can be a real problem when you're trying to free up storage space.
The hidden duplicate files can be found in the following location: /Users/McKplus/Library/Group Containers/UBF8T346G9.OneDriveSyncClientSuite/OneDrive.noindex/OneDrive/.
Here's an interesting read: Windows 11 How to Remove Onedrive Icon in Hidden Folder
Bottom Line:
If you're seeing two OneDrive folders in File Explorer, it's worth trying the methods outlined in this post to resolve the issue.
The problem can be frustrating, but the article provides useful methods that may help you fix it.
This post is a result of research and experimentation to find a solution to the issue, and it's hoped that it can be of assistance to you.
The methods suggested in the article have been tried and tested, and they may be worth a try if you're experiencing this problem.
Readers also liked: There Was a Problem Connecting to Onedrive
Resolving the Issue
Try unlinking and relinking OneDrive to see if it resolves the issue of duplicate locations.
You can do this by right-clicking on the OneDrive icon in the system tray, clicking Settings, and then Unlink this PC and Unlink account.
Deleting the hidden duplicates can also help, as seen in the case of a user who experienced a 110GB storage issue after updating to Ventura.
The hidden duplicates were located in the /Users/McKplus/Library/Group Containers/UBF8T346G9.OneDriveSyncClientSuite/OneDrive.noindex/OneDrive/ folder.
Resetting OneDrive is another option, which can be done by running the command %localappdata%\Microsoft\OneDrive\onedrive.exe /reset.
This can help resolve the issue of duplicate OneDrive folders in File Explorer.
Curious to learn more? Check out: Unlink Onedrive Windows 11
Fix: Two Folders in File Explorer
The "two folders in File Explorer" issue can be a real headache. It's mostly caused by bugs and glitches in OneDrive.
You can try to unlink and relink OneDrive to resolve the issue. Right-click on the OneDrive icon in the system tray and click Settings, then in the Account tab, click Unlink this PC and then Unlink account.
This process involves deleting the extra OneDrive entry in the folder that has a OneDrive entry. You can tell that from the right panel, then right-click on the entry to delete it.
Resetting OneDrive can also be a solution. Open the file explorer and navigate to %localappdata%\Microsoft\OneDrive, then run the command onedrive.exe /reset.
This will make the OneDrive icon disappear and then reappear, and you can check if the issue has gone.
Expand your knowledge: Windows 11 Remove Onedrive from Explorer
Deleting Duplicate Photos
Deleting duplicate photos can free up a significant amount of space in your OneDrive account.
These duplicates can occur due to various reasons, including manual uploads, synchronization errors, or collaboration and sharing.
You may unintentionally upload the same photos multiple times by accident, especially when you store the same photos on different devices.
OneDrive automatically synchronizes files across multiple devices and platforms, and sometimes synchronization errors can occur, leading to duplicate photos.
When collaborating with others or sharing folders in OneDrive, multiple users may upload the same photos independently, resulting in duplicates.
To remove duplicate photos from OneDrive on your computer, you'll need to turn on Files on Demand.
Right-click the duplicate photos and choose Delete to remove them from OneDrive.
The deletions will be reflected on the OneDrive server and other devices connected to the same OneDrive account.
Here are the common causes of duplicate photos in OneDrive:
- Manual Uploads: You may unintentionally upload the same photos multiple times by accident.
- Synchronization Errors: OneDrive automatically synchronizes files across multiple devices and platforms.
- Collaboration and Sharing: When collaborating with others or sharing folders in OneDrive, multiple users may upload the same photos independently.
Sources
- https://www.clonefileschecker.com/blog/remove-onedrive-from-explorer-in-windows-11/
- https://www.minitool.com/news/two-onedrive-folders-in-file-explorer.html
- https://discussions.apple.com/thread/254567657
- https://www.cocosenor.com/articles/windows-10/remove-duplicate-files-in-microsoft-onedrive.html
- https://www.multcloud.com/tutorials/how-to-delete-duplicate-photos-in-onedrive-0121.html
Featured Images: pexels.com