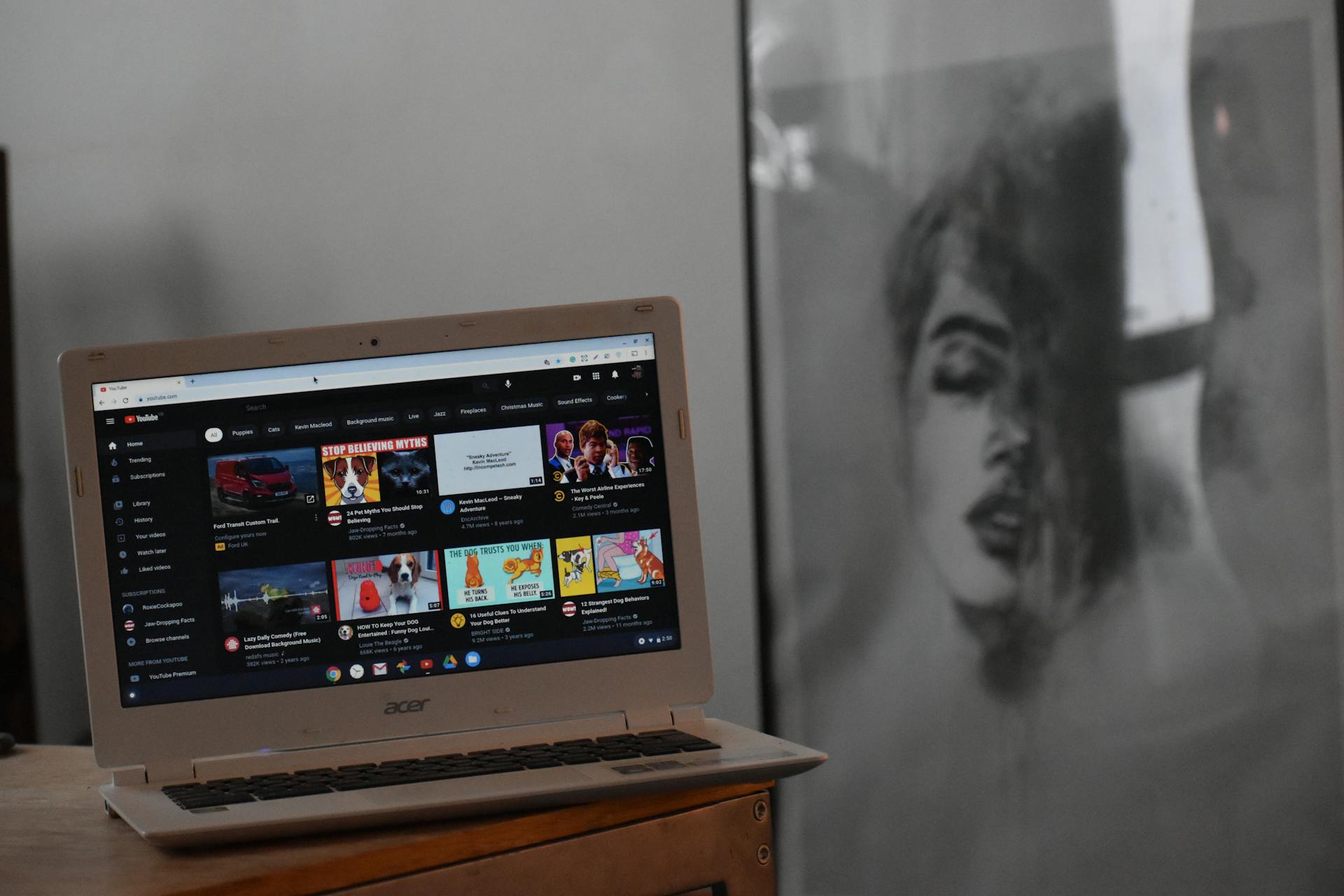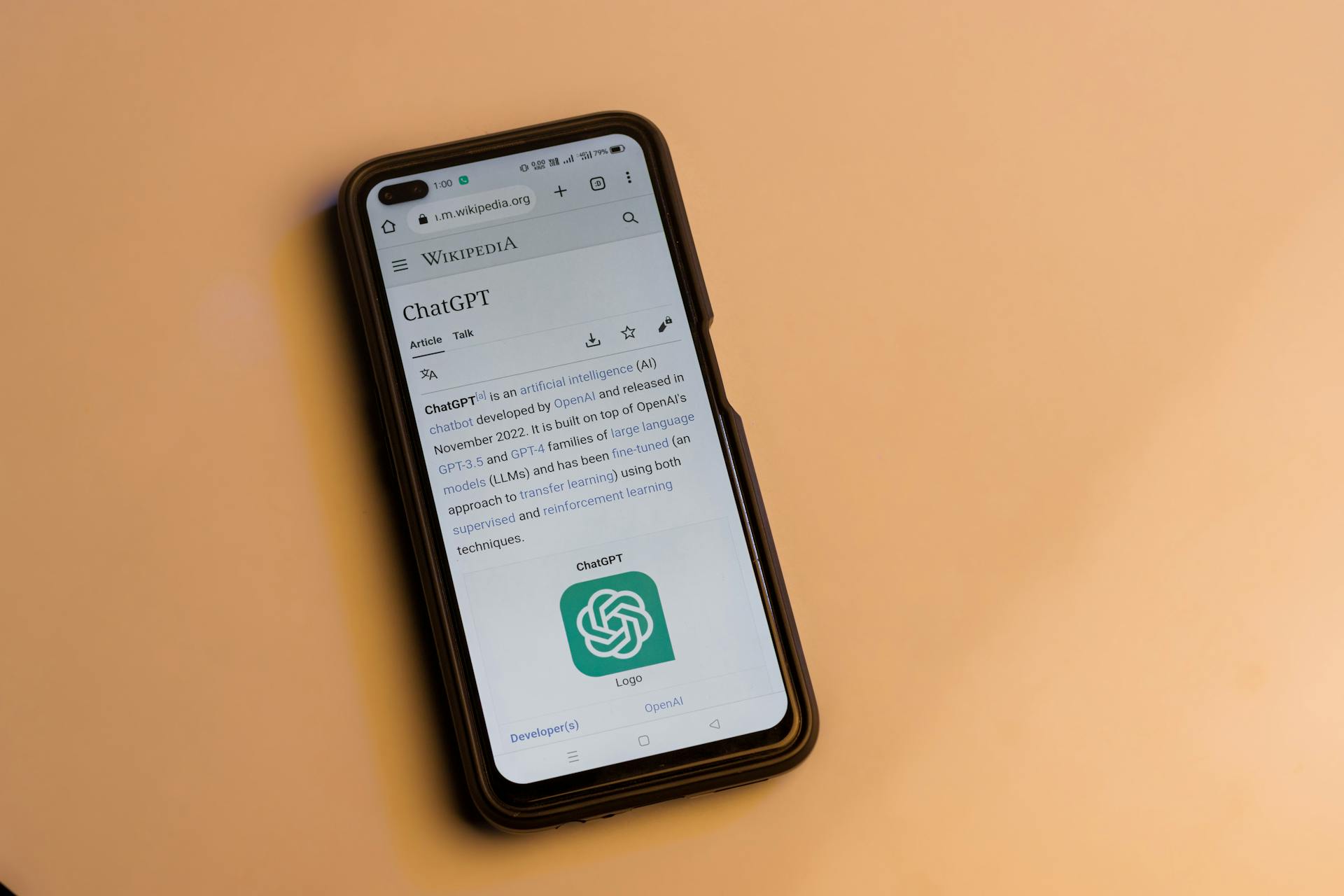Google Drive's storage space can quickly become cluttered with duplicate files. This can be especially true if you're part of a team or have a large collection of files.
You can use Google Drive's built-in feature to find and delete duplicate files, freeing up valuable storage space.
By using this feature, you can recover up to 30GB of storage space in your Google Drive account. This can make a big difference if you're running low on space.
To get started, make sure you have the latest version of Google Drive installed on your computer.
Recommended read: Find Google Workspace Storage
Understanding Duplicate Files
Duplicate files in Google Drive can appear due to misconfiguration of the cloud itself, synchronization problems, and errors when copying or moving content. This can lead to a multitude of duplicate files scattered throughout your drive.
You might find duplicate files labeled with a number after their name (1, 2, 3, etc.), even if they have different names but contain the same content. Synchronizing between multiple devices is a common reason for duplicate files, making it a challenge to find them.
In some cases, duplicate files can appear due to incomplete uploads, where the network isn't strong enough to finish the upload in a single go. This can result in previously uploaded files remaining in the drive, while newer uploads are saved in the same location, creating duplicates.
For your interest: Duplicate Content in Seo
How Do Pictures Appear?
Duplicate pictures in Google Drive often appear because the network isn't strong enough to finish the upload in a single go, and you start the process again.
This can lead to duplicate files, as the previously uploaded images remain in the drive and the newer ones are saved in the same location.
Starting the upload process again is like trying to copy a file offline - the newer files should replace the old ones, but that's not what happens in Google Drive.
The files that were previously uploaded are stuck in the drive, taking up valuable storage space.
Thumbnail images saved as metadata can also be a low-quality duplicate of the original picture, causing confusion when you try to use them.
The worst part of having duplicates in your drive is that storage is limited, and you need to find a way to clean them up before you run out of space.
Copies Get Made
Duplicate files in Google Drive can appear for a variety of reasons, ranging from misconfiguration of the cloud itself to synchronization problems and errors when copying or moving content.
Misconfiguration of the cloud itself can lead to duplicate files, as can synchronization problems between multiple devices.
Synchronization problems are most common when synchronizing between multiple devices, and can result in duplicate files being created.
Errors when copying or moving content can also cause duplicate files to appear, making it difficult to find and remove them.
If you have a lot of duplicate files, just finding them in Google Drive can be downright difficult.
Starting the process of uploading files again, especially on a weak network, can result in duplicate files being created, as the previously uploaded files remain in the drive and the new ones are also saved in the same location.
Thumbnail images that are saved as metadata can also be a low-quality duplicate of the original picture, causing confusion at the time of usage.
For your interest: How to Move Multiple Files in Google Drive
Duplicate files can appear when you try to combine multiple backups into one, resulting in duplicates that multiply both online and on your USB external storage devices.
Avoiding duplication with single files has gotten easier due to Google Drive's deduplication protocols, but this may not work when you have multiple duplicate files scattered everywhere in your Google Drive.
Trying to combine multiple backups can create duplicates, making it a big hassle to clean them out.
Consider reading: Delete Duplicates Dropbox
Finding and Deleting Duplicates
Finding and deleting duplicates in Google Drive can be a tedious task, but it's essential to keep your cloud storage organized. You can manually delete duplicates by selecting all unnecessary files in the list view, which usually start with "Copy of..." or have the same name with a number next to it.
To make this process easier, you can use automated tools that stratify files according to their metadata and use artificial intelligence in their work. Many utilities allow you to find duplicates in Google Drive automatically, without requiring special skills or knowledge of file structure.
Intriguing read: How to Use Inspect Element to Find Answers
Some popular tools for finding and deleting duplicates in Google Drive include Cloud Duplicate Finder and Duplicate Photos Fixer Pro. Cloud Duplicate Finder lets you scan cloud drives for duplicate photos, music, documents, and more, and gives you options to delete them permanently or move them to a separate folder.
Duplicate Photos Fixer Pro is another useful tool that can help you scan your Google Drive for duplicate images. It clearly explains what type of permissions it needs from you, and gives you complete information on the found results, including their size and format.
If you're looking for a more affordable option, Cloud Duplicate Finder offers a paid solution for 13.33 US dollars per month. This may be a good choice for small businesses, but larger businesses may need to look for more expensive subscriptions that give them several accounts for one cloud.
In any case, finding and deleting duplicates in Google Drive requires some effort, but it's worth it to keep your cloud storage organized and clutter-free.
For more insights, see: How to Avoid Reuploading Duplicates on Google Drive
Benefits and Tools
If you're using Google Drive for Home/Personal use, deleting duplicate files can save you money by reducing your need for additional storage. You can also save hundreds of megabytes of Google Drive storage by doing so.
If you're synchronizing files to your computer, duplicate files take up space on your hard drive.
Using the right tool, such as Duplicate Photos Fixer Pro, can help you quickly eliminate duplicate files and free up precious space.
Broaden your view: How to save All Gmail Attachments in a Google Drive
Benefits of Removing
Removing duplicate files in Google Drive can save you money if you're paying for additional storage.
If you're using Google Drive for Home/Personal use, you might be paying a fee for extra storage, and deleting duplicate files can help you save some money.
Duplicate files also take up space on your computer hard drive if you're synchronizing files.
You can save hundreds of megabytes of Google Drive storage by finding and deleting duplicates.
In fact, if you're synchronizing files to your computer, duplicate files can take up space on your hard drive.
If you're on Google Suites for Education, you have unlimited storage, so you don't have to worry about space.
However, having duplicate files can still cause issues, especially when searching for a specific file.
Use the Best Tool

If you're running out of free storage space on Google Drive, get rid of duplicate snaps with Duplicate Photos Fixer Pro.
You can use Duplicate Photos Fixer Pro to delete all your duplicate files with just a click, making it easy to use.
If you're using a Chromebook, you may not have the option to install this program, so you can rely on a Google Drive app like Drive Cleaner.
Drive Cleaner works with Google Drive and can help you find and delete duplicate photos and videos with just a few clicks.
You can select all but the first duplicate of a file with a single-click, making it a time-saver.
Drive Cleaner can process a limited number of files at a time, so it's best to move folders of files into one folder before using it.
To use Duplicate Photos Fixer Pro, select the Google Drive option in the dropdown menu, and then log in and allow the necessary permissions.
The software will then scan your Google Drive and provide you with complete information on the found results, including their size and format.
This will make it easy to select the best option to keep and mark the one that is not useful for deletion.
A unique perspective: How to Select All in Google Drive
Software Searches for Images
The software searches for images is a crucial step in the process. It uses an algorithm to find all the duplicate images on your drive.
Just be patient and let the system do its job, it will start working as soon as you give the command. The software will take care of the rest, no need to lift a finger.
It's a good idea to sit back and relax while the software searches for images, it can take some time but it's worth it in the end.
Sources
- https://www.ashisoft.com/google-drive-duplicate-files.html
- https://blog.pics.io/how-to-find-and-delete-duplicate-files-in-google-drive/
- https://blog.tcea.org/google-drive-cleaner/
- https://www.duplicatephotosfixer.com/articles/how-to-delete-duplicate-photos-from-google-drive/
- https://superuser.com/questions/806328/duplicate-files-mysteriously-appearing-in-google-drive
Featured Images: pexels.com