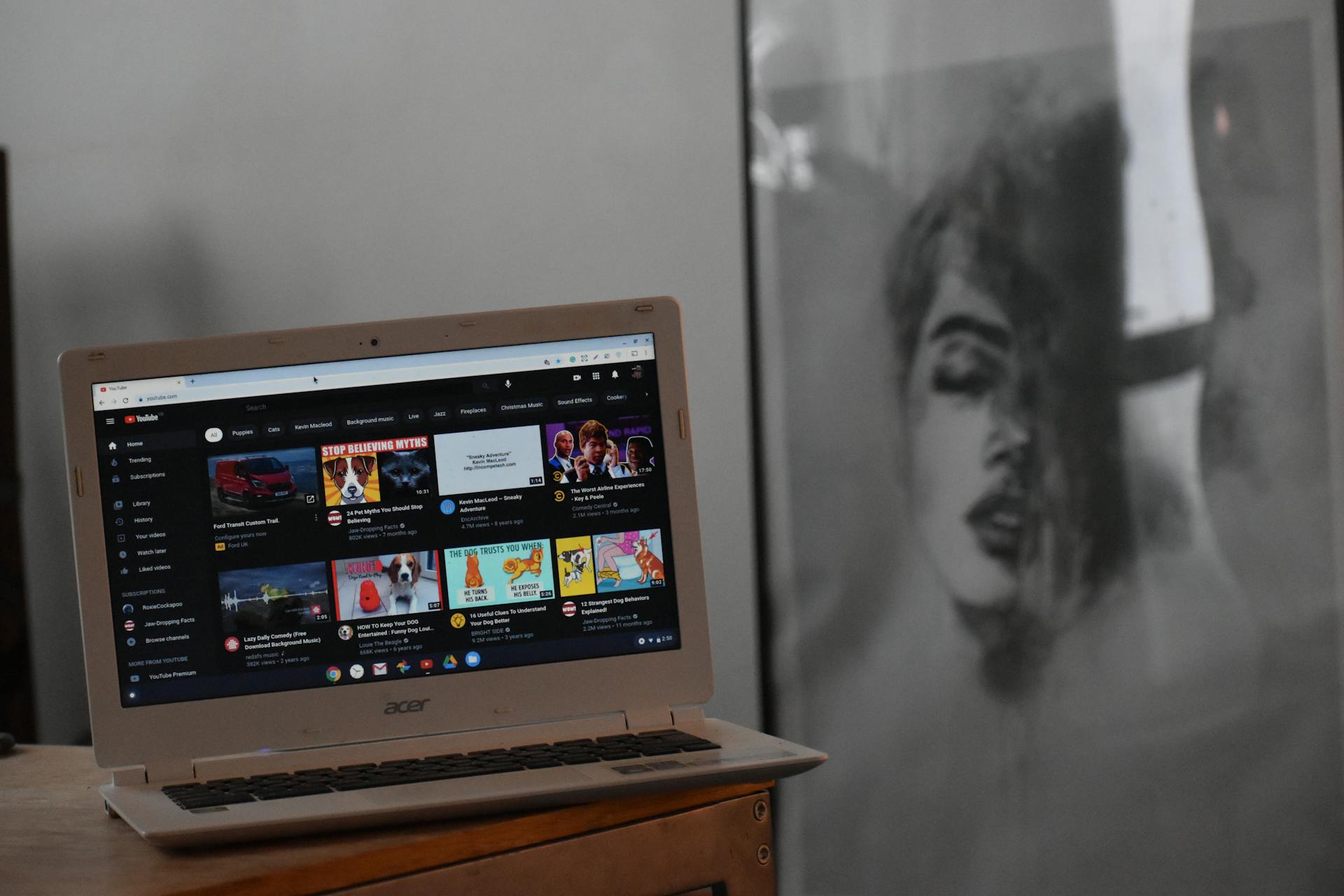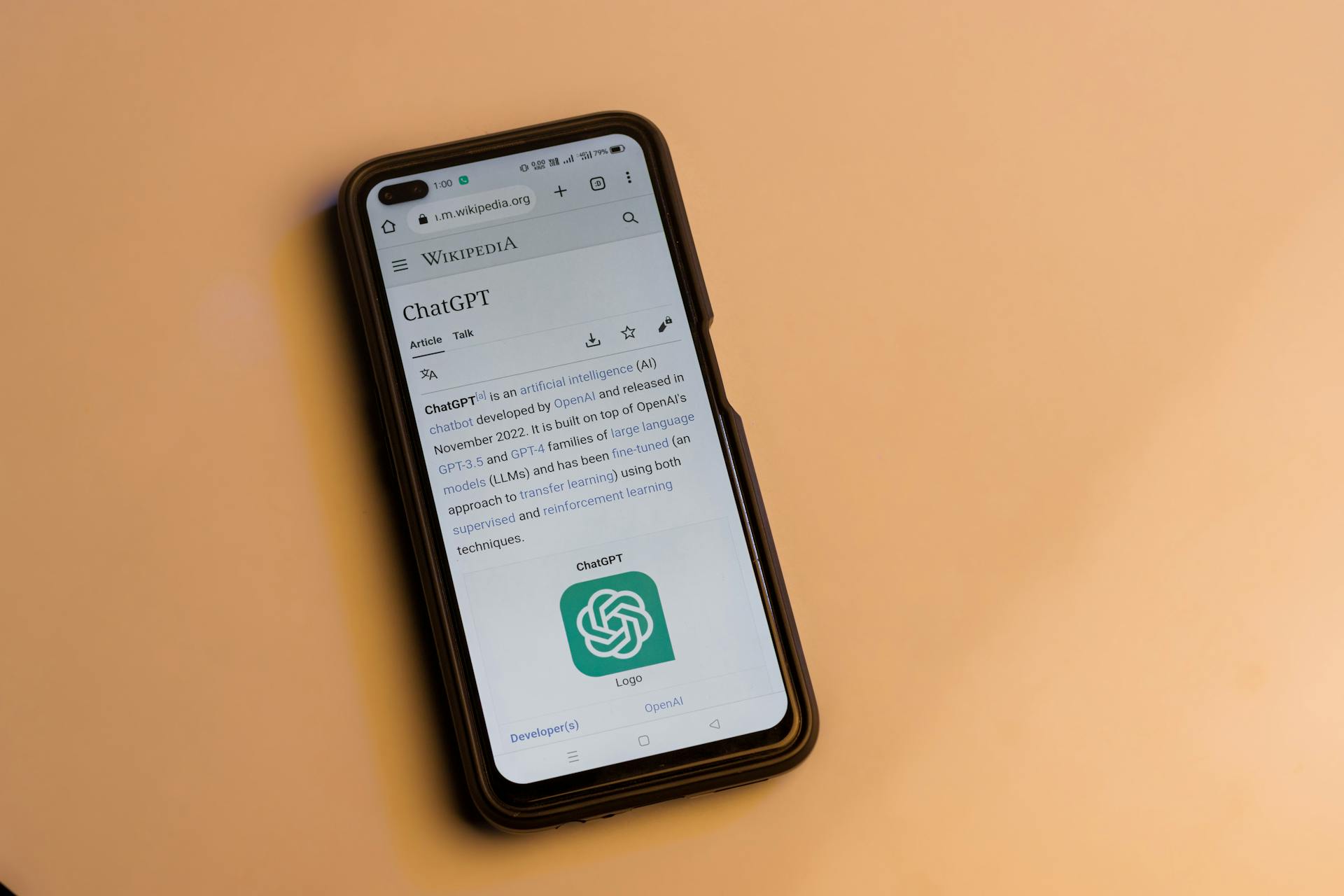
Duplicating a page in Webflow can be a game-changer for designers and developers who need to create multiple versions of a page quickly.
To duplicate a page in Webflow, you can simply select the page you want to duplicate and click on the three dots in the top right corner of the page, then select "Duplicate" from the dropdown menu.
This will create a new page that is an exact copy of the original page, including all its elements and settings.
You can then customize the new page as needed to create a unique version of the original page.
Broaden your view: How to Create a Landing Page in Webflow
How to Duplicate a Site
Duplicating a site in Webflow is a straightforward process that can be done from the Dashboard or Site Settings. To duplicate a site from the Dashboard, head over to your Webflow Dashboard and locate the site you want to duplicate. Under its thumbnail, click on the three dots to open a context menu and choose the Duplicate option.
You'll be prompted to select which settings to copy, including SEO, hosting, and other integrations. Make your selections wisely to ensure the new site meets your needs. The cloning process begins, and a new site, identical to the original, appears in your dashboard.
Alternatively, you can duplicate a site from Site Settings, where you'll see options to choose the settings for the duplicate. You can customize it to fit your needs by selecting specific CMS collections, templates, or other settings. Confirm by clicking Duplicate Site, and the process completes with the new site ready for action.
Here's a step-by-step guide to duplicating a site in Webflow:
Understanding Features and Settings
When duplicating a page in Webflow, you'll want to consider the features and settings involved. SEO settings can be copied over to maintain the same optimization.
This is especially beneficial for maintaining the same back-end setup without needing to redo everything manually. You can copy over SEO settings, hosting configurations, and any integration settings to make the process smoother.
Optional features like SEO settings can be copied over to save time and effort.
Overview of Features
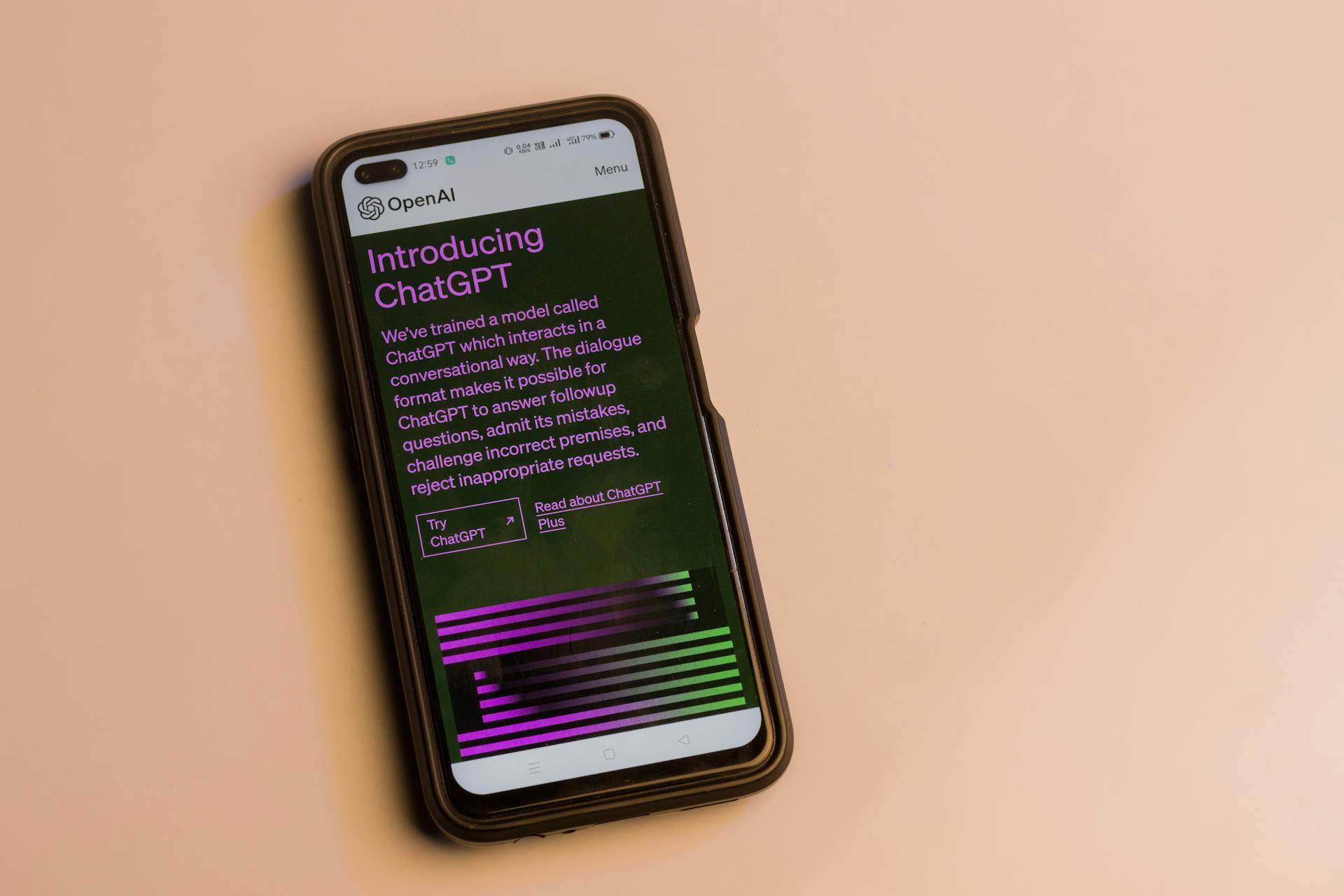
Webflow streamlines the duplication process, making it easier to manage and replicate your work.
Webflow offers a clear breakdown of what you can expect from its duplication features.
SEO, Hosting, and Integration Settings
SEO settings, hosting configurations, and integration settings can be copied over to maintain the same optimization and back-end setup without redoing everything manually.
This is especially beneficial for websites that require a consistent online presence, as it saves time and effort in the long run.
Optional settings like these can be copied over, allowing you to maintain the same optimization and back-end setup.
This feature is incredibly useful for maintaining consistency across multiple websites or updates.
Intriguing read: Webflow Performance
Content Blocks
Duplicate content can often creep in through CMS collections and collection pages, making your web pages worse by overusing CMS Collection lists.
Ecommerce products, along with their associated data and styling, transfer flawlessly when duplicating content, ensuring all content remains intact.
Using CMS collections can lead to thin content issues, especially if most of your on-page content is dynamically pulled from the same CMS collection.
You can create unique, relevant, and high-quality web pages that perform well in SEO by using conditional logic, filtering, and sorting.
CMS collections will pull data from the same CMS field each time the whole Collection list is shown, which can result in redundant and non-engaging content.
Explore further: What Is Cms Webflow
Shared CSS Classes Impact
Shared CSS classes can wreak havoc if not managed properly when duplicating a page in Webflow.
Boom. Changes cascade to the other page, ruining your consistent layout.
Managing shared styles with precision is crucial to prevent unintended changes.
Vigilance over these shared elements ensures one-page modifications don't ripple across other pages.
You can use the Relume Chrome Extension for Webflow and turn on Class Sync to avoid class duplication.
Class Sync stops class duplication by changing the styling of pasted classes to the same as the Webflow project.
A yellow alert in the top right corner of the screen indicates when a duplicate class has occurred.
To avoid accidental changes, use the Duplicate Class functionality to style the new class separately.
This keeps your original page's layout untouched and allows for customized changes without impacting the initial layout integrity.
Document all modified classes to maintain clear records for consistency across your project.
Intriguing read: Webflow Class
Cms Bindings Not Updating
CMS bindings can be finicky, and after duplication, some elements may not update correctly, leaving your new page with outdated content. This breaks user experience and makes your site appear neglected.
In Webflow, CMS Collection Lists are a common source of duplicate content issues, particularly when there's a lack of unique CMS fields.
If you're not using unique CMS fields, you may end up with duplicate content, which can lead to a poor user experience and make your site look neglected.
CMS bindings not updating correctly can be frustrating, but it's essential to understand the underlying causes to fix the issue.
Customizing and Managing
First, update the page title, meta description, and slug to ensure your page stands out for SEO purposes. This is crucial for maintaining a strong online presence.
To modify interactions and animations, dive into Webflow's robust design tools, where you can add unique touches without altering the original page's functionality.
Managing and reassigning CMS bindings is the next step, ensuring that the CMS content on your new page is properly linked to avoid confusion and maintain content integrity.
You can set up separate styles for new pages, giving them distinct names to ensure changes on one page won't affect others.
To rename your new page, simply update the name from the default "Copy" to something more specific, like "About Us Copy".
Customize the duplicated page by modifying its interactions, animations, and CMS bindings, while maintaining a consistent design.
Here are the steps to configure new page settings:
- Name the duplicated page
- Set its slug (the URL part)
- Adjust other SEO settings if necessary
By following these steps, you can create a new page that is identical to the original, but with its own unique settings and customization.
Best Practices and Tips
Renaming duplicated pages is a must to avoid mix-ups, especially in larger projects. This simple step saves time and reduces stress.
Duplicate content can hurt your search engine rankings, so keep an eye on SEO and update meta tags and content to ensure each page is unique. SEO is the lifeblood of visibility.
Regular backups and documentation are crucial to avoid flying blind. Schedule backups after significant changes and maintain records of all duplicated elements to save time and stress down the road.
See what others are reading: Webflow Dynamic Content
Tips and Best Practices
Renaming duplicated pages immediately helps avoid mix-ups, especially in larger projects. This simple step can save you a lot of time and headaches in the long run.
Duplicate content can hurt your search engine rankings, so keep an eye on SEO. Update meta tags and content to ensure each page is unique.
In larger projects, it's easy to get lost in the details. That's why it's essential to keep your project organized, just like renaming duplicated pages.
To duplicate a site, open the Site Settings page of the site you wish to duplicate. You'll spot a Duplicate icon in the top bar – click it to get started.
SEO is the lifeblood of visibility, and it's crucial to prioritize it in your project.
A unique perspective: A Page Ranking Algroithm Ranks Web Pages Accroding to
Consistency
Consistency is crucial for branding and user experience. It's essential to maintain a consistent design and layout across your website.
Duplicating a page is a time-saving technique that ensures the style and structure of the newly created page remain uniform.
Regular Backups and Documentation
Regular backups are a must. Schedule them after significant changes to ensure you can revert quickly if needed.
You should use Webflow's backup feature to make this process painless. It's a lifesaver, trust me.
Documentation is not a chore, it's a lifesaver. Maintain records of all duplicated elements to save time and stress down the road.
Don't fly blind, be prepared for anything. Regular backups and documentation will save you from a world of trouble.
Content and SEO Considerations
Duplicate content can be a technical issue, not a penalty. Google is great at understanding technical issues like duplicate pages caused by https and http versions or paginated versions.
To avoid duplicate content penalties, customize meta titles and descriptions for each new page. Don't just copy over what you have, tailor them to reflect the unique content.
You should worry about content cannibalization on different permanent pages on your site, such as similar H1s, title tags, or meta descriptions, same search intent, and identical content blocks for most of the page content.
Here are some common duplicate content issues to watch out for:
- Similar H1s, title tags, or meta descriptions
- Same search intent
- Identical content blocks for most of the page content
Content and SEO Considerations
Duplicate content is a technical SEO issue that Google considers a development or technical issue. It's not a penalty, but rather a way for search engines to understand and resolve technical issues like duplicated pages.
Google is great at understanding technical issues like https and http versions of the same page being duplicated. They can even assign their own canonical tag and de-index clear duplicate pages.
However, what you should worry about is the cannibalization of content on different permanent pages on your site. This happens when you have similar H1s, title tags, or meta descriptions, or when you have the same search intent.
You should also be aware of identical content blocks for most of the page content, which can lead to content cannibalization.
You might enjoy: Fax Multiple Pages
Common Content Issues
Duplicate content can be a major issue for your website's SEO. Google sees it as a technical issue, not a penalty-worthy offense.
However, it's not just about technical issues like https and http versions of the same page being duplicated. You also need to worry about cannibalization of content on different permanent pages on your site.
This can happen when you have similar H1s, title tags, or meta descriptions on multiple pages. It's not just about the text, though – it's also about the search intent behind each page.
In Webflow, duplicate content issues often come from CMS Collection Lists and a lack of unique CMS fields. This can lead to thin content issues and most of your on-page content being dynamically pulled from the same CMS collection.
To avoid this, use conditional logic, filtering, and sorting to create unique, relevant, and high-quality web pages that perform well in SEO.
You might like: Next Js Pages
Frequently Asked Questions
How do I duplicate a current page?
To duplicate a current page, select the entire page by clicking and dragging the cursor to the bottom, then press Ctrl + C. Alternatively, go to Home > Copy to quickly copy the page.
Sources
- https://wpdean.com/how-to-duplicate-a-page-in-webflow/
- https://www.relume.io/resources/docs/how-to-fix-and-prevent-class-duplication-in-webflow
- https://www.flowzai.com/blog-post/how-to-duplicate-a-webflow-page
- https://finsweet.com/seo/article/duplicate-content
- https://www.airops.com/use-case-guides/streamline-your-webflow-workflow-duplicate-collections-and-collection-pages
Featured Images: pexels.com