
Deleting duplicates in Dropbox can be a daunting task, but with the right steps, you can do it easily. According to the article, Dropbox offers a built-in feature to help you identify and remove duplicate files.
To get started, you'll need to enable the "Duplicate Files Finder" feature in your Dropbox settings. This feature will scan your account for duplicate files and provide you with a list of matching files.
Having too many duplicate files in your Dropbox account can take up valuable storage space and make it harder to find what you need. By removing these duplicates, you can free up space and make your account more organized.
Recommended read: Dropbox Delete Account
Deleting Duplicates
Deleting duplicates in Dropbox can be a tedious process, but there are several methods to make it easier.
You can use the Dropbox search feature to find duplicate files by typing the name of the file you think is duplicated and browsing through the results to find the duplicate documents.
You might enjoy: Duplicate Files Dropbox
Sorting files by size can also help you find duplicates more easily, as duplicate files often have the same size.
To delete duplicates using the Dropbox website, you can select the duplicate files and delete them, but be careful to keep the latest and most suitable versions.
Alternatively, you can use third-party tools like EaseUS DupFiles Cleaner or Cisdem Duplicate Finder, which can automatically detect and remove duplicate files in Dropbox with just a click.
These tools can also customize the file or folder to scan, and even select and preview the files before deleting them.
Steps to
To find and delete duplicates in Dropbox, follow these steps:
First, you can use the manual method to sort your Dropbox files by name, size, extension, or type. This can help you find duplicates more easily by sorting files by size.
You can use the Dropbox search feature to manage duplicate files. This method is useful if you think you have duplicate documents but don’t know where they are.
To use the Dropbox search feature, type the name of the file you think is duplicated in the search bar at the top of the interface. Dropbox will display all the files that match your search criteria.
Alternatively, you can use the Finder’s Smart Folder on your Mac to find duplicates in Dropbox. To do this, open Finder and select Dropbox in the sidebar.
In the Finder’s Smart Folder, you can sort items by name and kind among all your Dropbox files. You can also change the search criteria to narrow your search query.
To delete duplicate files in Dropbox, select the unneeded files and click on Delete in the menu on the right. You can also mouse over the useless copy and click on the ellipsis next to it, then select Delete from the pop-up menu.
If you want to delete duplicate files in bulk, you can use EaseUS DupFiles Cleaner or Cisdem Duplicate Finder. These tools can automatically detect all duplicate copies of each file in Dropbox.
Here's a summary of the steps to delete duplicates in Dropbox:
Users
Users can be a major contributor to duplicate files in Dropbox. Multiple users accessing the same folder can lead to duplicate files due to slightly different versions saved by different users.
If you're working with a team, it's essential to establish a clear file management process to avoid duplication. This can include setting up a single point of truth for files and ensuring that all team members are working with the same version.
In some cases, users may not even realize they're creating duplicates. For example, if you're working on a document and save it multiple times, each save can create a new copy of the file.
Here are some common user-related causes of duplicate files:
- Multiple users accessing the same folder
- Users saving different versions of the same file
To avoid these issues, consider implementing a version control system or using a tool that allows you to track changes to files. This can help you identify and manage duplicate files more effectively.
Platforms and Devices
Dropbox duplicates can occur on various platforms and devices. If you're using the Dropbox app to sync files on your Windows or Mac PC, it may create duplicates on your computer due to sync issues.
The Dropbox app is the culprit behind duplicate files on Windows and Mac PCs. Turning off the sync feature might resolve the issue.
On Macs, files with the prefix "._" are not duplicates, but rather special files created by the operating system to store particular information. These files are a macOS issue, not a Dropbox problem.
For your interest: Dropbox Site Not Working
Windows & Mac
On Windows and Mac, you may encounter duplicate files on Dropbox due to sync issues. This can happen if you're using the Dropbox app to sync files to your computer.
Dropbox creates duplicates on your computer when syncing files, which is a known issue. Turning off the sync feature may help resolve the problem.
Files with the prefix "._" on Macs are actually special files created by the operating system. These files store particular information and are not duplicates.
If two or more people edit the same file, Dropbox creates a conflicted copy for each user. These are not duplicates, but rather edited versions of a single file.
Here are some common situations leading to duplicates on Dropbox on Windows and Mac:
- Using the Dropbox app to sync files to your computer
- Two or more people editing the same file
- Files with the prefix "._" on Macs (caused by macOS)
Using the Website
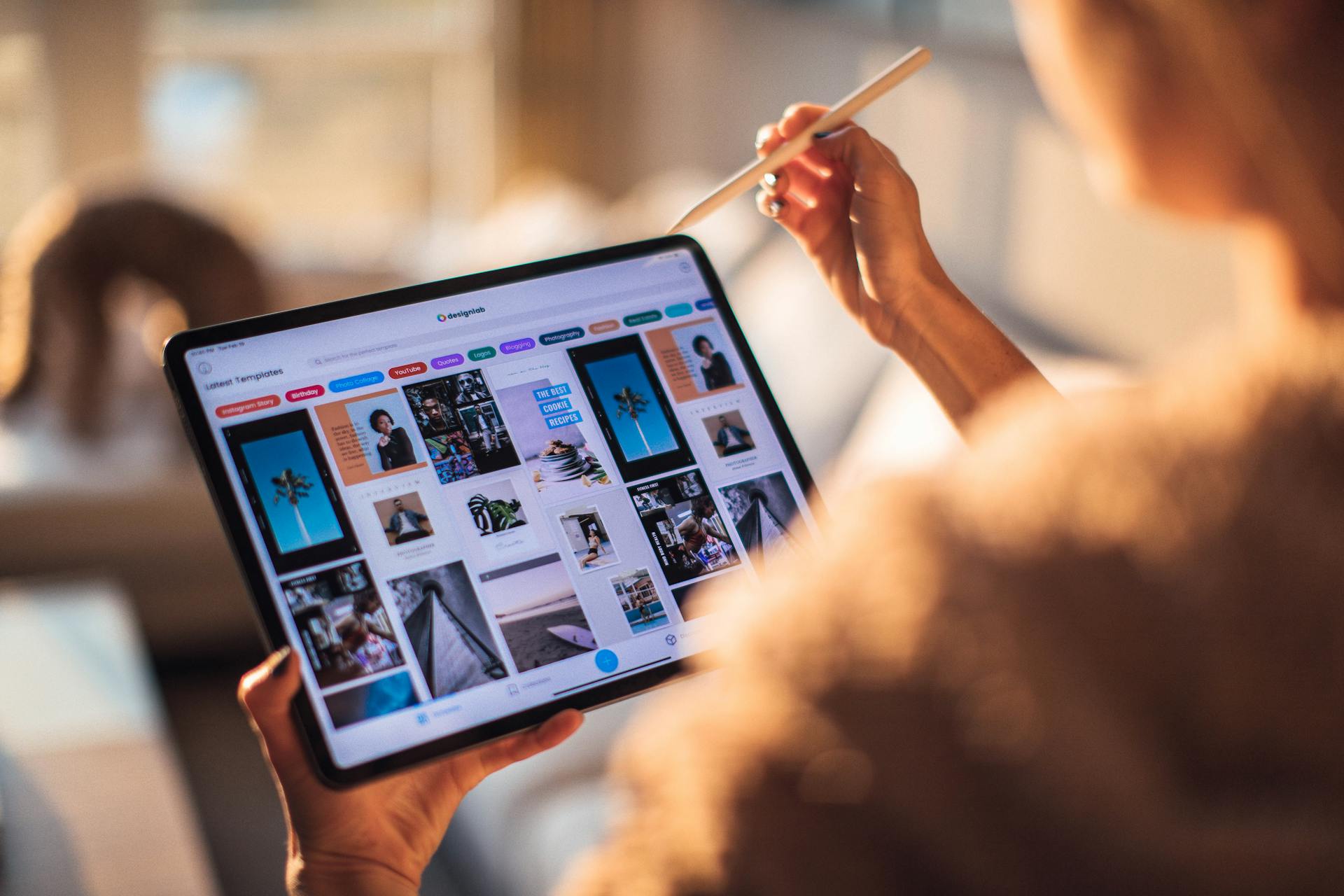
Using the Website to Find and Remove Duplicate Files in Dropbox is a bit more involved than using the app, but it's still a viable option. You can log in to your Dropbox account and select "My Files" to get started.
To find duplicate files, you can use the criteria at the top of the list to sort your files by size and extension. This is because duplicate files often have the same size and extension, even if they have different names.
Sorting your files by size and extension can help you quickly identify potential duplicates. However, it's not foolproof, and you may still need to manually check the files for identical content.
If you do find files with the same size and extension, you can mouse over the useless copy and click on the ellipsis next to it to delete it. Alternatively, you can select the file and click on "Delete" in the menu on the right.

Unfortunately, this method can be time-consuming, and you may misunderstand different files for the same. Dropbox also has an inaccuracy in rounding file values, which can make two files seem identical even if they differ by just one byte.
Here are some tips to keep in mind when using the website to find and remove duplicate files:
- Use the size and extension criteria to sort your files.
- Check the files for identical content before deleting them.
- Be aware of Dropbox's inaccuracy in rounding file values.
Will Upload?
Dropbox detects certain duplicate files during upload. If you reupload a file to the same folder, it will be ignored to avoid duplicates.
However, detection can fail if you reupload a file to a different folder. For example, uploading File A to Folder 1 and then to Folder 2 will result in two unique files.
Even if files are identical, Dropbox will treat them as unique if they have different names. Uploading File B and File B Copy will result in two uploaded files, even if they're identical.
Discover more: How to Add to Dropbox Shared Folder
Smart Folder and Cloud Storage
Using Finder's Smart Folder to find duplicate files in Dropbox can be a helpful method, but it has its limitations. You can see all your files at once, but you'll need to set various search filters depending on the type of file, which takes time and makes it complicated to find duplicates.
You can use Finder's Smart Folder to narrow down your search by file type, such as images, movies, or music. For example, to delete duplicate photos, change the search criteria to Image, select the image extension type (JPEG, PNG, GIF, etc.), and click Plus to add additional search criteria like file size.
The advantage of using Finder's Smart Folder is that you can see small previews of the files rather than individually opening them. However, the search criteria are not universal, and you'll need to search for various files repeatedly depending on your needs.
Here are some steps to follow when using Finder's Smart Folder to find duplicate files in Dropbox:
- Open Finder and select Dropbox
- Click File and select New Smart Folder from the pop-up menu
- In the right corner under the search line, click Add (+) and choose Kind and Document to sort items
- Select "Dropbox" to view all your Dropbox files
- Change the search criteria to Image, select the image extension type, and click Plus to add additional search criteria like file size
Using the Duplicate File Finder app is another option for finding duplicate files in Dropbox. This app uses three main characteristics to find duplicates: size, type, and binary data of a file. It can help you quickly clear Dropbox space by finding and removing all unwanted duplicate files and folders.
For your interest: What Is the Dropbox App
Sources
- https://toolbox.easeus.com/duplicate-file-finder/remove-duplicates-in-dropbox.html
- https://medium.com/@campione.dev/find-and-remove-duplicate-files-in-google-drive-dropbox-onedrive-mega-and-yandex-disk-easily-7bcaa3c42014
- https://www.cisdem.com/resource/dropbox-duplicate-files.html
- https://www.multcloud.com/explore/duplicate-files-in-dropbox-2223-ac.html
- https://nektony.com/how-to/find-duplicate-files-in-dropbox
Featured Images: pexels.com


