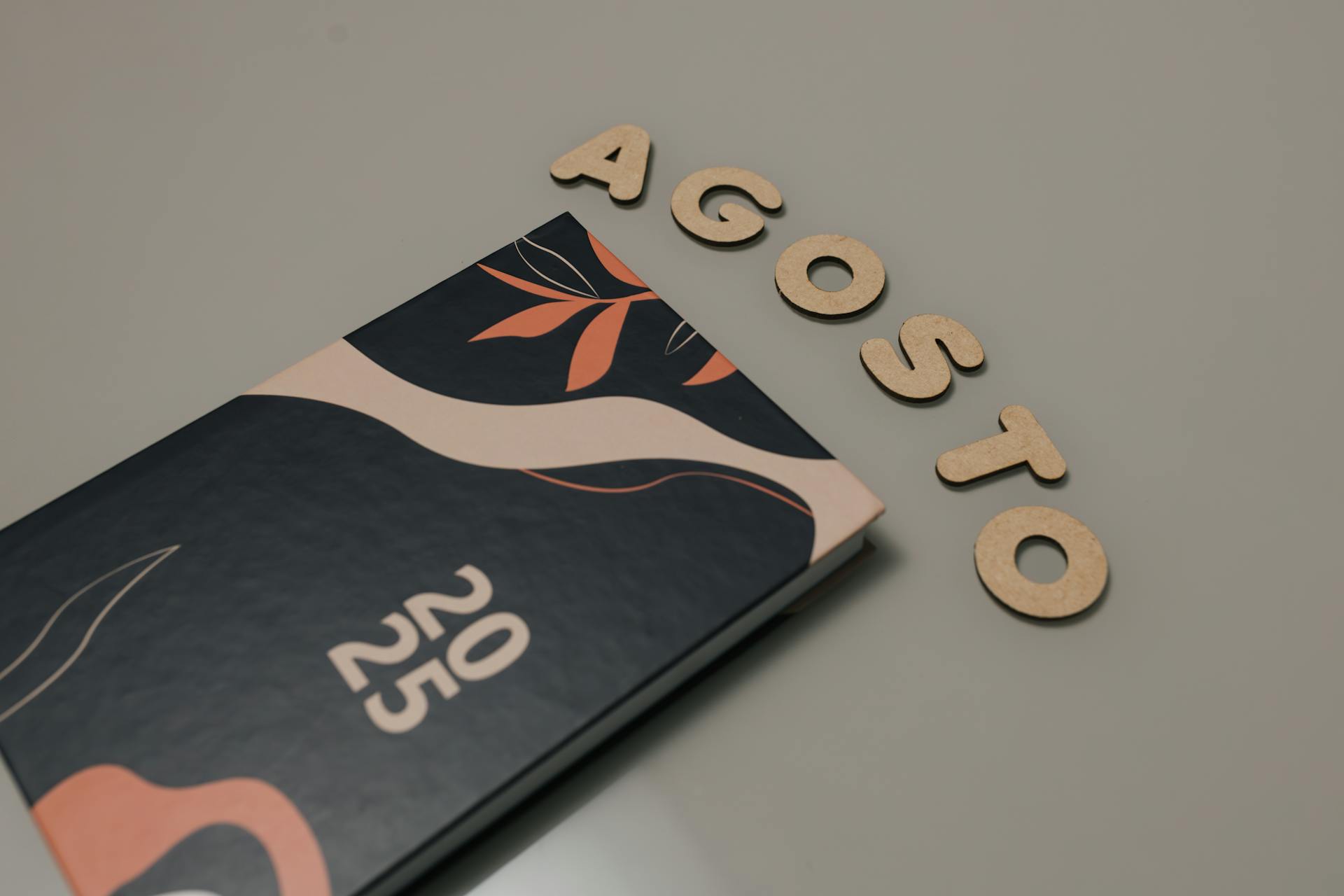Removing Dropbox is a straightforward process that can be completed on various platforms.
On Windows, you can uninstall Dropbox by going to the Control Panel, clicking on Programs and Features, and selecting Dropbox from the list of installed programs.
Uninstalling Dropbox on a Mac is similar, as you'll need to navigate to the Applications folder, find the Dropbox folder, and drag it to the Trash.
To completely remove Dropbox, you'll also need to delete the Dropbox folder from your computer's file system, which can be found in the Users folder on Windows or the Users/username folder on a Mac.
You might like: Dropbox Needs to Change Permissions for the Folder
Canceling Dropbox
To cancel your Dropbox account, you'll need to follow a few simple steps. Log in to Dropbox.com to get started.
Click your profile picture or initials in the lower-left corner to access your account settings.
From there, select Manage account to begin the cancellation process.
To complete the cancellation, click Cancel plan and follow the prompts.
Broaden your view: Close a Dropbox Account
Cancel Website
Canceling your Dropbox account on the website is a straightforward process. First, log in to Dropbox.com to access your account settings.
Click your profile picture or initials in the lower-left corner to access the account menu. From there, you can select Manage account to begin the cancellation process.
To confirm, click Cancel plan and follow the prompts to complete the process. This will guide you through the necessary steps to cancel your Dropbox Family account.
To summarize, the steps to cancel your Dropbox account on the website are:
- Log in to Dropbox.com.
- Click your profile picture or initials in the lower-left corner.
- Select Manage account.
- Click Cancel plan and follow the prompts.
Cancel Your Family
To cancel your Dropbox Family account, you must first cancel the subscription before deleting any account. You can do this by logging in to your account on Dropbox.com if you signed up through the website, or through the app store on your device if you subscribed via the mobile app.
The process is slightly different depending on how you signed up. If you signed up through the website, you can cancel your Family plan by logging in to Dropbox.com, clicking your profile picture or initials in the lower-left corner, and selecting Manage account.
Readers also liked: Delete Account Dropbox
If you subscribed via the mobile app, you'll need to cancel through the app store on your device. For Android users, this means opening the Google Play Store app, tapping your profile picture or initials in the upper-right corner, and selecting Payments and Subscriptions > Subscriptions.
You'll then select Dropbox from the list of active subscriptions and tap Cancel subscription. Choose a reason for canceling and continue with the prompts to complete the process.
After canceling your Family plan, members will switch to free Basic accounts and continue using Dropbox independently.
Recommended read: How to Discontinue Dropbox
Uninstalling on Different Platforms
Uninstalling Dropbox is a straightforward process that can be done on various platforms. On a Mac, you can quit the Dropbox application by clicking on its icon in the menu bar and selecting Quit Dropbox.
To completely remove Dropbox from your Mac, you need to disable the Dropbox sync service, move the application to the Trash, and delete any leftover files in the Library folder. You can find these files in directories like ~/Library/Application Support and ~/Library/Preferences.
On a Windows PC, you can uninstall Dropbox using the Apps and Features utility. Simply right-click the Start button, select Apps and Features, choose Dropbox, and click the Uninstall button. Even after uninstalling Dropbox, the sync folder remains, so you'll need to delete it manually.
Here's a quick reference guide to help you uninstall Dropbox on different platforms:
Cancel Family on Android
To cancel your Dropbox Family account on Android, open the Google Play Store app and tap your profile picture or initials in the upper-right corner. From there, go to Payments and Subscriptions > Subscriptions.
Select Dropbox from the list of active subscriptions and tap Cancel subscription. You'll then be asked to choose a reason for canceling.
After canceling your Family plan, go to the Dropbox app or website and follow the previous steps for deleting your account.
To delete your account, members switch to free Basic accounts and continue using Dropbox independently.
Uninstall on Mac
First, you'll want to disable the Dropbox sync service from running in the background. This can be done by going to the "Applications" folder in Finder, selecting Dropbox, and choosing "Move to Trash." If you're not comfortable with this process, you can use a third-party tool like Macube Cleaner to simplify the uninstallation process.
To thoroughly remove Dropbox, you'll need to delete any leftover files and folders. This includes the ~/Library/Application Support, ~/Library/Application Scripts, ~/Library/Caches, and ~/Library/Saved Application State directories. You can find these directories by pressing the keyboard shortcut Command + Shift + G and browsing to the /Library directory.
Here are the specific directories you'll want to check for Dropbox-associated files:
• ~/Library/Application Support
• ~/Library/Application Scripts
• ~/Library/Caches
• ~/Library/Saved Application State
• ~/Library/Containers
• ~/Library/Group Containers
• ~/Library/Preferences
• ~/Library/Cookies
• ~/Library/Launch Agents
• ~/Library/DropboxHelperTools
• ~/Library/Dropbox
Removing these files isn't mandatory, but it will free up space on your storage drive.
Uninstall on Windows
Uninstalling Dropbox on Windows is a relatively straightforward process. You can start by right-clicking the Dropbox icon in the system tray and selecting your profile portrait to quit the app.

To fully uninstall Dropbox, you'll need to access the Apps and Features utility on your PC. Right-click the Start button and select Apps and Features to get started.
Once you're in the Apps and Features menu, choose Dropbox and click the Uninstall button. If you're using Windows 11, you can click the More icon (three dots) next to Dropbox to access the uninstall option.
After uninstalling Dropbox, you may still see the sync folder on your PC. To erase it, open your PC's system disk (C) folder and navigate to Users > [Your Username]. From there, right-click the Dropbox folder and choose Delete or Trash.
Here are the steps to uninstall Dropbox on Windows in a concise format:
- Right-click the Dropbox icon in the system tray and select Quit.
- Access the Apps and Features utility by right-clicking the Start button.
- Choose Dropbox and click the Uninstall button.
- Click the More icon (three dots) next to Dropbox if you're using Windows 11.
- Delete the sync folder by right-clicking and choosing Delete or Trash.
Uninstalling on Linux
Uninstalling on Linux requires some technical know-how, but don't worry, it's still pretty straightforward. You'll need to access your terminal window to execute a series of commands.
To stop the Dropbox daemon if it's currently running, type `dropbox stop` and press Enter. This will halt the process.
Explore further: Dropbox Disable Notifications
You can verify that Dropbox is not running by typing `dropbox status` and pressing Enter. If it's not running, you'll get a message indicating that.
Next, you'll need to remove the Dropbox installation directory by typing `rm -rf ~/.dropbox-dist` and pressing Enter. This will delete the entire directory.
To delete Dropbox's data directory, type `rm -rf /var/lib/dropbox` and press Enter. Be careful with this command, as it will permanently delete all your Dropbox data.
You can also delete any remaining Dropbox configuration files by typing `rm -rf ~/.dropbox*` and pressing Enter.
To uninstall the Dropbox integration with Nautilus file manager (if installed), type `sudo apt-get remove nautilus-dropbox` and press Enter. You'll need to enter your password to complete this command.
Similarly, to uninstall the Dropbox application, type `sudo apt-get remove dropbox` and press Enter. Again, you'll need to enter your password.
Finally, to remove the Dropbox repository entry from your system's software sources list, type `sudo rm /etc/apt/sources.list.d/dropbox.list` and press Enter.
If you also want to remove the Dropbox folder from your hard drive, you'll need to modify the path `~/Dropbox` to match the actual location of your Dropbox folder. Then, type `rm -rv ~/Dropbox` and press Enter. This will recursively remove the Dropbox folder and all its contents.
Explore further: Dropbox Remove
Here are the steps in a concise list:
Frequently Asked Questions
How do I completely Delete Dropbox?
To completely delete your Dropbox account, log in to dropbox.com, click your avatar, and navigate to the General tab to initiate the deletion process. Clicking "Delete account" at the bottom of this tab will permanently remove your account.
Why can't I Delete my Dropbox account?
You can't delete your Dropbox account because you need to cancel your paid subscription first. To proceed, cancel your subscription and then follow the steps to delete your account.
Does deleting Dropbox Delete everything?
Deleting your Dropbox account will initiate the deletion of your stored files, but it does not automatically delete everything immediately. Files will be deleted after a process is initiated, so be sure to review our account deletion policy for more information.
Sources
Featured Images: pexels.com