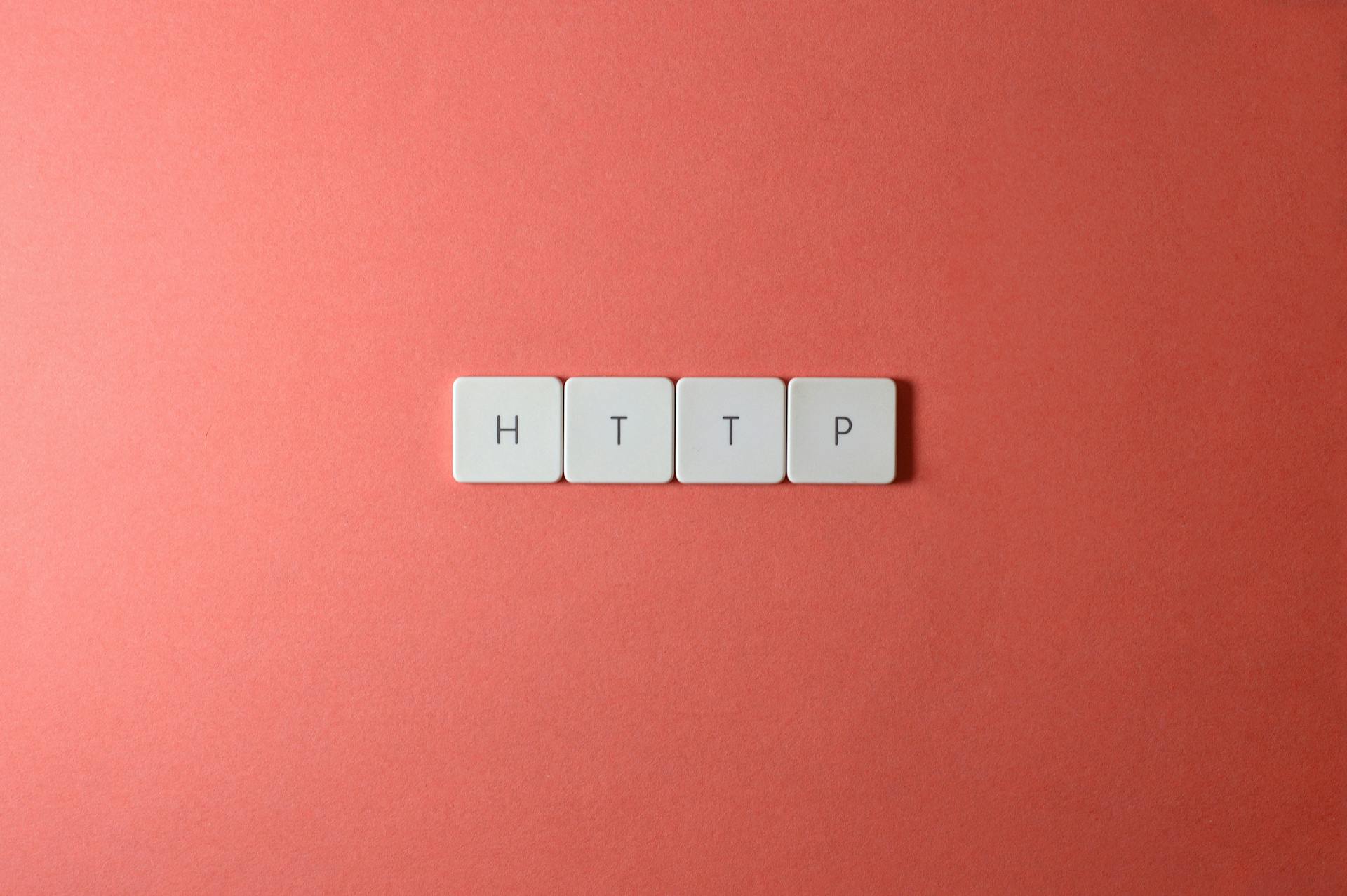Canceling Dropbox can be a bit of a hassle, but it's a necessary step if you're looking to switch to a different cloud storage service.
You can cancel your Dropbox subscription from your account settings, which can be accessed by logging in to your account on the Dropbox website or through the mobile app.
To start exploring alternatives, consider what features are most important to you - syncing files across devices, sharing folders with others, or storing large files.
Dropbox offers 2GB of free storage, but its paid plans can get pricey, especially if you need more storage space.
If you're looking for a more affordable option, consider pCloud, which offers 10GB of free storage and a range of affordable paid plans.
Intriguing read: Google Drive for Business Costs
Steps to Cancel Dropbox
To cancel your Dropbox subscription, you'll need to follow specific steps depending on your device. On Android, open the Dropbox app and follow the steps outlined in the app to cancel your subscription.
For more insights, see: Cancel Dropbox Subscription in App
The location of the cancellation option may vary depending on the device you're using, so make sure to follow the specific steps for your device. On iPhone, you can cancel your subscription by opening the Dropbox app, tapping "Manage subscription", and then tapping "Cancel subscription."
If you're canceling on a Mac or PC, the steps are slightly different. On Mac, click on "Cancel plan" and follow the on-screen instructions to complete the cancellation process. On PC, open the Dropbox desktop app and look for the cancellation option, which may be a button that says "Cancel plan" or something similar.
Here's a summary of the steps to cancel your Dropbox subscription on different devices:
Remember to confirm your cancellation to complete the process.
Steps to Cancel Dropbox on PC
To cancel your Dropbox subscription on PC, you'll need to open the Dropbox desktop app.
The location of the cancellation option may vary, so be sure to follow the specific steps for your device.
To initiate the cancellation process, you'll need to look for an option to cancel your subscription within the subscription settings.
Worth a look: Do I Need Dropbox
Steps to Cancel Dropbox on Mobile Devices
Canceling your Dropbox subscription on a mobile device is a straightforward process.
On your iOS device, you can find the settings by tapping the "Settings" app.
To cancel your Dropbox subscription, tap your name at the top of the screen.
This will take you to the "Subscriptions" page, where you can find Dropbox listed.
Tap on Dropbox to access the subscription details.
From there, you can tap "Cancel Subscription" or "Cancel Trial" to proceed.
Finally, tap "Confirm" to confirm the cancellation.
Your account will downgrade to Dropbox Basic (free) at the end of your billing cycle.
Intriguing read: Backblaze Cancel Subscription
Step 8: Verify
To verify the cancellation of your Dropbox subscription, check your email for a cancellation confirmation message from Dropbox. This will serve as proof that your subscription will not renew in the future.
Dropbox sends a cancellation confirmation message or email to ensure that you're aware of the cancellation.
For more insights, see: If I Delete Onedrive Will It Erase Everything
Explore Alternatives
If you're looking to cancel your Dropbox subscription, you're not alone. Many users are searching for alternatives that offer similar features without the cost.
Google Drive is a popular option, offering 15GB of free space for users. It's a great choice for those who want seamless cloud storage and file sharing.
Microsoft OneDrive is another great alternative, especially for Microsoft Office users. It integrates perfectly with the suite, making collaboration and file sharing a breeze.
Apple iCloud is ideal for Apple users, providing cloud storage and synchronization across all their devices.
If you're considering switching to one of these alternatives, MultCloud can make the process much easier. It allows you to transfer your data directly from Dropbox to the new cloud service, saving you time and effort.
Here are some features of MultCloud that make it a great tool for cloud data transfer:
- Offline Transfer: allows you to back up cloud files without relying on a network connection.
- Direct Transfer: transfers files directly across different clouds online, without needing to download and re-upload.
- Auto Transfer: transfers data regularly, so you don't have to manually initiate each transfer task.
- Cross-Platform Access: lets you access your cloud files from any device or operating system.
Before You Cancel
Before you cancel Dropbox, consider the cost. A basic Dropbox account costs $11.99 per month, while a Dropbox Plus account costs $19.99 per month.
Think about the storage space you'll lose. If you have a large amount of files stored in Dropbox, you'll need to download them or transfer them to another service before canceling.
Dropbox offers a free plan, but it has limitations. The free plan comes with 2 GB of storage space, which may not be enough for most users.
You'll also want to consider the impact on your team, if you're a team administrator. If you're the account owner, canceling the account will remove access for all team members.
Dropbox allows you to downgrade your plan or cancel your account at any time. However, canceling your account will also cancel any active subscriptions you have, such as Dropbox Passwords or Dropbox Paper.
Curious to learn more? Check out: Will I Loose My Onedrive Folder after Graduating College
Frequently Asked Questions
How do I stop Dropbox automatic renewal?
To stop Dropbox automatic renewal, log in to your admin account and cancel your plan by following the steps in the Admin console. Cancelling your plan will prevent future automatic renewals, but be sure to review the cancellation process carefully before proceeding.
How do I delete a drop account?
To delete a drop account, press the "delete" button with certainty. This will permanently remove your account and all associated data.
Why can't I delete my Dropbox account?
You can't delete your Dropbox account until you cancel your paid subscription first. To proceed, cancel your subscription and then follow the steps to delete your account.
Sources
Featured Images: pexels.com