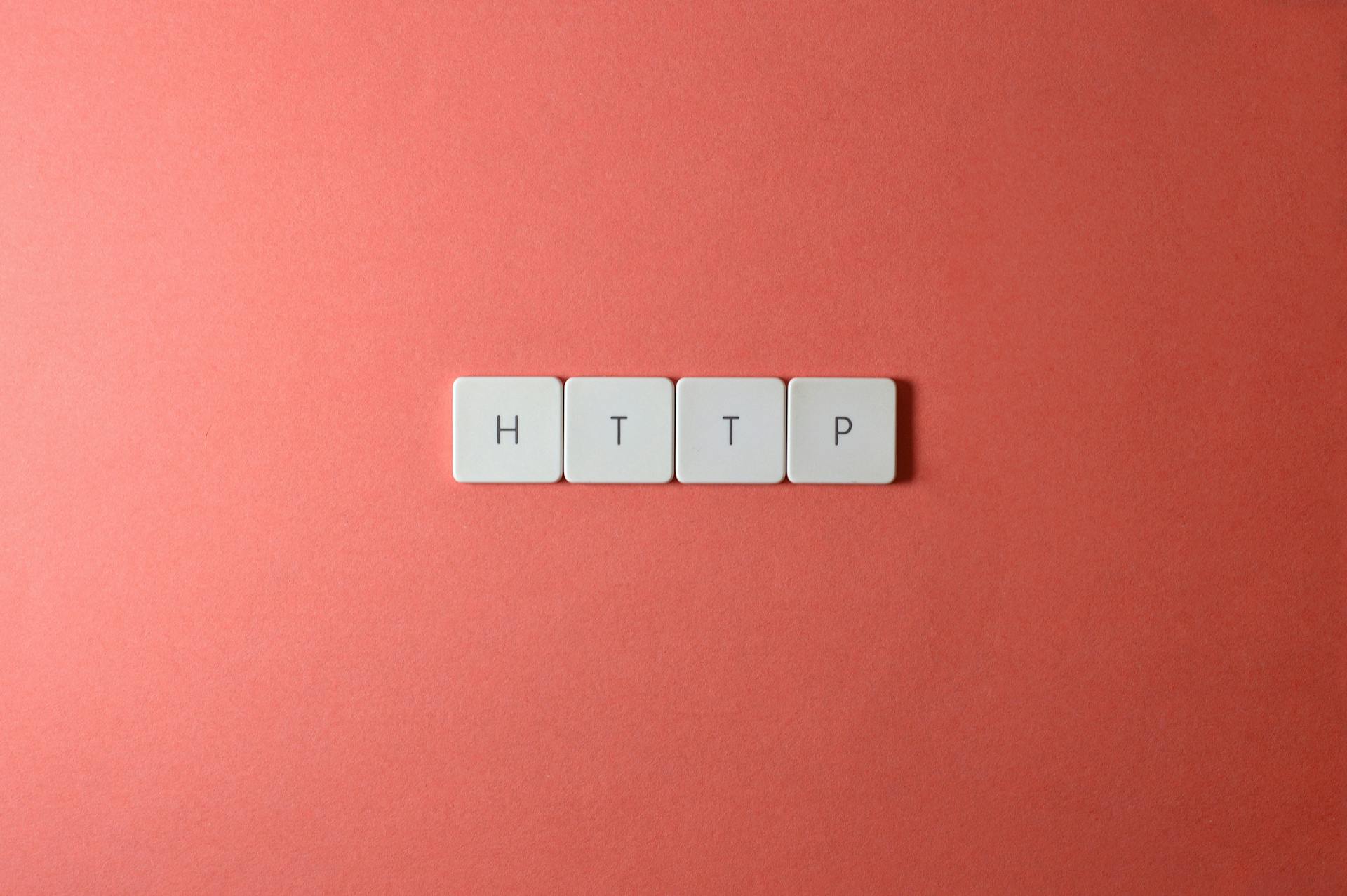To cancel OneDrive and stop syncing files, you'll need to follow a few simple steps. First, make sure you're signed in to your Microsoft account on the OneDrive website.
To stop syncing files, go to the OneDrive settings and select the "Stop syncing my OneDrive files" option. This will immediately stop syncing all your files.
Next, you'll need to remove OneDrive from your computer. To do this, go to the OneDrive folder on your computer and right-click on it. Then, select the "Unpin from Quick access" option.
After removing OneDrive from your computer, you'll need to cancel your subscription. To do this, go to the Microsoft account website and select the "Services & subscriptions" option.
Additional reading: Cancel Onedrive Auto
Disabling Onedrive Features
You can disable folder backups in OneDrive to save cloud space and avoid clutter. To do this, click the OneDrive icon on the taskbar and then click the cog wheel icon to open the Settings panel.
The Sync and backup tab is where you'll find the toggle switches to disable backup for each folder. If you have an older version of the OneDrive app, you'll need to switch to the Backup tab and click Manage backup.
To disable backup for individual folders, click the Stop backup button or toggle switch next to each folder. For the new version of OneDrive, the Music and Videos folders are also included as backup options, but they're disabled by default.
You may need to confirm your choice by clicking Stop backup again before closing the window.
Here are the steps to disable OneDrive folder backups in a concise list:
- Click the OneDrive icon on the taskbar.
- Click the cog wheel icon and choose Settings.
- Choose the Sync and backup tab and toggle switches to disable backup for each folder.
- Confirm your choice by clicking Stop backup again.
Disable Folder Backups
To disable folder backups in OneDrive, you can follow these simple steps. Click the OneDrive icon on the taskbar, and then click the cog wheel icon at the top of the OneDrive panel to access the Settings.
You may need to click the arrow to open the overflow menu first. Once in the Settings, choose the Sync and backup tab on the left side. If you have an older version of the OneDrive app, you'll need to switch to the Backup tab at the top and then click Manage backup.
See what others are reading: Do You Need Onedrive
Under each of the folders (Desktop, Pictures, and Documents), click Stop backup. If you have the new version of OneDrive, click the toggles next to each folder to set them to Off. The latest version of OneDrive also includes the Music and Videos folders as backup options, but backups are disabled by default for these two.
You may need to click Stop backup again to confirm your choice. After disabling folder backups, any backed up files in them will disappear from the respective local folder and can be found in the Desktop, Pictures, and Documents folders in your OneDrive storage.
Consider reading: Onedrive Folder
Turn Off
You can turn off OneDrive by disabling it through the Settings menu. There are a few ways to do this, but we'll focus on the most straightforward methods.
To disable OneDrive through Settings, you can follow these steps: select the OneDrive cloud icon in the bottom-right corner, then select the Settings menu, and finally, select Pause syncing > Quit OneDrive. A warning message will pop up asking if you're sure, so select Close OneDrive to confirm.
Here's an interesting read: Where Is My Onedrive Menu
You can also completely log out OneDrive from your computer by unchecking the option to start OneDrive automatically when you sign into Windows. To do this, go to the Settings menu, then uncheck the option Start OneDrive automatically when I sign into Windows. After that, you can see a popup window which requires you to enter your email address and wait for the disable process to complete.
OneDrive can be paused to stop it from performing any activities while your machine remains on. To turn it back on again, you can start up the app, or reboot your system.
Curious to learn more? Check out: How to Log Out of Onedrive on Mac
Managing Onedrive Settings
To manage your OneDrive settings, you can start by disabling OneDrive through the Windows settings. This can be done by going to the context menu, choosing More, and then clicking Settings. From there, you can uncheck the option to start OneDrive automatically when you sign into Windows.
OneDrive also provides options to pause, disable, or limit synchronization, depending on your needs. You can choose to disable folder backups in OneDrive by clicking the OneDrive icon on the taskbar, then the cog wheel icon, and selecting Settings.
Check this out: How Do I Find My Onedrive Settings
To stop backing up specific folders, you can click the toggles next to each folder to set them to Off. This will stop backing up the files in those folders, and they will disappear from the respective local folder. Instead, you can find them in the Desktop, Pictures, and Documents folders in your OneDrive storage.
See what others are reading: Stopping Onedrive
Disable Through Settings
Disabling OneDrive through settings is a straightforward process.
To start, go to the context menu and choose More to continue. Then, click Settings. In the popup window, navigate to the Settings and uncheck the option Start OneDrive automatically when I sign into Windows.
Next, go to the Account tab and click Unlink this PC. Then, click Unlink account to continue. After that, you'll see a popup window that requires you to enter your email address.
You'll need to enter the required information and wait for the disable process to be completed. Once it's done, you'll be completely logged out of OneDrive from your computer.
Here's an interesting read: How to Delete Onedrive Account
Options Depending on Requirements
Managing OneDrive settings can be a complex task, but understanding your requirements is key to finding the right solution. Depending on your needs, you may want to pause, disable, or limit synchronization.
If you're planning to roll out OneDrive steadily, controlling OneDrive provisioning permissions might be the way to go. This approach gives you control over when users have access to OneDrive. On the other hand, if you want to completely block OneDrive and SharePoint, removing the license is a straightforward solution.
However, if you have a more nuanced requirement, OneDrive access restrictions might be the answer. This option allows you to make use of premium licensing and provide a solution that meets your specific needs.
For your interest: Access to Onedrive
Alternative Solutions
If you're looking for an alternative to OneDrive, you have options.
MiniTool ShadowMaker is a powerful tool that can sync files and back up your operating system. It's a great alternative to OneDrive, especially if you've removed it.
See what others are reading: Alternative Onedrive
This software can sync files or folders to multiple locations, keeping your data safe. You can also use it to back up your entire operating system, creating a system image in the process.
To use MiniTool ShadowMaker, you can follow these steps: download and install the software, launch it, and click on the "Keep Trail" option.
Here are the steps to choose a target disk:
- Click the DESTINATION module to continue.
- Choose a target disk to save the synchronized files.
- Click OK.
It's recommended to choose an external hard drive as the target disk.
Frequently Asked Questions
What happens when you cancel an OneDrive subscription?
When you cancel an OneDrive subscription, you'll still have a free storage quota, but it will be smaller, requiring you to manage your files accordingly. You may need to move files to your local drive or another free account.
Sources
- https://www.xda-developers.com/turn-off-onedrive-folder-backup-windows-11/
- https://www.picbackman.com/tips-tricks/how-to-stop-onedrive-from-syncing-a-comprehensive-guide/
- https://seanmcavinue.net/2024/08/26/three-ways-to-disable-onedrive-for-users/
- https://www.lifewire.com/disable-onedrive-windows-11-6281043
- https://www.minitool.com/backup-tips/how-to-disable-onedrive.html
Featured Images: pexels.com