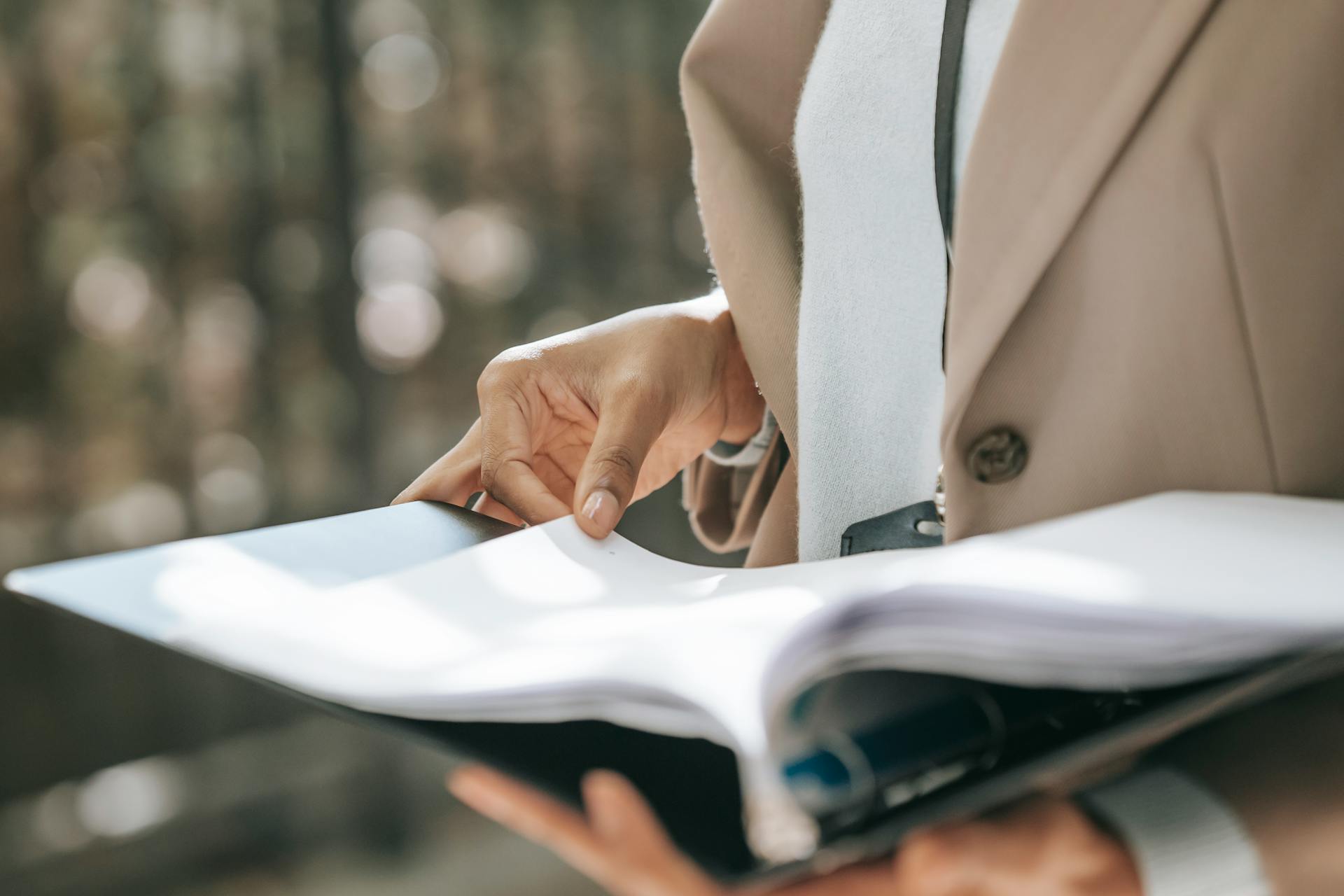Setting up your OneDrive folder is a great way to organize your files and access them from anywhere. You can create up to 5 OneDrive folders for free, making it easy to categorize your files.
To get started, sign in to your OneDrive account and click on the "New Folder" button. This will create a new folder where you can store your files.
OneDrive folders are also a great way to collaborate with others. You can share folders with colleagues or friends, and they can access the files within without having to download them.
Related reading: Delete Multiple Folders in Onedrive
Setting Up OneDrive
Setting up OneDrive is a straightforward process, but it's essential to pay attention to a few key screens.
When you start the setup, you'll come across the "This is your OneDrive folder" screen, where you can either accept the default folder location for your OneDrive files or change it to a different location.
To accept the default location, simply select Next. If you want to change the location, select Change location - this is the best time to make this change.
A unique perspective: Does Onedrive Change My Folder Options in Explorer
The next screen you'll see is "All your files, ready and on-demand", which shows how files are marked to show them as online-only, locally available, or always available. Files On-Demand helps you access all your files in OneDrive without having to download all of them and use storage space on your Windows device. Select Next.
Note that if you were already syncing OneDrive for work or school to your computer and you've just installed the sync app, you won't see the first two screens during OneDrive Setup. The sync app automatically takes over syncing in the same folder location you were using before.
On a similar theme: Onedrive Won't Sync
Managing Files and Folders
Your OneDrive files will appear in File Explorer in the OneDrive folder. If you use more than one account, your personal files appear under OneDrive – Personal and your work or school files appear under OneDrive - CompanyName.
You'll notice a new white or blue cloud icon in your notification area and your files are synced to your computer. Your blue cloud icon will appear as OneDrive – CompanyName when you hover over the icon.
Take a look at this: Save Files Are Not Poping up in Onedrive Folder
To change the folders you sync on your computer, simply right-click the cloud icon in the taskbar notification area and select Settings > Account > Choose folders. Find other information about your account and change other OneDrive settings from here.
You can easily access your OneDrive settings and account information from the cloud icon in the notification area.
Additional reading: How to Share Document on Onedrive
Changing Folder Location
Changing the location of your OneDrive folder is a bit more involved than a simple cut-and-paste operation. You'll need to make sure the new location syncs to the cloud.
The default location of your OneDrive folder is in your user folder, but you can change it if you want. However, you'll have to follow some specific steps to make sure everything stays in sync.
First, you'll need to unlink your OneDrive folder on your PC. This will allow you to move the folder to a new location without any issues. Unlinking will also give you the freedom to move the folder to a location that's more convenient for you.
Curious to learn more? Check out: How Move Onedrive
After unlinking, you can move the OneDrive folder to a new location. This will give you more flexibility and control over where your files are stored. Just make sure to choose a location that's easily accessible and has enough space for your files.
Finally, you'll need to re-link your PC to your Microsoft account. This will sync your OneDrive folder with the cloud and ensure that all your files are up-to-date.
For another approach, see: Onedrive Clean up Local Files
Linking and Unlinking
To start, you'll want to unlink your OneDrive folder from your Microsoft account. This can be done by following the steps outlined in the instructions.
Unlinking your OneDrive folder is a relatively simple process. You'll no longer be able to sync files to the cloud, but don't worry, you'll be re-linking it soon.
Once you've unlinked your OneDrive folder, you'll be presented with a window to set up OneDrive again. Leave this open for now, as you'll need to revisit it later.
To re-link your OneDrive folder, return to the Set up OneDrive window you left open earlier. If you closed it, you can pull it up again by opening the OneDrive application.
Here's a quick rundown of the steps to re-link your OneDrive account:
- Return to the Set up OneDrive window.
- Click on the Change location link when you're signed in.
- Browse to the new location where you moved your OneDrive folder, and click on the Select Folder button.
- Verify that the location you've selected is the correct one, and click on Next.
After re-linking your OneDrive folder, you'll be able to sync files to the cloud again from the new location on your PC.
Storage and Space
You can store up to 1 TB of files in your OneDrive folder, which is a generous amount of space for most users.
OneDrive automatically syncs your files across all your devices, so you don't have to worry about running out of space on any one device.
With OneDrive, you can access your files from anywhere, on any device, making it easy to free up space on your local computer by storing less frequently used files in the cloud.
You can also share files and folders with others, and control their access to those files, all within the OneDrive interface.
OneDrive's storage space is included in your Microsoft 365 subscription, so you don't have to pay extra for additional storage.
For your interest: How to Increase Onedrive Storage
Sharing and Access
Sharing files with others is a breeze with OneDrive. You can share files with anyone, regardless of whether they have a OneDrive account or not.
To share files, you can use the OneDrive mobile apps on your Android, iOS, or Windows mobile device. This allows you to share files on the go, no matter where you are.
Here are the ways you can share files using the OneDrive mobile apps:
- Share files in OneDrive for Android
- Share files in OneDrive for iOS
- Share files in OneDrive for Windows mobile devices
Once you've shared a file, the recipient will receive an email notification with a link to access the file. They can then view, edit, or download the file as needed.
You might enjoy: How to Open Onedrive Folder in Windows File
Frequently Asked Questions
What is the OneDrive folder for?
The OneDrive folder is a cloud storage space that allows you to access and share your files from anywhere on all your devices. It's a centralized location to store, protect, and sync your files across all your devices.
Sources
- https://support.microsoft.com/en-us/office/sync-files-with-onedrive-in-windows-615391c4-2bd3-4aae-a42a-858262e42a49
- https://www.makeuseof.com/change-onedrive-folder-location-windows-10/
- https://superuser.com/questions/1469735/windows-10-shows-onedrive-desktop-folder-instead-of-real-desktop-folder
- https://www.laptopmag.com/articles/move-onedrive-folder
- https://support.microsoft.com/en-us/office/share-onedrive-files-and-folders-9fcc2f7d-de0c-4cec-93b0-a82024800c07
Featured Images: pexels.com