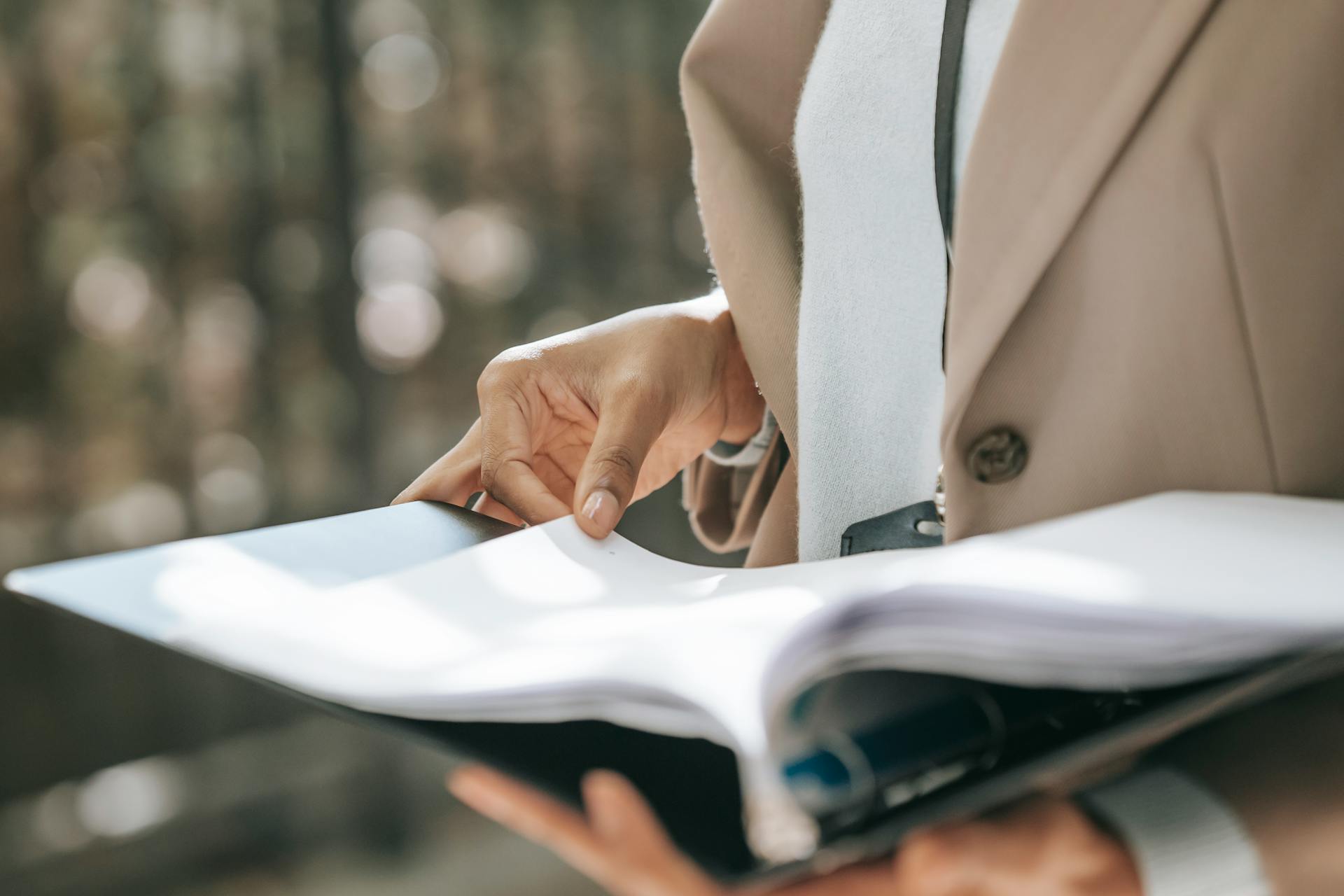Shell folders on OneDrive can be migrated and configured in various ways. Microsoft offers a tool called OneDrive Migration Tool to help with the process.
The tool supports migration from Windows File Explorer, OneDrive for Business, and SharePoint. It's a great option for users who want to move their files to OneDrive.
OneDrive can be configured to sync files from a specific folder, such as the Desktop or Documents. This can be done through the OneDrive settings in Windows File Explorer.
For users who want more control over their OneDrive sync, the OneDrive Settings app can be used to configure sync settings for individual folders.
See what others are reading: Does Onedrive Change My Folder Options in Explorer
Preparation and Setup
Before you start moving known folders to OneDrive, make sure you're aware of the potential issues that can prevent folders from being moved.
If your organization is large and your users have a lot of files in their known folders, it's a good idea to roll out the configuration slowly to minimize the network impact of uploading files.
Worth a look: How Do I Share a Onedrive Folder
Prepare to Move Known Folders
If your organization is large and your users have a lot of files in their known folders, make sure you roll out the configuration slowly to minimize the network impact of uploading files.
Consider using the policy Limit the sync app upload rate to a percentage of throughput temporarily to minimize the network impact and then disable the policy once uploads are complete.
If you're planning to move a lot of files, it's a good idea to deploy the configuration slowly to avoid overwhelming your network.
For users who have a lot of files in their known folders, it's recommended to use the policy Limit the sync app upload rate to a percentage of throughput.
You can limit the deployment of existing devices to 1,000 devices a day and not exceed 4,000 devices a week between macOS and Windows.
The Known Folder Move policies control the feature and include settings such as Prompt users to move Windows known folders to OneDrive and Silently move Windows known folders to OneDrive.
For another approach, see: Sorry We Can't Sync This Folder Onedrive
You can use the following policies to control the Known Folder Move feature:
If you previously used Windows Folder Redirection Group Policy objects to redirect the Documents, Pictures, or Desktop folders to a location other than OneDrive, you won't be able to use the OneDrive Known Folder Move Group Policy objects.
Enterprise Setup
To set up the enterprise environment, you'll need to create a Group Policy Object (GPO) to redirect the Desktop folder from %USERPROFILE%\Desktop to %USERPROFILE%\OneDrive\Desktop.
This involves creating a policy that will apply to all users in the organization. The policy will ensure that the Desktop folder is redirected to OneDrive, making it accessible via the normal folder names and paths.
The first time a user logs in on a new computer, they will be prompted to authenticate to OneDrive. This is a crucial step in the setup process, as it allows the user to access their OneDrive files and folders.
If this caught your attention, see: Will I Loose My Onedrive Folder after Graduating College

Desktop files and folders will become accessible via the normal folder names, such as Desktop, and by the normal folder paths, such as %USERPROFILE%\Desktop. This means that users won't need to worry about navigating to a different location to access their files.
To move the data from the old Desktop location to the new OneDrive location, you can use the robocopy command: robocopy /MOVE /E /PURGE “%USERPROFILE%\Desktop” “%USERPROFILE%\OneDrive\Desktop”.
Related reading: Save Files Are Not Poping up in Onedrive Folder
Configuration Options
Shell folders on OneDrive can be configured to sync specific folders, such as the Desktop, Documents, and Pictures folders.
You can choose to sync only certain folders, like your Music or Videos folder, or exclude folders like your System or Recycle Bin.
To sync your shell folders, you need to have a Microsoft account and OneDrive installed on your computer.
The sync process will automatically update your files across all your devices, including your phone, tablet, and computer.
OneDrive also allows you to configure the sync settings for each folder, such as the file size limit and sync frequency.
You can also configure OneDrive to sync your shell folders to a specific location on your computer, such as an external hard drive or network drive.
This way, you can access your files from any device, even when you're offline, and they'll sync as soon as you're back online.
Consider reading: Where Is My Onedrive
Frequently Asked Questions
Which folders are backed up to OneDrive?
The Desktop, Documents, and Pictures folders on your Windows PC are automatically backed up to OneDrive. This ensures your important files are safe and accessible from any device.
Can PowerShell access OneDrive?
Yes, PowerShell can access OneDrive data, but you'll need to enable OAuth authentication first. Enabling access in three simple steps is all it takes to get started.
Sources
- https://learn.microsoft.com/en-us/sharepoint/redirect-known-folders
- https://eddiejackson.net/wp/
- https://support.microsoft.com/en-us/office/choose-which-onedrive-folders-to-sync-to-your-computer-98b8b011-8b94-419b-aa95-a14ff2415e85
- https://rclone.org/onedrive/
- https://threeisacloud.tech/onedrive-and-its-unknown-folder-move-kfm-part-1/
Featured Images: pexels.com