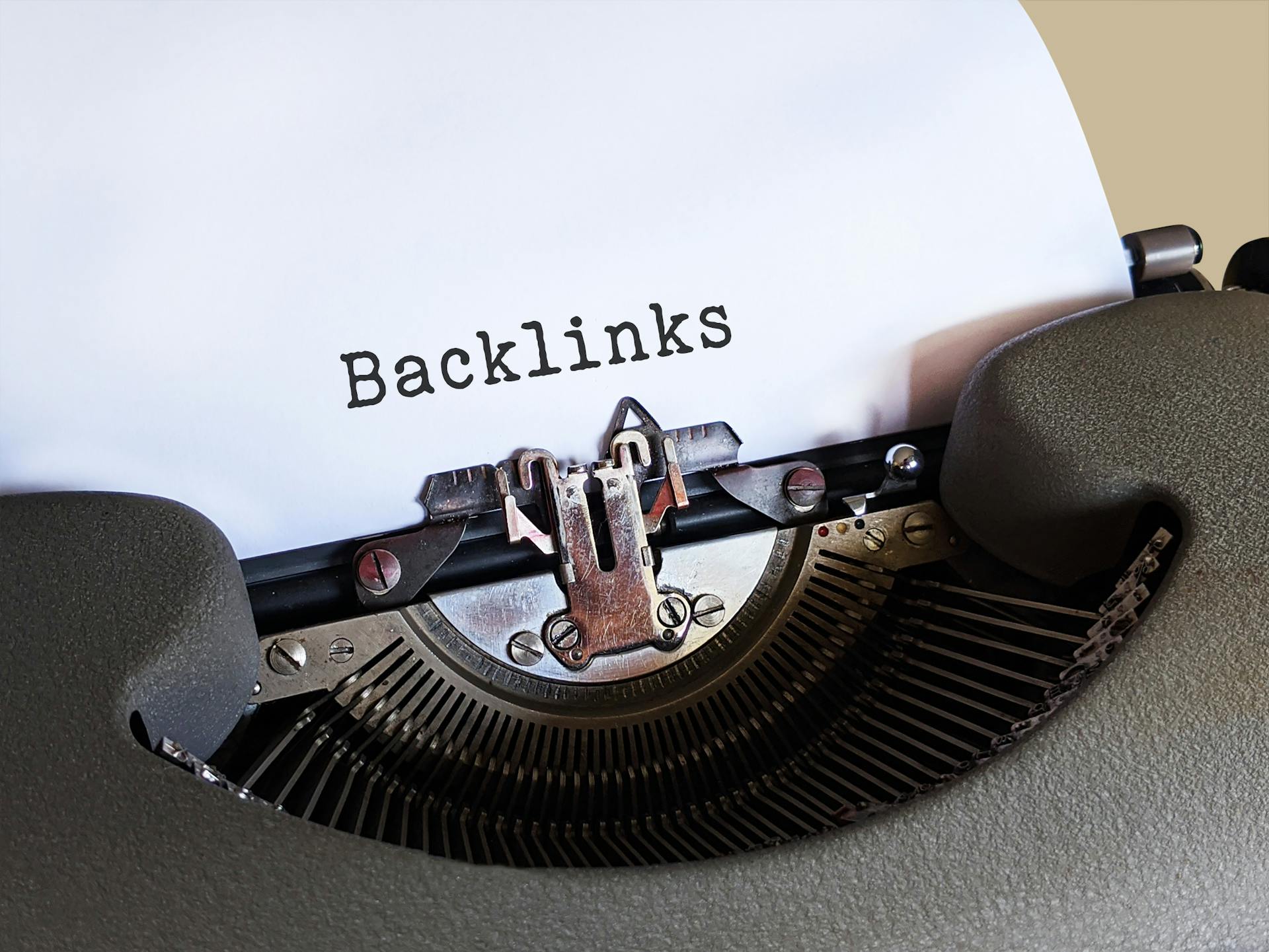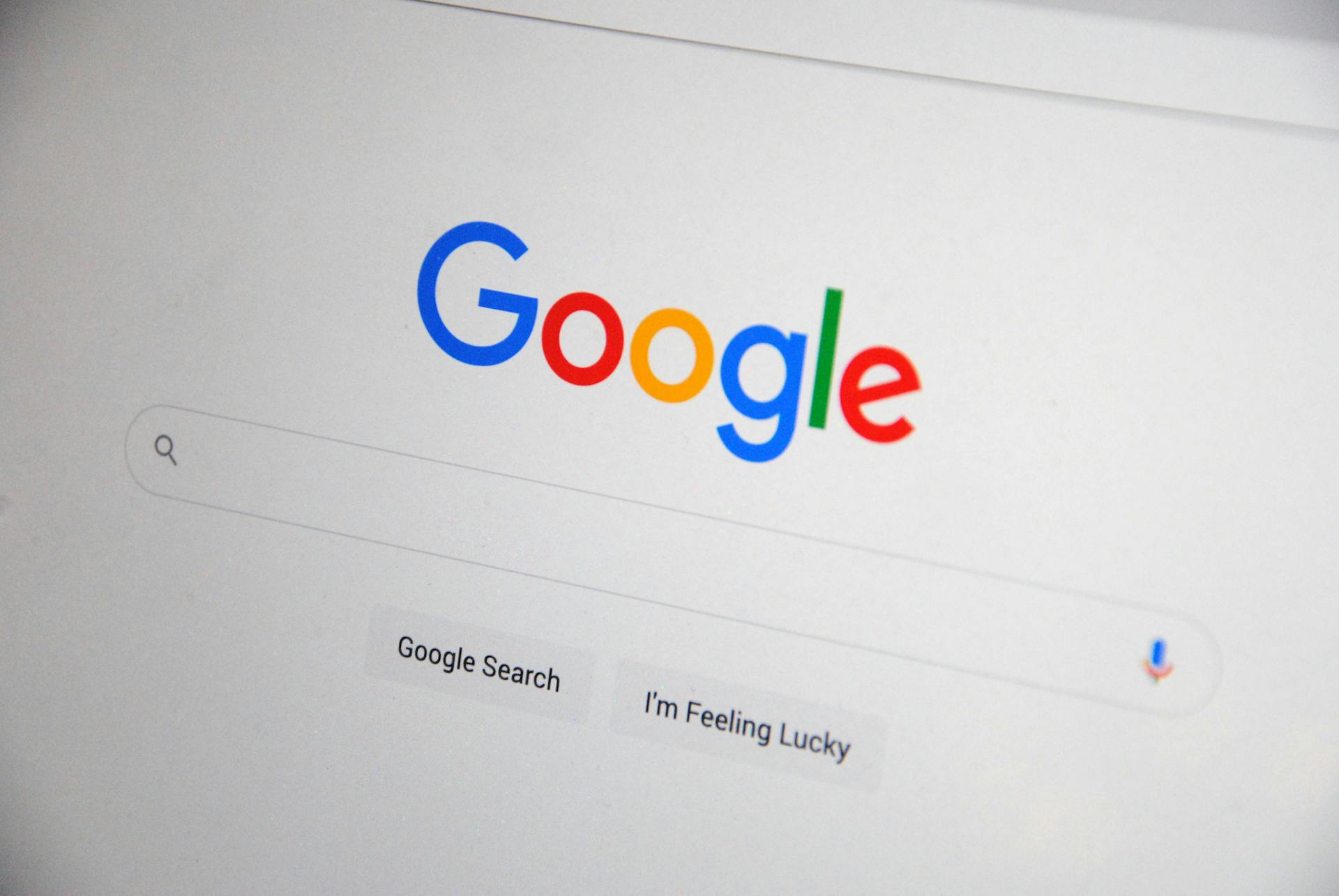If you're running out of space on your OneDrive, don't worry, there are ways to increase your storage. You can upgrade your plan to get more space.
One way to increase your OneDrive storage is by upgrading your plan. According to Microsoft, the 1TB plan costs $6.99 per month, while the 5TB plan costs $11.99 per month.
You can also consider sharing files with others to free up space. This way, you can collaborate with others and save space on your OneDrive.
Take a look at this: Onedrive Plan
Increase OneDrive Storage
Increasing OneDrive storage can be done for individual users using PowerShell. You can use the Set-SPOSite cmdlet to specify the new storage quota in megabytes.
To increase storage, you'll need to provide a value for the "StorageQuota" parameter. This value can be either higher or lower than the tenant's default limit.
The quota can be set to any size in megabytes, so choose a value that suits your needs. For example, if you want to increase storage to 10 GB, you would use the value 10240 (10 GB = 10,240 MB).
You can use the "StorageQuota" parameter to set a new quota that's higher than the tenant default, or you can set a lower quota if needed.
Discover more: Free Onedrive Storage Limit
Understanding OneDrive Pricing
OneDrive offers various pricing plans for personal, family, and business use, providing flexibility and adaptable storage size options. Each plan has different storage services and costs.
The OneDrive Basic plan is free, but it only comes with 5 GB of storage. If you need more space, you can upgrade to the OneDrive Standalone plan for $1.99/month, which gives you 100 GB of storage.
Microsoft 365 Personal is another option, offering 1 TB of storage for $6.99/month. This plan also includes Office apps, making it a great value for those who need both storage and productivity tools.
For businesses, OneDrive for Business (Plan 1) offers 1 TB of storage per user for $5/month. If you need more storage or have a larger team, you can upgrade to OneDrive for Business (Plan 2) for $10/month, which provides unlimited cloud storage for 5+ users.
Here's a summary of the costs per GB per month for each plan:
These costs can help you determine which plan is best for your needs and budget.
Managing OneDrive Storage
You can evaluate your current storage usage and delete unnecessary files to free up space. This is the first step in increasing your OneDrive storage.
The default storage quota for OneDrive is 5GB, but you can increase it to 5TB by setting a default storage quota in the SharePoint Online admin center. This is done by going to the Settings section of the SharePoint Online admin center.
To increase OneDrive storage for a specific user, you can use the Set-SPOSite PowerShell cmdlet with the “StorageQuota” parameter. This allows you to specify a new storage quota in megabytes.
You can also use the PnP PowerShell to set OneDrive for business site storage quota for a user. This is done by using the Set-SPOSite cmdlet with the “StorageQuota” parameter.
OneDrive's unlimited quota is practically limited by being doled out in chunks as users need storage. The minimum default storage quota is 1024 GB (1 TB), and you can increase it to 5120 GB (5 TB) in the SharePoint Online admin center.
Take a look at this: How to Increase Google Drive Storage Free
To change OneDrive for business storage limit for one user, you can log in to the Microsoft 365 Admin Center and edit the user's OneDrive settings. This allows you to set a new maximum storage allocation for the user.
Here are the steps to increase OneDrive storage for a specific user:
- Login to Microsoft 365 Admin Center at https://admin.microsoft.com
- Expand “Users” >> Active users >> Search and Find the user account you want to increase OneDrive for Business storage space.
- Click on the user name to open user properties >> Select the OneDrive tab.
- In the OneDrive tab, click on the “Edit” button next to “Storage used”. This lets you enter new storage space allocation for the particular user.
- Set the “Maximum storage for this User” and hit the save button to set the new storage allocation for the particular user’s OneDrive.
OneDrive Storage Upgrades
You can upgrade your OneDrive account to increase storage space. To do this, go to the OneDrive website, log in, and click the Settings icon in the upper right corner. Select Plans and upgrades in the menu bar, and choose the subscription plan you need to upgrade to.
There are different plans available, including OneDrive for Business Plan 2, which offers unlimited cloud storage for 5+ users. Another option is Microsoft 365 Business, which includes OneDrive storage space, office apps, and management tools.
If you need to increase OneDrive storage for a single user, you can use the Set-SPOSite PowerShell cmdlet with the "StorageQuota" parameter. This allows you to specify a storage quota in megabytes for a specific OneDrive site.
Check this out: Microsoft Onedrive Business
OneDrive offers various plans for home and business use, each with different storage limits and prices. For example, the Microsoft 365 Business plan offers 1TB of storage per user, while the OneDrive for Business Plan 2 offers unlimited storage for 5+ users.
To increase OneDrive storage for a single user in Microsoft 365, log in to the Microsoft 365 admin center as an administrator, choose the user you want to change, and click Edit under the Storage used section. You can then specify a maximum storage limit for the user.
Business administrators can also request additional storage from Microsoft by logging in to the Office 365 Admin Center, clicking on Support, and selecting New Service Request. This allows you to describe your need for additional storage and specify how much space you require.
Here's a comparison of OneDrive plans for home and business use:
Setting Quotas and Limits
You can increase OneDrive storage quota for all users using PowerShell. To do this, use the PowerShell script mentioned in Example 2.
The minimum default storage quota is 1024 GB (1 TB), and the maximum is 5120 GB (5 TB). You can set a 5 TB default storage limit in PowerShell by running the command shown in Example 3.
OneDrive admin center uses gigabytes to set storage quotas, while the Set-SPOTenant cmdlet uses megabytes. So, to set a 5 TB default storage limit in PowerShell, you need to use megabytes.
To set a new default storage quota, go to the Settings section of the SharePoint Online admin center. You can also use PowerShell to set the quota.
If you want to assign a new quota to existing accounts, you'll need to consider the licenses associated with each account. OneDrive will automatically downgrade the quota if the account doesn't have a license that supports the assigned quota.
Here's a summary of the steps to increase OneDrive storage quota for all users:
- Use the PowerShell script from Example 2
- Set the default storage quota to 5 TB using the command from Example 3
- Use gigabytes in the OneDrive admin center, while using megabytes in PowerShell
Table: Storage Quota Limits
Microsoft Office 365 and OneDrive
If you're using Microsoft Office 365, you're likely familiar with OneDrive, the cloud storage service that comes with your subscription. OneDrive storage is automatically upgraded to 1TB, but you can increase it to a whopping 5TB for individual users or set a default storage space for OneDrive users through the Microsoft 365 admin center.
To increase OneDrive storage for one user, you'll need to log in to the Microsoft 365 admin center as an administrator and navigate to the Users > Active users section. From there, you can edit the user's OneDrive storage settings to set a maximum storage limit of 5TB or any other amount you prefer.
You can also increase OneDrive storage for Office 365 by using the admin center to set a default storage space for all users. Just remember that even the Microsoft 365 Family plan, which offers up to 6TB of storage, doesn't pool the storage - each user gets their own 1TB of storage, up to a maximum of six users.
For another approach, see: How to Delete Files from Office 365 Onedrive
Why Office 365?
So, you're considering Office 365, but you're not sure why it's worth the investment. Let's break it down. One of the main reasons to choose Office 365 is that it offers a lot of storage space, including OneDrive, which is perfect for storing files, photos, and documents.
Users need to expand OneDrive Storage for several reasons, including accumulation of files over time, collaboration on large projects, and storing backups of important data. This is especially true for businesses that require a lot of file sharing and collaboration.
If you're someone who accumulates a lot of files over time, you'll love that Office 365 offers a lot of storage space. This means you'll never have to worry about running out of room for your files.
If this caught your attention, see: O365 Onedrive
Sources
- https://www.cbackup.com/articles/increase-onedrive-storage.html
- https://www.linkedin.com/pulse/effective-methods-increase-onedrive-storage-office-365-harsh-sharma-5dvzc
- https://www.sharepointdiary.com/2019/08/increase-onedrive-for-business-storage-quota-for-user.html
- https://www.pcworld.com/article/2236314/its-time-to-upgrade-onedrives-paid-storage-to-2tb-microsoft.html
- https://office365itpros.com/2020/05/22/unlimited-onedrive-storage/
Featured Images: pexels.com