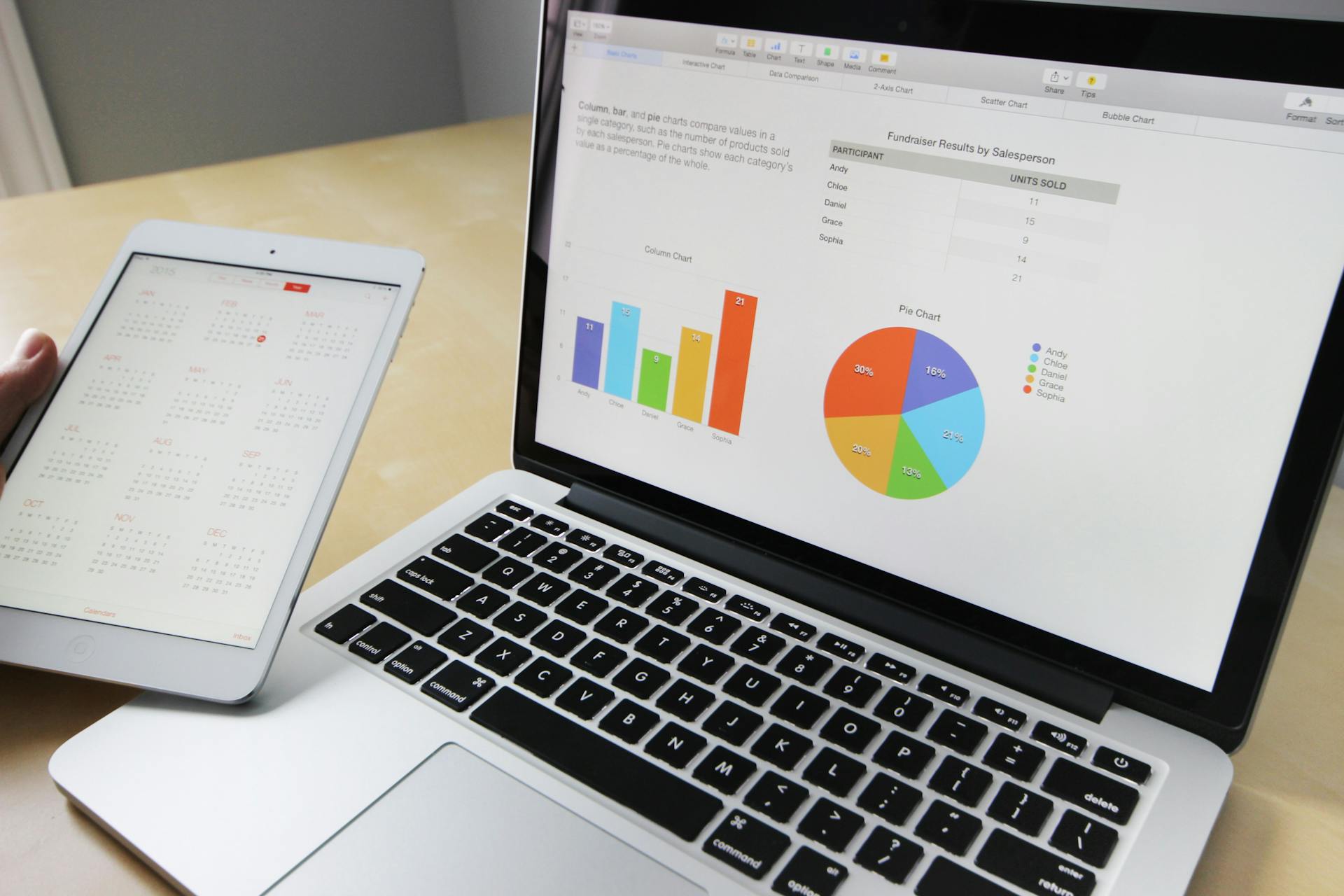Cleaning up local files in OneDrive can be a daunting task, but with the right approach, you can free up space and keep your files organized.
To start, take a look at your OneDrive settings and check the "Save space on this PC" option. This feature can automatically delete local copies of files that are also available online.
Having too many local files can slow down your computer and use up valuable storage space.
In the "OneDrive Settings" section, you can also find the "Delete files from this PC when I delete them from OneDrive" option, which helps maintain consistency between online and offline files.
Curious to learn more? Check out: How to Change File Location from Onedrive to Pc
What Happens When You Delete Files on OneDrive?
Deleting files from OneDrive can be a bit tricky, but it's actually quite straightforward. You can delete them from OneDrive itself or just remove the local copy of the file.
If you're only trying to free up space on your device's local storage, you shouldn't delete the cloud copy. This is because deleting the cloud copy will remove the file from all your devices, not just the one you're currently using.
You can restore deleted files and folders from your OneDrive recycle bin on the web for up to 30 days for personal accounts or up to 93 days for work or school accounts. This is a lifesaver if you accidentally delete something important.
If you don't need the file again, it's a good idea to remove it from the OneDrive cloud. Business teams should always consider backing up old data unless it's genuinely unnecessary.
Deleting a file from OneDrive will remove it from your device's recycle bin, but you can still restore it from the OneDrive recycle bin on the web.
Worth a look: How to Restore Files from Onedrive Recycle Bin
Save Space
You can save space on your device by using OneDrive Files On-Demand. This feature allows you to make files online only, freeing up disk space.
Files that are online only have a blue cloud icon next to them in File Explorer, indicating they don't take up space on your computer. You can open these files when connected to the internet.
To make a file online only, right-click it and select "Free up space." With Storage Sense turned on, these files will become online-only files after the specified time period.
You can also mark files as "Always keep on this device" to download them to your device and take up space. These files are always available, even when you're offline.
Here are the file statuses you'll see in File Explorer:
By using OneDrive Files On-Demand and managing your file statuses, you can save space on your device and work more efficiently.
Deleting
You'll want to determine which files to delete before you start removing them. This is especially important if your team is accessing shared OneDrive files, as deleting them could erase them for everyone.
If you're trying to free up space on your device's local storage, don't delete the cloud copy of the file. Instead, just remove the local copy.
Before you delete any files, create a folder to hold files that have been selected for removal. This can give team members a chance to indicate that they need a file while still helping to clear out your OneDrive storage.
Deleting files from OneDrive itself or just removing the local copy of the file can be done using the file management system similar to the File Explorer app on Windows.
OneDrive Disk Space Limit
OneDrive Files On-Demand can save space on your device by making files online only. This feature allows you to see important information about files, such as whether they are shared, and see thumbnails of over 300 different file types.
However, if you sync files with On Demand turned on, sparse files may not be created correctly, and all the supposedly empty files take up real disk space.
If you have a big SharePoint or OneDrive sync, OneDrive will fill the entire disk without hesitation, and very quickly. This can lead to OneDrive crashing due to low disk space.
To fix this issue, you can try removing the sync, or fully logging out of OneDrive, deleting all the bad sparse folders, and then signing in and syncing again. Alternatively, you can mark all the files as "Keep on this device", wait for them to sync, and then mark them as Online Only/Free up disk space.
Here's a summary of the two methods to fix the issue:
Sources
- https://www.zdnet.com/home-and-office/work-life/is-onedrive-moving-all-your-files-how-to-take-back-control-of-your-windows-storage-3-ways/
- https://support.microsoft.com/en-us/office/save-disk-space-with-onedrive-files-on-demand-for-windows-0e6860d3-d9f3-4971-b321-7092438fb38e
- https://support.microsoft.com/en-us/office/delete-files-or-folders-in-onedrive-21fe345a-e488-4fa7-932b-f053c1bebe8a
- https://www.cloudficient.com/blog/deleting-files-in-microsoft-onedrive-heres-what-you-should-know
- https://superuser.com/questions/1853458/onedrive-online-files-use-up-all-your-disk-space
Featured Images: pexels.com