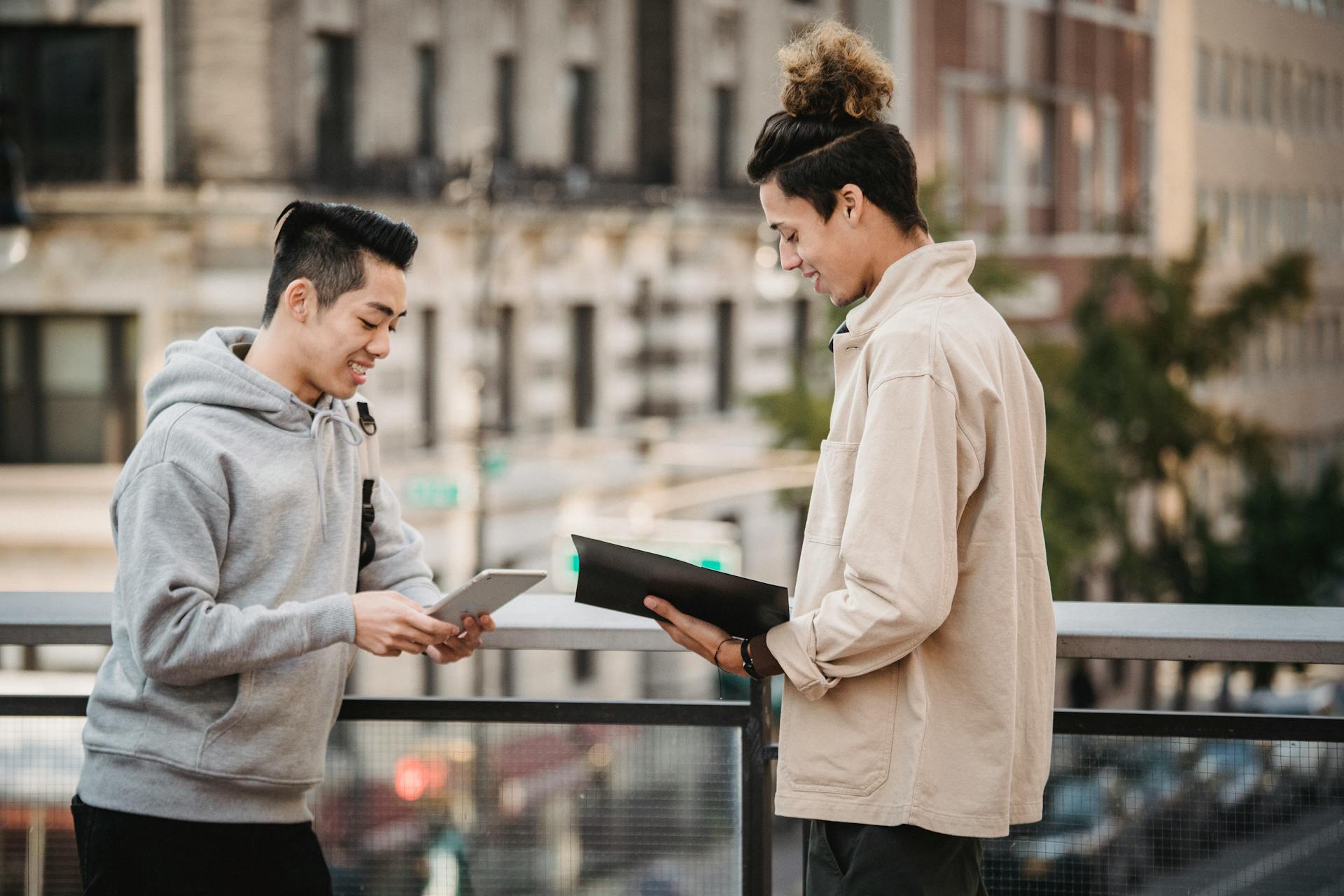OneDrive's file recovery feature can be a lifesaver, especially when you accidentally delete files that aren't in the Recycle Bin. This feature allows you to recover files that have been deleted from your OneDrive account, even if they were deleted more than 30 days ago.
The OneDrive file recovery process is relatively straightforward. To start, you'll need to sign in to your OneDrive account and click on the "Recycle Bin" icon. If you don't see the deleted files in the Recycle Bin, you can try checking the "Deleted files" section of your OneDrive account settings.
If you're unable to recover deleted files through the OneDrive interface, you can also try using the OneDrive API to recover deleted files. This requires some technical expertise, but it can be a viable option if you're comfortable with coding.
Expand your knowledge: How Do I Retrieve Files from Onedrive
Recover Deleted Files
You can recover deleted files from OneDrive even if they're not in the recycle bin. This is because OneDrive keeps a record of all file versions, including deleted ones.
One way to recover deleted files is to use the OneDrive desktop client. You can restore previous versions of files directly in Windows Explorer by using the Version History option.
To do this, open the OneDrive folder in Windows Explorer, find the file you want to restore, right-click it, and select Version History. In the version history list, select the needed file version, click the three dots, and click Restore.
Another option is to use a professional recovery tool like Recoverit Data Recovery. This tool can recover files of all types, including PDF documents, images, videos, audios, and ZIP files. It supports Windows and Mac operating systems.
You can also use the Recoverit Data Recovery tool to recover files from crashed systems, hard disks that have been formatted, or corrupted folders and drives.
If you've permanently deleted files, you can use the Recoverit Data Recovery tool to recover them. The tool is not limited by the 30-day recycle bin limit and can scan the location where your file went missing to find the hidden missing files.
Here's a step-by-step guide to using the Recoverit Data Recovery tool:
A unique perspective: Files Missing from Onedrive
1. Choose the location where your OneDrive file was deleted from the display of locations on the home interface of the app.
2. Select "Start" to begin the scanning process.
3. Preview the recovered files before deciding to save them.
Note: The scanning process may take longer if the app needs to do a deep scan to find the hidden missing files.
Readers also liked: Onedrive Uninstaller
Microsoft 365 Retention Policy
Microsoft retention policies might not be enough to protect your company's data for a period of time long enough to comply with legal requirements or company policies.
Deleted items from a personal account are automatically removed after 30 days.
Items from work or school accounts may persist for 93 days, which includes the time when the file is stored in the Recycle Bin and the Second-stage Recycle Bin.
The maximum retention period in Microsoft services lasts only 93 days, after which there is no way to recover files using tools provided by Microsoft.
For more insights, see: Microsoft Onedrive File Co Authoring Executable
Files stored in OneDrive can be backed up and recovered from local backups.
You can access your Recycle Bin by clicking on the menu on the left side and selecting Recycle Bin.
To restore files, select the files or folders you want to restore, click on the checkbox, and then right-click on the chosen items and hit Restore in the context menu.
Restoring Files with OneDrive
You can restore files on OneDrive even if they're not in the recycle bin. OneDrive keeps a version history of your files, which allows you to restore previous versions.
If you've overwritten a file, you can restore it by selecting Settings > Restore your OneDrive. From there, pick a date such as Yesterday, a week ago, three weeks ago, or specify a custom date and time.
To restore a single file, open the OneDrive folder in Windows Explorer, find the file you want to restore, right click it, and select Version History. In the version history list, select the needed file version, click the three dots, and click Restore.
Suggestion: Onedrive Restore Previous Versions
You can also use a third-party backup tool, like CloudAlly Backup for Microsoft 365, to recover permanently deleted OneDrive files. This tool provides unlimited point-in-time restore of data and other features like granular recovery and customer service.
Recoverit Data Recovery is another professional tool that can help recover deleted files from OneDrive. It supports the recovery of files of all types, including PDF documents, images, videos, audios, ZIP files, and more.
For more insights, see: Pick Files to Backup with Onedrive
Bulk File Recovery
Bulk file recovery is a lifesaver when you need to restore multiple files at once. If a bunch of OneDrive files was overwritten, corrupted, deleted, or infected by malware, simply restore your entire OneDrive to a previous point in time.
This will revert all changes to your OneDrive files and folders within the last 30 days. Note that if version history is turned off by the administrator, you cannot restore files to a previous version. You can select Settings > Restore your OneDrive to do this.
To bulk-restore overwritten files on OneDrive, you can also use a third-party backup service like CloudAlly Backup for Microsoft 365. This ensures seamless and accurate data recovery of OneDrive files and folders from any point-in-time and granular level.
However, if you're looking for a more straightforward solution, you can use the OneDrive desktop client to restore previous versions of files. Simply open the OneDrive folder in Windows Explorer, find the file you want to restore, right-click it, and select Version History.
Here's a step-by-step guide to bulk file recovery using the OneDrive desktop client:
Note that you cannot restore multiple files simultaneously to earlier versions using this method.
People Also Ask
If you're looking for ways to recover permanently deleted files from OneDrive, you're not alone. It's possible to recover them, but you'll need to act quickly.
You can recover deleted files from OneDrive's Recycle Bin by following these steps: sign in to your OneDrive account, navigate to the "Recycle Bin" section on the left sidebar, locate and select the files you want to recover, and click on the "Restore" option to move the files back to their original location.
If you've already emptied the Recycle Bin, don't worry – there are other options available. You can use third-party data recovery software, such as Wondershare Recoverit, to help you recover your deleted files.
Here are some key things to keep in mind when trying to recover permanently deleted files from OneDrive:
- Be aware that the retention period for deleted files in the Recycle Bin varies, so you'll need to act quickly to recover your files.
- Third-party software options can be effective, but make sure to choose a reputable and trustworthy service.
Sources
- https://recoverit.wondershare.com/deleted-recovery/recover-permanently-deleted-files-from-onedrive.html
- https://www.cloudally.com/blog/onedrive-permanently-delete-files/
- https://www.sharepointdiary.com/2021/06/powershell-to-restore-all-files-and-folder-from-onedrive-for-business-recycle-bin.html
- https://xopero.com/blog/en/how-to-recover-deleted-items-from-onedrive/
- https://www.nakivo.com/blog/how-to-restore-microsoft-onedrive-files/
Featured Images: pexels.com