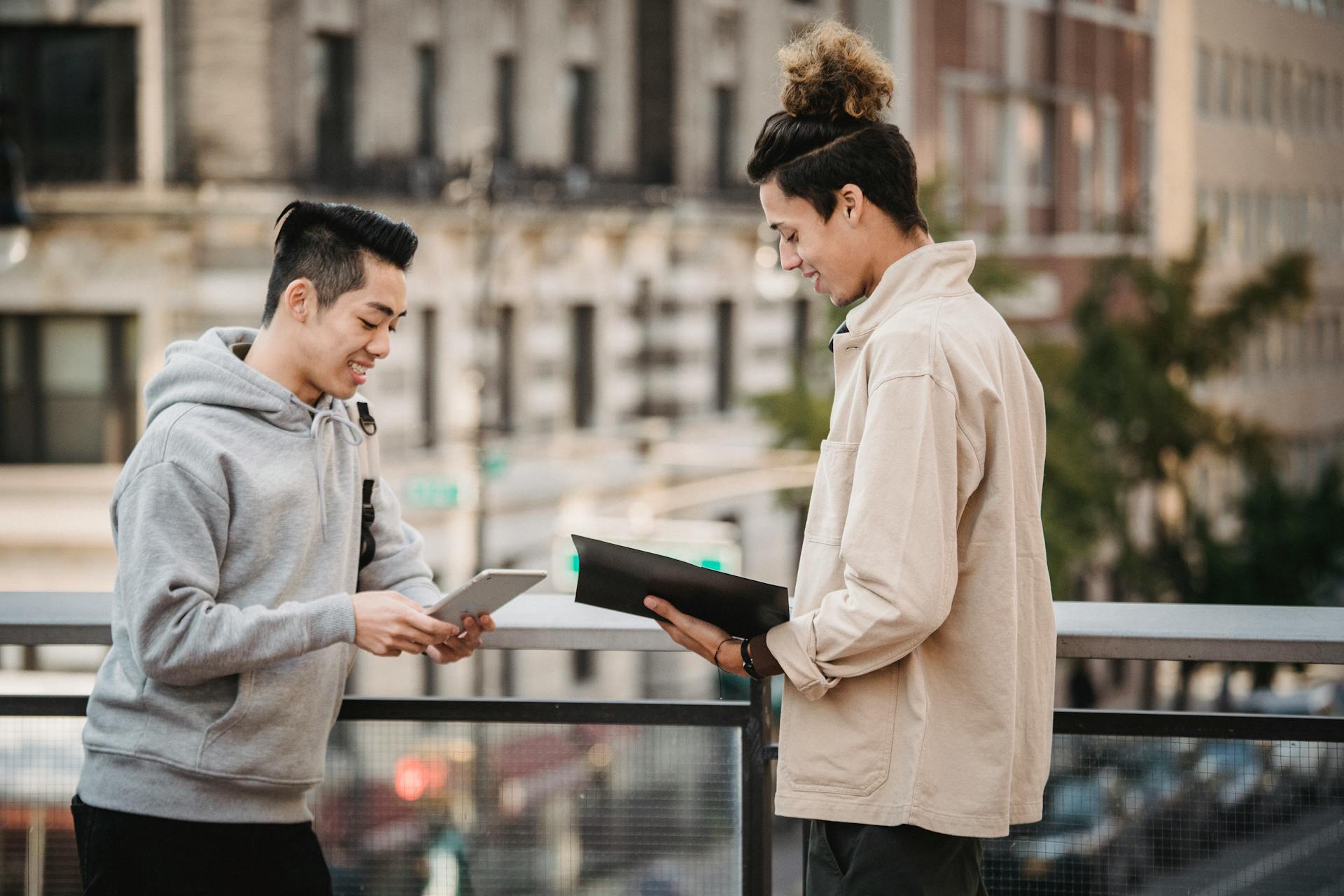The OneDrive Recycle Bin is a temporary storage space for files you've deleted from OneDrive. It allows you to recover deleted files for a limited time.
Files in the Recycle Bin are stored for a period of 30 days, after which they are permanently deleted. This means you have a month to retrieve any files you might need.
To access the Recycle Bin, simply sign in to your OneDrive account and navigate to the Recycle Bin folder. From there, you can view a list of deleted files and recover any you want.
If you're unsure what files are in the Recycle Bin, you can sort the list by file name, date deleted, or file type.
Intriguing read: Your Onedrive Is about to Be Deleted
Deleting Files/Folders
If you delete a file or folder from OneDrive, it doesn't permanently go away, at least not right away. The removed files and folders are kept in OneDrive's Recycle Bin for at least three days and a maximum of 30 days.
OneDrive stores deleted files and folders in its Recycle Bin for 30 days after the date they are removed, unless your Recycle Bin gets large enough to exceed 10% of your total OneDrive storage, in which case the duration is reduced.
The Recycle Bin is a temporary 10% extra storage space on top of your OneDrive storage plan, and it doesn't count against your available storage space.
If you're signed in with a work or school account, your items are kept for 93 days in OneDrive's Recycle Bin unless your administrator has changed this setting.
To permanently get rid of a file from the Recycle Bin, click or tap to select the file and then press the Delete button in the top-right corner of the list.
You can also delete all the files in your OneDrive's Recycle Bin if you want to, by selecting all the files and then pressing the Delete button.
To permanently erase files from the Recycle Bin on an iPhone, locate the file(s) in the Recycle Bin, select them by touching and holding their names, and then tap the trashcan icon in the top-right corner of the screen.
Alternatively, you can also erase files individually by tapping the ellipsis button next to them and choosing Delete in the menu shown at the bottom.
On a similar theme: How to Remove Onedrive from Windows 10
Emptying OneDrive
You can empty OneDrive's Recycle bin on a Windows computer by opening OneDrive's Recycle bin.
To recover deleted files on a Windows 10 or Windows 11 computer, you can find them in OneDrive's Recycle bin.
On an Android smartphone or tablet, you can find deleted files in OneDrive by following the steps for your device.
To empty OneDrive's Recycle bin on an Android device, tap the Delete all button in the top-right corner of the Recycle bin screen.
You can permanently delete everything in your OneDrive's Recycle bin on an Android device by selecting no files and tapping the Delete all button.
Recommended read: How to Empty Onedrive
Recovering Devices
You can recover deleted files from OneDrive's recycle bin for up to 30 days.
OneDrive's recycle bin is a safe space where files are stored before being permanently deleted.
To recover a file, sign in to your OneDrive account, click the "Recycle bin" link, and select the file you want to retrieve.
Files in the recycle bin are kept for 30 days, after which they are permanently deleted.
You can recover files from the recycle bin as many times as you need to.
Make sure to download the recovered files to your device to avoid losing them again.
Managing Storage
You can find OneDrive's Recycle bin on an iPhone to recover deleted files.
To free up space, check your iPhone's storage capacity and see if files in the Recycle bin are taking up too much room.
OneDrive's Recycle bin can hold deleted files for 30 days, giving you time to recover them if needed.
Emptying a PC
If you're working on a Windows 10 or Windows 11 computer, you can easily manage your storage by emptying your OneDrive's Recycle Bin.
You can recover deleted files from OneDrive's Recycle Bin if you still need them.
To empty OneDrive's Recycle Bin, simply open OneDrive's Recycle bin on your Windows computer.
This will permanently delete the files you no longer need, freeing up space on your PC.
By regularly emptying your OneDrive's Recycle Bin, you can keep your storage organized and clutter-free.
A unique perspective: Is Onedrive Necessary
Site Collection
If you've permanently deleted OneDrive files, they might be stored in the Site Collection Recycle Bin for up to 93 days.

You can recover deleted files from the Site Collection Recycle Bin, but you'll need to check the box next to the file you want to restore.
If you're unable to find the file in the Recycle Bin, it's possible that your user has emptied their OneDrive Recycle Bin, which means the file is gone for good.
To recover deleted files from the Second-stage Recycle bin, follow the same steps as recovering from the Site Collection Recycle Bin.
OneDrive Features
OneDrive protects your data from error deletion by providing a two-stage recycle bin, giving users and Admins the opportunity to recover important files.
This two-stage recycle bin consists of a regular recycle bin and a Site Collection Recycle Bin, also known as the Second-Stage Recycle Bin.
Files deleted from OneDrive go to the regular recycle bin first, and then after 93 days, they are moved to the Site Collection Recycle Bin.
The Site Collection Recycle Bin keeps deleted files for 93 days before destroying them, making it crucial to act quickly in case of data loss.
Recommended read: Onedrive Second-stage Recycle Bin
A deleted item can be recovered from the Site Collection Recycle Bin if it was deleted within the past 14 days.
If you're unable to recover a file from the Site Collection Recycle Bin, you can try restoring OneDrive to a Previous time.
However, native tools provided by Microsoft for file recovery don't cover all cases of data loss, and they have preset limitations that can't be overcome.
Here's a summary of the cases of data loss on OneDrive and the methods to restore it:
Android and iPhone
On an Android device, you can empty OneDrive's Recycle bin by tapping the Delete all button in the top-right corner of the Recycle bin screen, without selecting any files.
To find OneDrive's Recycle bin on an iPhone, open the OneDrive app and sign in with your account, if necessary.
You can access the Recycle bin on an iPhone by selecting the Files tab at the bottom of the screen and tapping the Recycle bin button under the list of folders and files in your OneDrive.
Emptying OneDrive on Android Devices
If you're looking to free up space on your Android device, consider emptying OneDrive's Recycle bin. On the Recycle bin screen, tap the Delete all button in the top-right corner to permanently delete all files.
To empty OneDrive's Recycle bin on an Android device, you don't need to select any files. Simply tap the Delete all button to get rid of everything.
After emptying the Recycle bin, you'll have more storage space available on your device. This is especially helpful if you're running low on space.
Emptying iPhone Storage
If you're running low on iPhone storage, it's time to empty some space. You can find OneDrive's Recycle bin on your iPhone, but it's not where you might expect it.
The Recycle bin is a great place to start when trying to free up storage space on your iPhone. To access it, look for the OneDrive app and tap on it to open it.
You might enjoy: Onedrive and Iphone
OneDrive's Recycle bin is a temporary storage area for deleted files, including photos, documents, and more. If you're looking for a deleted file, you can try searching for it in the Recycle bin.
To recover a deleted file from the Recycle bin, you'll need to tap on the file you want to recover and then select the "Restore" option. This will move the file back to its original location on your iPhone.
Android Volume Button Location
The Android Volume Button Location is actually quite straightforward. You can find it on the side of your Android smartphone or tablet.
To be more specific, it's usually located on the left side of the device, but this can vary depending on the specific model you have.
If you're having trouble finding it, try looking for a small button or a series of buttons that control the volume levels.
iPhone Location Button
On an iPhone, the OneDrive Recycle Bin is easily accessible.
To find it, open the OneDrive app and sign in with your account, if necessary.
The Recycle Bin is located under the list of folders and files in your OneDrive, accessible by tapping the Files tab at the bottom of the screen.
For more insights, see: Onedrive Restore Deleted Files Not in Recycle Bin
Frequently Asked Questions
How do I find deleted files in OneDrive?
Check your Recycle Bin (Windows) or Trash (Mac) for deleted files. If not found, review OneDrive's deleted items history for a solution
How do I recover files from the recycle bin?
Check the recycle bin on your desktop and right-click to restore the file. If it's not there, try restoring a previous version from the File History feature
Where do deleted OneDrive files go?
Deleted OneDrive files are stored in the OneDrive Recycle Bin for 30 days. They can be restored or permanently deleted during this time, unless the recycle bin is full.
Does OneDrive permanently delete files?
No, OneDrive does not permanently delete files immediately. Files are moved to the recycle bin where you can restore them, but can be permanently deleted from there.
Sources
- https://www.digitalcitizen.life/how-restore-files-you-have-deleted-your-onedrive/
- https://support.microsoft.com/en-us/office/restore-deleted-files-or-folders-in-onedrive-949ada80-0026-4db3-a953-c99083e6a84f
- https://www.cloudally.com/blog/onedrive-permanently-delete-files/
- https://spin.ai/blog/onedrive-file-recovery/
- https://askleo.com/recover-deleted-files-onedrive/
Featured Images: pexels.com