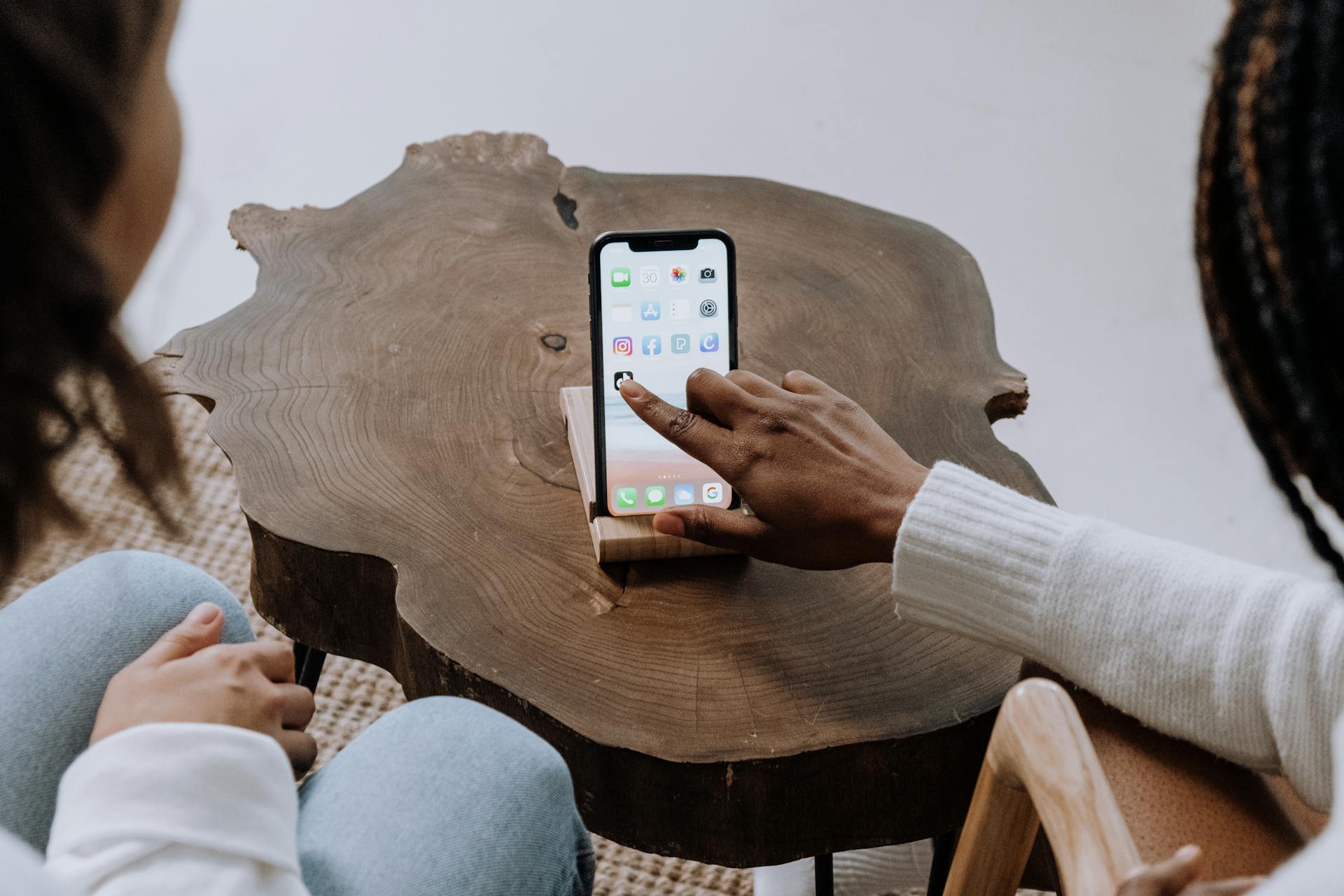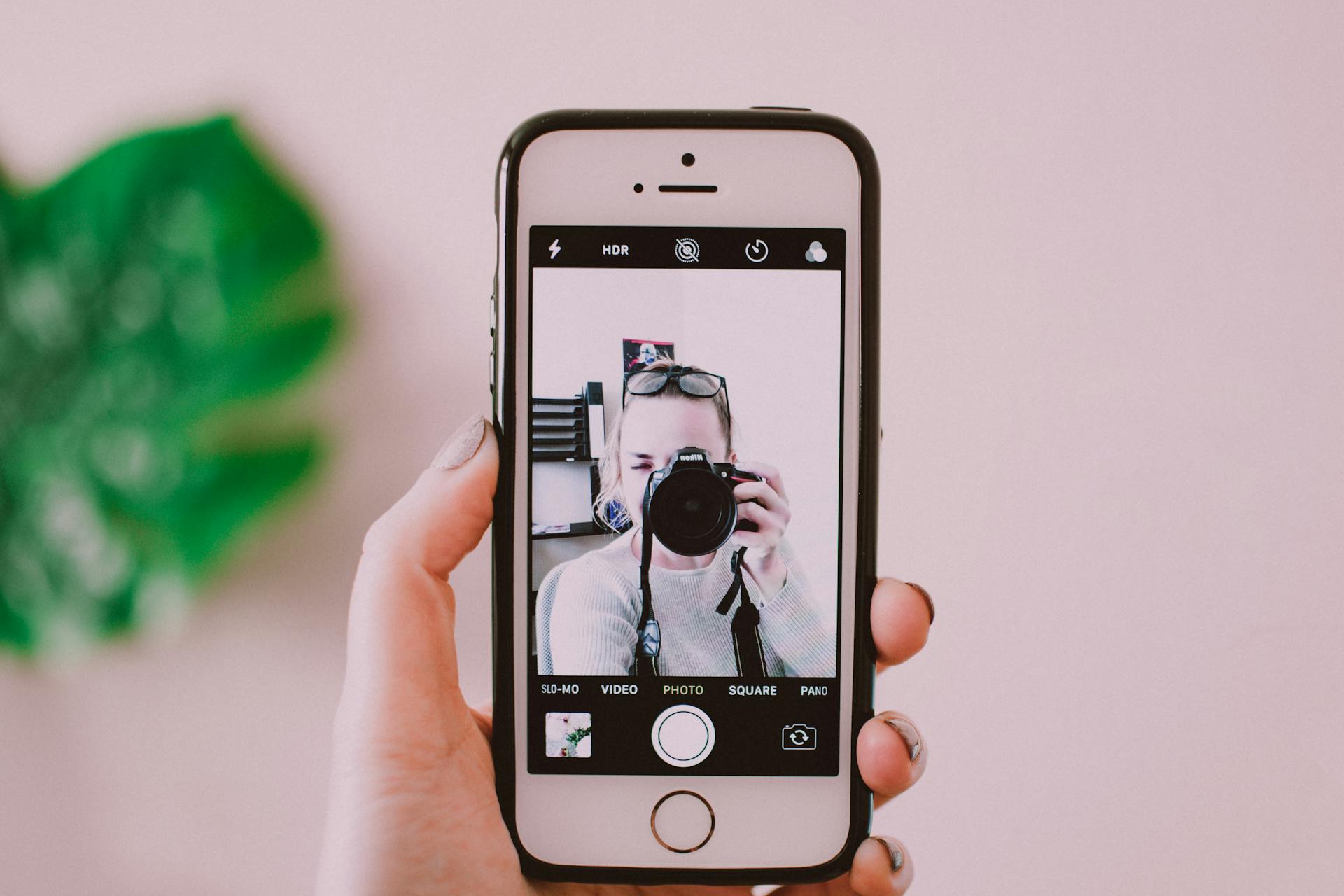Backing up your iPhone photos and files is a breeze with OneDrive. You can store up to 5GB of files for free.
To get started, you'll need to download the OneDrive app from the App Store. It's available for both iPhone and iPad.
OneDrive integrates seamlessly with the Photos app on your iPhone, allowing you to automatically upload your photos to the cloud.
Take a look at this: Download Onedrive App
Setting Up OneDrive
To set up OneDrive on your iPhone, start by opening the App Store. You can find the OneDrive app by searching for it in the search bar. Once you've located the official OneDrive app, tap "Get" to download and install it.
The installation process is straightforward, and you can see the progress on the app's page. After the installation is complete, open the OneDrive app and sign in using your Microsoft account. If you don't have a Microsoft account, you can create a new one.
To get started with OneDrive, you'll need to download the app from the App Store. Simply search for "OneDrive" in the search bar, and tap the "Install" button to download and install it. You can also use the direct link to the OneDrive app page on the App Store.
A unique perspective: Download to Onedrive
Here are the steps to set up OneDrive on your iPhone:
- Open the App Store
- Search for "OneDrive" in the search bar
- Tap "Get" to download and install the app
- Sign in using your Microsoft account or create a new one
By following these simple steps, you'll be able to access and use the OneDrive app on your iPhone.
Backing Up iPhone Photos
Backing up your iPhone photos is a great way to ensure they're safe and easily accessible. OneDrive is a fantastic tool for data backup, and it's easy to set up automatic backups on your iPhone.
To start, download OneDrive from the Apple Store and install it on your iPhone. Then, log in to your OneDrive account and grant the app permission to access your photos and camera.
Enabling camera upload is the next step. To do this, tap on your profile picture in the top left corner of the OneDrive app, then tap on "Settings" and toggle the camera upload switch to the right.
By setting up automatic backups, you can ensure your iPhone photos are regularly and securely stored in your OneDrive account. Periodically check your OneDrive account to ensure the backups are completed and manage your storage space accordingly.
If you're experiencing issues with your OneDrive camera roll not syncing, there might be a few reasons why. Check if a photo with the same name already exists in your OneDrive account, as this can cause problems with uploading. Also, be aware that photos with invalid characters or extremely long names (over 442 characters) won't be backed up to OneDrive.
To manually back up your iPhone photos to OneDrive, install and launch the OneDrive app, log in to your account, and tap the plus icon to select the photos or videos you want to upload. Choose the desired files and tap "Done" to start the upload process.
Broaden your view: Iphone Backup Photos to Onedrive
Troubleshooting Issues
If you're experiencing OneDrive camera roll not syncing issues, don't worry, it's a common problem.
The photos that you synced to OneDrive have been open in another application. You can save changes to your data, and retry to upload.
Here are some possible reasons for the OneDrive sync problem, and how to fix it:
- Camera roll not syncing to OneDrive any more
- How to fix OneDrive camera roll not syncing issue?
- Error-free way to sync camera roll to OneDrive
- What if OneDrive storage space is not enough?
Accessing Files
You can access your OneDrive files on your iPhone by launching the OneDrive app.
Sign in to your OneDrive account if prompted.
Once you're signed in, you'll see your OneDrive home screen, displaying all your files and folders.
Navigate through the folders to locate the file you need.
To verify that your files are indeed in OneDrive, check the Photos or Camera Uploads folder within the app.
This is where your manually backed up photos and videos will be stored.
Here's a quick reference to help you access your OneDrive files:
- Launch the OneDrive app on your iPhone.
- Sign in to your OneDrive account if prompted.
- Navigate through the folders to locate the file you need.
Downloading and Storage
Microsoft OneDrive provides 5GB of free storage, which can fill up quickly if you upload too many files. This can cause OneDrive to stop working on your phone.
To free up space, you can check your OneDrive storage by opening OneDrive and tapping your profile picture.
To download videos from OneDrive, locate the video file you want to download, tap and hold it to select it, then tap the ellipsis icon in the toolbar and choose "Save" or "Save a Copy."
Related reading: How to save File to Onedrive
Ensure Enough Storage
OneDrive provides 5GB of free storage.
To free some space, you can delete unnecessary files or upgrade your plan.
Curious to learn more? Check out: Onedrive How Much Free Storage
Downloading Videos
Downloading videos from cloud storage services like OneDrive is a great way to access your content offline. You can download videos from OneDrive by locating the file you want to download, tapping and holding it to select it, and then tapping the ellipsis icon in the toolbar.
To save the video, select "Save" or "Save a Copy" from the options menu. This will allow you to choose the destination folder on your iPhone where you want to save the video. The download process will begin, and once completed, the video will be available for offline viewing in the selected folder.
On a similar theme: Onedrive Folder
Frequently Asked Questions
Does OneDrive sync automatically with iPhone?
OneDrive does not sync photos and videos both ways with your iPhone, but it does upload your camera roll to the cloud. Deleting photos from your device won't affect the copies in OneDrive
Can I use OneDrive instead of iCloud on iPhone?
Yes, you can use OneDrive on your iPhone, but note that it may not have the same capabilities as iCloud. For more information on using OneDrive with your iPhone, see our related FAQs.
Why doesn't OneDrive work on iPhone?
OneDrive may not work on your iPhone due to outdated software or a corrupted app, which can be resolved by restarting your device and reinstalling the OneDrive app. Ensure OneDrive is enabled in your device's Settings to stay up-to-date and running smoothly.
Sources
- https://www.mobikin.com/idevice/backup-iphone-to-onedrive.html
- https://www.digitalcitizen.life/add-open-configure-onedrive-iphone/
- https://www.cbackup.com/articles/onedrive-camera-roll-not-syncing.html
- https://www.picbackman.com/tips-tricks/how-to-download-videos-from-onedrive-to-iphone/
- https://www.techrepublic.com/article/how-to-use-microsoft-onedrive-on-your-ios-or-android-device/
Featured Images: pexels.com