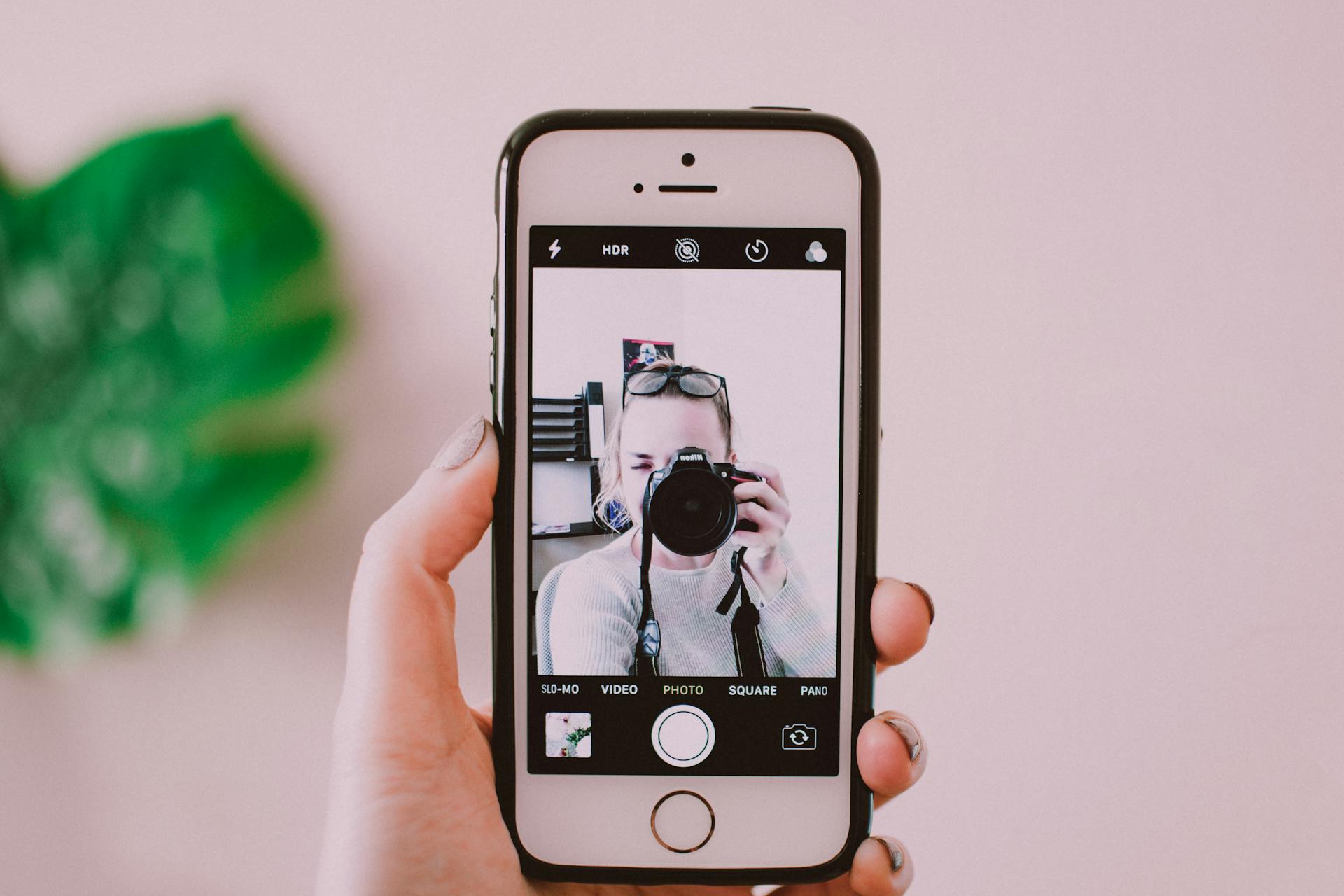
Inspecting element on iPhone is a crucial skill for anyone who wants to customize their mobile experience. To get started, you'll need to open the Safari browser on your iPhone.
The Safari browser on iPhone has a built-in feature called "Develop" that allows you to inspect element. This feature can be accessed by tapping on the "Share" icon and then selecting "Develop" from the menu.
To enable the "Develop" feature, you'll need to tap on the "Settings" icon, then select "Safari" and toggle on the "Develop" switch.
A unique perspective: Inspect Element Safari
Setting Up
To set up your iPhone for inspecting elements, you need to configure both the iOS device and a Mac.
First, enable the Web Inspector on your iPhone. This setting allows the iPhone to communicate with Safari’s developer tools on the Mac.
To do this, open the Settings app on your iPhone. Scroll to Safari and tap on it. Next, go to ‘Advanced’ at the bottom and toggle on the Web Inspector option.
Connecting your iPhone to a Mac via USB is the next step. Once connected, open Safari on the Mac and go to the Develop menu. Select your device from the list.
Here's an interesting read: How to Open Html File on Iphone
Using the Feature
To enable the Web Inspector on your iPhone, you'll need to head to the Settings app and scroll down to Safari. From there, tap on Safari and then go to Advanced, where you can toggle on the Web Inspector option.
Connecting your iPhone to a Mac via USB is the next step. Open Safari on your Mac, navigate to the Develop menu, and select your device from the list.
You can also use the Web Inspector Extension, a free Safari extension available on the App Store. To install it, search for "Web Inspector" by "And a Dinosaur" or download it directly from the App Store.
Once installed, enable the Web Inspector extension in Safari by going to the webpage you want to inspect and tapping the "Aa" button. From there, select Web Inspector and give it access to the website.
Here are the steps to enable the Web Inspector extension in Safari:
- Install Web Inspector from the App Store.
- Enable the Web Inspector extension in Safari.
- Go to the webpage you want to inspect.
- Tap "Aa" and select Web Inspector.
- Give Web Inspector access to the website.
If you're having trouble with the first two options, you can try using Kiwi Browser as an alternative.
Troubleshooting Common Issues
To troubleshoot common issues with inspecting element on your iPhone, ensure your device is properly connected via USB and on the same Wi-Fi network as your computer.
Restarting both devices can resolve connectivity issues. I've found that a simple reboot can work wonders in getting everything back online.
Error messages in the console can indicate problems with your JavaScript code. Look for red error messages and address these by reviewing your code and debugging processes.
Checking for conflicting CSS rules or scripts is crucial if specific elements are not behaving as expected. This can involve disabling or modifying styles and scripts to identify the source of the problem.
Availability and Methods
Windows users can use BrowserStack or similar services to inspect elements on an iPhone. This involves signing up, choosing an iPhone model, and starting a session.
There are two different methods to inspect elements on an iPhone, and they require three things. Unfortunately, the article doesn't specify what those three things are.
You can use third-party applications that facilitate remote iPhone element inspection. These apps can be a convenient alternative to using BrowserStack.
To inspect elements using Safari on an iPhone, you'll need to follow specific steps, but the article doesn't provide them.
A unique perspective: How to Use Inspect Element on Chromebook
Development and Purpose
Inspecting page elements on an iPhone is a crucial step for developers.
To enable Web Inspector, go to Safari's settings on your iPhone.
For development purposes, connecting your iPhone to a Mac is necessary.
Use the Develop menu in Safari on the Mac to access the iPhone's web page.
This allows detailed inspection and debugging of page elements live on your device, ensuring accuracy and efficiency.
For another approach, see: Azure Quantum Elements
Frequently Asked Questions
How do you inspect Safari on iPhone?
To inspect Safari on iPhone, open the Settings app and enable the Web Inspector toggle in Safari's Advanced settings. This will allow you to debug and inspect web pages.
How do I open developer tools in Safari on iPhone?
To access developer tools in Safari on iPhone, go to Settings > Safari > Advanced and toggle on "Show Develop menu in menu bar". Then, tap the "Develop" menu in the top menu bar to open the tools.
How do you Inspect Element on iOS without a computer?
To Inspect Element on iOS without a computer, you can use the Web Inspector app, create a JavaScript bookmark, or use an iPhone shortcut called Edit Webpage. Try one of these options to start debugging or customizing your website on the go.
Sources
- https://repairspotter.com/phones/how-to-inspect-element-on-iphone
- https://saucelabs.com/resources/blog/how-to-inspect-element-on-iphone
- https://www.wikihow.com/Inspect-Element-on-iPhone
- https://testsigma.com/blog/inspect-elements-on-iphone/
- https://medium.com/@ayushkumarr/how-to-inspect-element-on-your-android-and-iphone-no-pc-needed-b99c4242b2be
Featured Images: pexels.com


