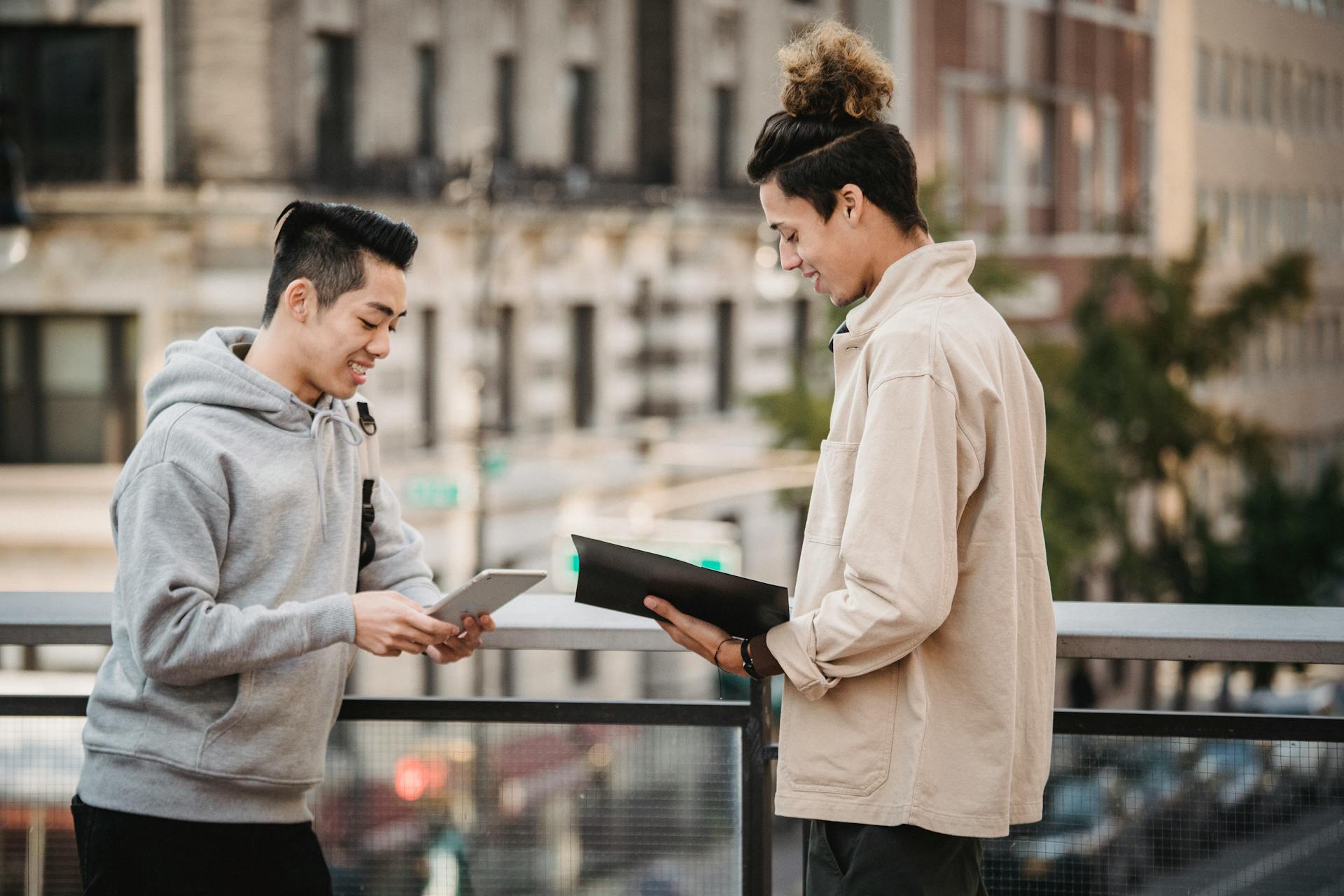
Accessing the OneDrive Recycle Bin can be a lifesaver when you accidentally delete a file. You can access it by clicking on the "Recycle Bin" icon in the OneDrive navigation pane.
The OneDrive Recycle Bin is a temporary storage space for deleted files. It's a great place to recover files you thought you'd lost forever.
To access the OneDrive Recycle Bin, you'll need to be signed in to your OneDrive account. If you're not already signed in, you'll be prompted to do so.
Files in the Recycle Bin are stored for 93 days, after which they are permanently deleted.
Worth a look: Your Onedrive Is about to Be Deleted
Permanently Delete Items
You can permanently delete items from OneDrive's Recycle Bin if you're sure you'll never need them again.
To do this, you can select the item(s) you want to delete, then tap or click the Delete button in the top navigation or top-right corner of the list. This will permanently remove the item from OneDrive.
Check this out: Onedrive Sync Issues No Access Permissions to the Item
If you're using a Windows PC, Android device, or iPhone, you can also delete multiple files at a time, but be aware that you can only delete 200 files at a time. If you need to delete more than 200 files, you'll need to go to OneDrive.com.
The Recycle Bin doesn't count against your OneDrive storage limit, so you can delete files without worrying about running out of space.
You can also delete all the files in your OneDrive's Recycle Bin at once, or permanently erase everything in the Recycle Bin if you're sure you don't need any of the items.
Here's a quick rundown of how to delete files from OneDrive's Recycle Bin:
- Select the file(s) you want to delete
- Tap or click the Delete button in the top navigation or top-right corner of the list
- Confirm that you want to delete the file(s)
Note that deleted files are kept in the Recycle Bin for at least three days and a maximum of 30 days, unless your Recycle Bin gets too large, in which case the duration is reduced.
Managing Storage Space
If you're running low on storage space, you can empty OneDrive's Recycle Bin to free up some room.
You can recover deleted files in OneDrive's Recycle Bin, so don't worry if you accidentally deleted something important.
Open OneDrive's Recycle bin in Windows 10 or Windows 11 to see which files you can recover.
A different take: How to Open Onedrive Folder in Windows File
PC Disk Cleanup
If you're looking to free up some storage space on your PC, one of the first places to check is your OneDrive's Recycle Bin. Open OneDrive's Recycle bin in Windows 10 or Windows 11 to see what's been deleted.
Deleted files can take up a surprising amount of space, so it's worth taking a look to see if there's anything you can recover. In Windows 10 or Windows 11, you can recover deleted files from OneDrive's Recycle Bin.
To recover a deleted file, you can simply restore it from the Recycle Bin. This is a quick and easy way to get your files back without having to worry about losing them forever.
If you're sure you no longer need a file, you can empty OneDrive's Recycle Bin to free up some space.
Intriguing read: How to Sync Onedrive Windows 11
Emptying Android Storage
If you're running low on storage space on your Android device, it's a good idea to regularly clean out your OneDrive's Recycle bin.
To empty your OneDrive's Recycle bin on an Android device, simply go to the Recycle bin screen and tap the Delete all button in the top-right corner.
This will permanently delete all the files you've deleted from your OneDrive, freeing up space on your device.
Take a look at this: Microsoft Onedrive Delete
Recovering and Restoring Items
To recover deleted files from OneDrive's Recycle Bin, you can use a web browser to access the Recycle Bin folder and restore the files to their original location.
You can restore deleted files from the OneDrive website by clicking or tapping the name of the file(s) you want to recover, and then tapping Restore at the top. This will immediately move the file(s) to their original location in your OneDrive.
Alternatively, you can restore all the deleted files from OneDrive's Recycle Bin by using the Restore all items button at the top, which will move all the deleted files to their original locations in your OneDrive.
On your Android device, tap the name of the file(s) you want to restore from OneDrive's Recycle Bin, and then click or tap the button in the top right corner of the screen with the icon of three stacked dots to restore the file(s).
You might enjoy: How to Open Onedrive in File Explorer
To access the OneDrive Recycle Bin, navigate to your OneDrive account and locate the Recycle Bin option on the left sidebar, where you'll find a list of files and folders that have been recently deleted.
You can restore a file by right-clicking on it and selecting "Restore" from the Recycle Bin, which will return the file to its original location in OneDrive.
The process of restoring files from the OneDrive Recycle Bin is the same on Windows, Mac, and mobile devices, and you can use the search bar within the Recycle Bin to detect a file if you can't find it.
To restore files from OneDrive's Recycle Bin on Windows, open File Explorer and go to the OneDrive folder, look for the Recycle Bin icon on the left-hand pane, and once inside, you can restore files by right-clicking and opting "Restore".
To restore files from OneDrive's Recycle Bin on Mac, open Finder, navigate to your OneDrive folder, open up the Trash folder, and from there, you can restore files by opting for them and clicking "Restore".
Here are the steps to restore files from OneDrive's Recycle Bin:
- Select the file you want to recover by ticking the checkbox.
- Click the Restore icon on the top to restore the deleted file to its original location.
By following these steps, you can recover deleted files from OneDrive's Recycle Bin and restore them to their original location.
Recover Android Device
To recover deleted files on your Android smartphone or tablet, you'll need to access OneDrive's Recycle Bin.
Tap the name of the file(s) you want to restore from OneDrive's Recycle Bin to select them.
The button in the top right corner of the screen, with an icon that looks like three stacked dots, is used to confirm your selections.
Select the file or files to restore from OneDrive to begin the recovery process.
The file(s) you selected are restored immediately to their original locations in your OneDrive.
Related reading: Onedrive Undelete Files
iPhone and Mac Management
If you're using a Mac, you can easily restore files from the OneDrive recycle bin by opening Finder and navigating to your OneDrive folder.
To access the OneDrive recycle bin on your Mac, you'll need to locate the Trash folder within your OneDrive folder.
Once you've opened the Trash folder, you can select the files you want to restore and click the "Restore" button to bring them back to their original location.
Here's a simple step-by-step guide to help you through the process:
- Open Finder and navigate to your OneDrive folder.
- Open the Trash folder within your OneDrive folder.
- Select the files you want to restore and click the "Restore" button.
Restore on Mac

To restore deleted files on your Mac, you'll need to access your OneDrive account. Open Finder and navigate to your OneDrive folder.
Once you're there, you can restore files by opting for them and clicking "Restore". This will return the deleted file to its original location in OneDrive.
The steps are straightforward: open the Trash folder within your OneDrive folder, select the file you want to recover, and click "Restore". This process is easy to follow and gets the job done.
You can select multiple files at once by ticking the checkbox next to each one. This makes it easy to recover multiple files with a single click.
Here are the basic steps to restore deleted files on your Mac:
- Open Finder and navigate to your OneDrive folder.
- Open up the Trash folder.
- From then, you can restore files by opting for them and clicking "Restore".
iPhone Location Button
The iPhone Location Button is a convenient feature that helps you navigate your OneDrive files. To find it, open the OneDrive app and sign in with your account.
The Recycle bin button is located under the list of folders and files in your OneDrive. Tap on it to access your deleted files.
You can access the Recycle bin by selecting the Files tab at the bottom of the screen.
Tips and Methods
Managing the OneDrive Recycle Bin is simple but requires some care. It's easy to let it fill up with too many files, making it challenging to navigate.
Files are automatically erased after 30 days, so make sure to restore anything you need before then. This means you should regularly check the Recycle Bin to ensure you haven't accidentally erased important files.
To recover deleted files from the OneDrive Recycle Bin, select the "Recycle bin" option from the left menu. This will show you all the deleted files, allowing you to choose which ones to recover.
Once you've selected the files you want to recover, click on "Restore" in the menu bar. This is a straightforward process that can save you from losing important data.
Here's an interesting read: How to Restore Files from Onedrive Recycle Bin
Sources
- https://support.microsoft.com/en-us/office/delete-files-or-folders-in-onedrive-21fe345a-e488-4fa7-932b-f053c1bebe8a
- https://www.digitalcitizen.life/how-restore-files-you-have-deleted-your-onedrive/
- https://www.minitool.com/news/onedrive-recycle-bin.html
- https://www.multcloud.com/explore/where-is-one-drive-recycle-bin-0121-ac.html
- https://www.easeus.com/resource/onedrive-recycle-bin.html
Featured Images: pexels.com


