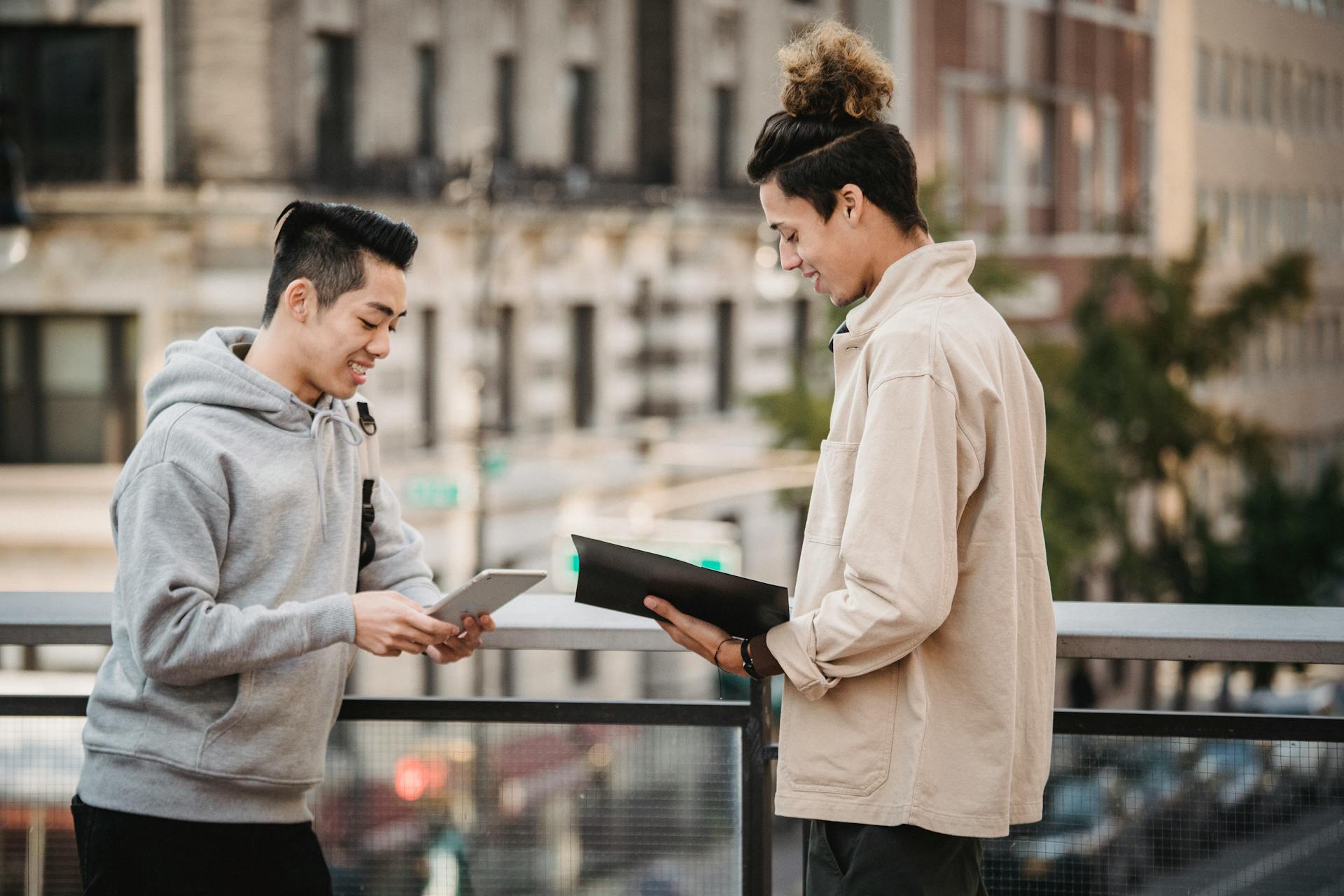Restoring a recycle bin in OneDrive is a straightforward process that can be completed in a few simple steps.
You can restore a deleted file by going to the OneDrive website, signing in with your Microsoft account, and clicking on the "Recycle Bin" tab.
To access the OneDrive Recycle Bin, you'll need to have a Microsoft account and be signed in to the OneDrive website.
If you're using the OneDrive mobile app, you can also access the Recycle Bin by clicking on the "Recycle Bin" icon.
Consider reading: Onedrive No Access Permission to the Item
Understanding File Deletion
You can recover deleted files from OneDrive by restoring them from the Recycle Bin within 30 days. This is because deleted items are moved to the Recycle Bin, where they remain available for 30 days after initial deletion.
If you delete a file or folder, it's not completely wiped out. The deleted item is moved to the OneDrive Recycle Bin, where it stays for 30 days.
Expand your knowledge: Onedrive Restore Deleted Files Not in Recycle Bin
The Recycle Bin is a safety net for your OneDrive files, giving you a chance to recover deleted items. You can access the Recycle Bin from your OneDrive account on your desktop.
Deleted OneDrive items can also be sent to the local recycle bin on your device, depending on your settings. This means you might be able to recover deleted files from your device's recycle bin as well.
Restoring a File/Folder
Restoring a File/Folder is a relatively straightforward process. You can do this from your desktop, mobile device, or even online.
To start, log in to your OneDrive account from your desktop and click "Recycle Bin" in the left-hand pane. This will show you a list of deleted files and folders.
You can also restore a deleted file or folder using the OneDrive app on your mobile device. To do this, download the OneDrive app for iOS or Android, then tap "Files" at the bottom of the screen to access the Recycle Bin.
Check this out: Application Onedrive
If you want to select multiple files and folders at once, tap and hold the first file, and then select the other files you want to restore by tapping them. A blue checkmark will appear to the left of selected files.
Here are the steps to restore a deleted file or folder:
- Enter your credentials to Microsoft 365, then choose OneDrive from the list.
- In the navigation page on the left, find and hit Recycle bin.
- Choose the items to recover (click the circle to the left of each item), right-click the items to open the context menu, and then hit Restore.
Key Points
To restore a deleted file or folder, you'll need to use the OneDrive app on your mobile device.
The OneDrive app for iOS or Android is required to restore a deleted file or folder.
You can locate the file or folder you want to restore in the Recycle Bin within the app.
To select multiple files and folders at once, tap and hold the first file, and then select the other files you want to restore by tapping them.
A blue checkmark will appear to the left of selected files.
Files disappear from your Recycle Bin after 30 days or 93 days.
The time duration for deleted items varies depending on your account type, with 30 days for a Microsoft Personal Account and 93 days for MS Work and School Accounts.
See what others are reading: Onedrive Not Showing in File Explorer
Restore File/Folder
Restoring a deleted file or folder from OneDrive is relatively straightforward. You can do this using the OneDrive app on your mobile device.
First, you'll need to download and install the OneDrive app for iOS or Android. Once installed, tap the app icon to launch it.
To restore a deleted file or folder, tap "Files" at the bottom of the screen, then navigate to the Recycle Bin. Locate the file or folder you want to restore and tap the three dots to the right of it.
Select "Restore" from the menu that appears at the bottom of the screen. If you want to select multiple files and folders at once, tap and hold the first file, and then select the other files you want to restore by tapping them. A blue checkmark will appear to the left of selected files.
You can also recover deleted files from the online version of OneDrive. To do this, enter your credentials to Microsoft 365, then choose OneDrive from the list.
In the navigation page on the left, find and hit Recycle bin. Choose the items to recover by clicking the circle to the left of each item, right-click the items to open the context menu, and then hit Restore.
Files remain available in the OneDrive Recycle Bin for 30 days after initial deletion. After this period, they are automatically and permanently deleted from the Recycle Bin.
Here are the steps to recover deleted files from OneDrive Recycle Bin:
1. Log in to your OneDrive account from your desktop.
2. Click "Recycle Bin" in the left-hand pane.
3. Select the files you want to recover.
4. Click on "Restore" in the menu bar.
Note that deleted items can also be sent to the local recycle bin on your device, depending on the settings.
If this caught your attention, see: Where Is My Onedrive Menu
Recycling and Retention
You can recover deleted files from OneDrive's Second-Stage Recycle Bin, which is a backup of the Recycle Bin on your Windows Device. This bin is emptied after 30 days, but your files are safely stored in OneDrive.
To access the Second-Stage Recycle Bin, visit your OneDrive account in a browser and navigate to the Recycle Bin. At the bottom, you'll find a link to the Second-Stage Recycle Bin.
Inside the Second-Stage Recycle Bin, you can select your files and right-click to choose the Restore command. Alternatively, you can use the Restore button.
OneDrive also allows you to set retention rules to avoid inconvenience in the future. This means you can recover deleted files with ease.
To set a retention policy, click on "Retention Policy" and create a customized one. You can choose the name and type of policy, select the OneDrive account, and include or exclude various accounts.
By setting a retention policy, you can ensure that your deleted data is recovered without too much hassle.
Take a look at this: Onedrive Second-stage Recycle Bin
Deletion and Overwriting
If you delete an item from OneDrive, it's not gone for good - it's moved to the OneDrive Recycle Bin.
Items in the Recycle Bin remain available for 30 days after initial deletion.
You can recover deleted items from the Recycle Bin within that timeframe.
Depending on your settings, deleted OneDrive items can also be sent to the local Recycle Bin on your device.
This means you have a second chance to recover your files, even if you've deleted them from your device as well.
Permanently
Permanently deleted files on OneDrive are gone for good after 93 days. If the Second-stage Recycle Bin has been emptied, your data is lost forever.
Microsoft itself advises setting up third-party backup for the capability of unlimited point-in-time restore of data. This is a must-have for the modern enterprise.
If you don't have a third-party backup, you're at risk of losing your business-critical Microsoft OneDrive data due to human error, malicious intent, sync errors, malware, or ransomware.
Curious to learn more? Check out: Onedrive Backup Solution
Overwritten
Overwritten files can be a real problem, especially in a distributed workforce where multiple people are collaborating on the same files. If you're using OneDrive, you're lucky because there are ways to recover these files.
OneDrive is a repository of your organization's files and folders, and with the risk of overwriting data on the rise, it's essential to know how to restore overwritten files. You can restore overwritten shared OneDrive files using native and non-native methods, as detailed in the article.
Here are some steps to follow:
- Use the native method to restore overwritten files on OneDrive.
- Check the article for more information on non-native methods.
The native method is a great place to start, and it's a good idea to familiarize yourself with it before exploring other options.
Undoing Deletion
You can recover deleted files from OneDrive by checking the Recycle Bin folder on a web instance of OneDrive.
Items in the Recycle Bin are automatically deleted after 93 days unless the administrator has changed the setting.
To restore a deleted file, go to the Recycle Bin in your OneDrive App, select the item you want to recover, and click Restore to restore the file to its original location.
The Recycle Bin also has a secondary level, which you can access by clicking on the Second-stage recycle bin at the bottom of the page.
If you've deleted a file and it's not in the Recycle Bin, it's possible that it's been permanently deleted due to the 93-day limit or an intentional hard-delete.
Deleted items are first moved to the OneDrive Recycle Bin, where they remain available for 30 days after initial deletion.
Frequently Asked Questions
Can you recover files deleted from the second stage recycle bin on OneDrive?
Unfortunately, files deleted from the second stage recycle bin on OneDrive are permanently deleted and cannot be recovered. However, you can still recover deleted files from the first stage recycle bin.
Are files deleted in OneDrive deleted everywhere?
No, files deleted in OneDrive are not deleted everywhere, but rather moved to the Recycle bin for potential restoration
Sources
- https://recoverit.wondershare.com/deleted-recovery/recover-permanently-deleted-files-from-onedrive.html
- https://www.nakivo.com/blog/how-to-recover-permanently-deleted-files-from-onedrive/
- https://www.cloudally.com/blog/onedrive-permanently-delete-files/
- https://www.easeus.com/resource/onedrive-recycle-bin.html
- https://www.howtogeek.com/759403/how-to-restore-deleted-files-and-folders-in-microsoft-onedrive/
Featured Images: pexels.com