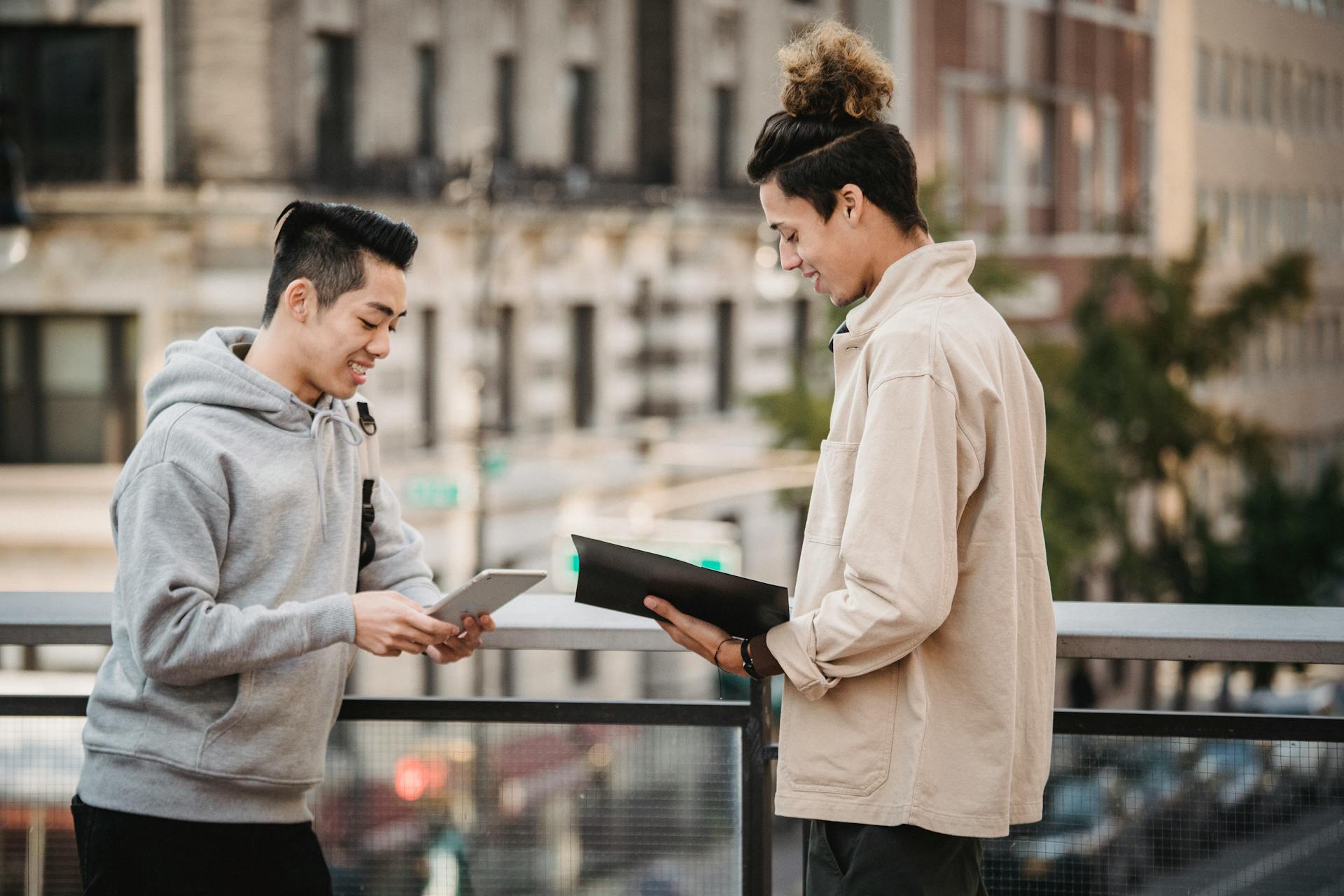To empty your OneDrive Recycle Bin, you'll need to access it first.
The OneDrive Recycle Bin is where deleted files and folders go, and it's located in the OneDrive navigation pane.
Clicking on the Recycle Bin icon will open it, showing you a list of deleted items.
You can sort the list by file name, date deleted, or size to make it easier to find what you're looking for.
To empty the Recycle Bin, simply click the "Empty Recycle Bin" button at the top of the page.
Discover more: How to Clean Onedrive
Deleting Files
You can delete files from OneDrive's Recycle bin by selecting the file and pressing the Delete button in the top-right corner of the list.
To delete multiple files, check the box next to their name instead of clicking directly on their name.
You can also delete all the files in your OneDrive's Recycle bin at once by tapping the three dot button on the top-right corner after selecting the files.
Related reading: Onedrive Restore Deleted Files Not in Recycle Bin
The OneDrive app for iPhone doesn't have a button for emptying the Recycle Bin like the one on Android, but you can still delete files by hand by touching and holding their names.
Alternatively, you can also erase files individually on an iPhone by tapping the ellipsis button next to them and choosing Delete in the menu shown at the bottom.
You can access, manage, and delete files from a browser by opening OneDrive web in your browser and logging in.
To delete files from a browser, select certain files and folders by mousing over each item and ticking the circled checkbox, and clicking Delete to confirm.
You can also delete files from a browser by going to OneDrive Recycle Bin and clicking Empty recycle bin to permanently erase all deleted data in one click.
If this caught your attention, see: Onedrive Iphone
Emptying onedrive Recycle Bin
To empty your OneDrive Recycle bin on an Android device, tap the Delete all button in the top-right corner on the Recycle bin screen, without selecting any files.
You can also empty your OneDrive Recycle bin by going to the OneDrive website, selecting the Recycle Bin from the menu on the left, and choosing Empty Recycle Bin to delete all files.
If you want to permanently delete files from OneDrive and all connected devices, confirm the action in the pop-up window after selecting Empty Recycle Bin.
To recover deleted files from OneDrive, you can simply go to the Recycle bin screen on your Android device and select the files you want to recover.
The easiest way to empty your OneDrive Recycle bin is to go to the OneDrive website and select the Recycle Bin from the menu on the left, then choose Empty Recycle Bin to delete all files.
Intriguing read: How to Delete Microsoft Onedrive
Recovering Deleted Files
To recover deleted files in OneDrive, you need to open OneDrive's Recycle bin, which is available on Windows 10 and Windows 11 computers.
If you're working on a Windows computer, you can recover deleted files by following the steps in the OneDrive app.
Check this out: Your Onedrive Is about to Be Deleted
On a Windows 10 or Windows 11 computer, you can find deleted files in OneDrive by opening the Recycle bin.
If you own an iPhone, you can recover deleted files in OneDrive by knowing what to do.
To empty OneDrive's Recycle bin, you can follow the steps for your specific device, whether it's a Windows computer or an iPhone.
On a similar theme: Where Is My Onedrive
Frequently Asked Questions
How do I delete all files in the Recycle Bin?
Empty the Recycle Bin by right-clicking on it and selecting 'Empty Recycle Bin' to permanently delete all files
How long does Recycle Bin stay in OneDrive?
Items in the OneDrive Recycle Bin are automatically deleted after 30 days. However, files deleted from Personal Vault may remain visible if the vault is unlocked before checking the Recycle Bin
Sources
- https://www.digitalcitizen.life/how-restore-files-you-have-deleted-your-onedrive/
- https://www.minitool.com/data-recovery/delete-files-from-onedrive-but-not-computer.html
- https://www.cloudficient.com/blog/deleting-files-in-microsoft-onedrive-heres-what-you-should-know
- https://www.cbackup.com/articles/delete-onedrive-files-help.html
- https://www.makeuseof.com/how-to-fix-cant-delete-file-in-onedrive/
Featured Images: pexels.com