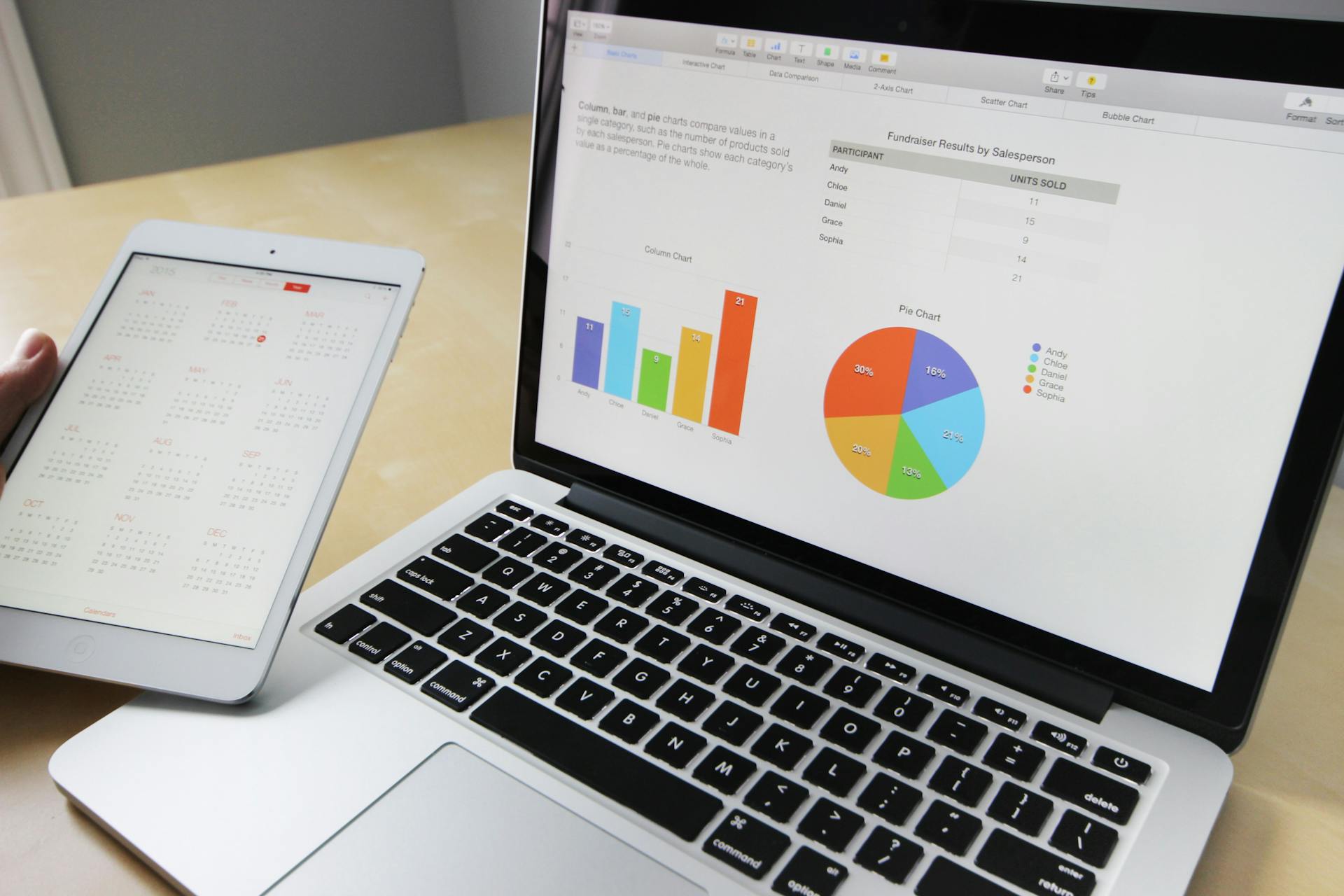
To clean reinstall OneDrive, start by closing all Microsoft Office applications and OneDrive windows. This ensures a smooth uninstall process.
Next, uninstall OneDrive from your computer by going to the Control Panel, clicking on Programs and Features, and selecting OneDrive. Click Uninstall to confirm.
Before reinstalling OneDrive, restart your computer to clear any remaining files. This step is crucial to avoid any potential conflicts during the reinstall process.
Now that your computer is restarted, navigate to the Microsoft OneDrive download page and select the correct version for your operating system.
Intriguing read: Should I Uninstall Onedrive
Preparation
Before you start the clean reinstall of OneDrive, it's essential to back up your files and data. This will ensure that you don't lose any important information during the process.
To back up your files, you can use the built-in backup feature in Windows, which is mentioned in the "Backup and Recovery" section. This feature will create a copy of your files and store them safely on an external drive or cloud storage.
Recommended read: Onedrive Folder Keeps Coming Back
Make sure to disconnect your external hard drive or cloud storage account before starting the clean reinstall to avoid any conflicts during the process.
Remove any external devices, such as USB drives or CDs, that may be connected to your computer, as mentioned in the "Disconnect External Devices" section. This will help prevent any potential issues during the clean reinstall.
Create a list of your OneDrive account credentials and any other relevant information, such as your password and security questions, to make it easier to set up your OneDrive account again after the clean reinstall.
Explore further: Disconnecting Onedrive
Uninstallation
To completely uninstall OneDrive, you'll need to stop the process first. You can do this by clicking the Exit option in the OneDrive context menu, going to the Task Manager and killing the OneDrive process, or using the Taskkill command.
To kill the OneDrive process, press WinKey+R to bring up the Run dialog, type cmd, and then type TASKKILL /f /im OneDrive.exe in the Command Prompt window.
Uninstalling OneDrive from Windows 10 can be done by issuing a few commands in the Command Prompt. The command will remove OneDrive from your computer, but it won't give you any confirmation. Some folders and files related to the OneDrive.exe process will remain behind after uninstallation.
To remove the residual folders, search for OneDrive in the %UserProfile%, %LocalAppData%, and %ProgramData% folders and delete them.
Curious to learn more? Check out: How to Remove Sharepoint Sync from Onedrive
Remove Associated Application Files
If you're uninstalling OneDrive, you'll need to remove associated application files, which are located in your system library folder.
To access these files, open Finder and press the Command - Shift - G keys. This will allow you to navigate to the file paths listed below.
Here are the file paths you'll need to enter:
- ~/Library/Application Support/
- ~/Library/Caches/
- ~/Library/Containers/
- ~/Library/Cookies/
- ~/Library/LaunchAgents/
- ~/Library/Preferences/
- ~/Library/Logs/
- ~/Library/CloudStorage/OneDrive-Personal
Manually searching each of these file locations for folders and files with OneDrive in the name can be time-consuming and requires caution. Deleting the wrong file could cause serious damage to your macOS, so be careful.
To complete the removal process, remove all the OneDrive-related files and folders you find, and then empty your Trash.
Worth a look: Onedrive Not Showing in File Explorer
Completely Uninstall
If you want to completely uninstall OneDrive from your Windows 10 computer, you can use the Command Prompt. This method will remove OneDrive from your system, but keep in mind that some folders and files related to the OneDrive process will remain behind.
To start, press the WinKey+R to bring up the Run dialog. Then, type cmd to bring up the command prompt window. Next, type the following command to kill the OneDrive process: TASKKILL /f /im OneDrive.exe. This will stop the OneDrive process, but it won't give you any confirmation.
You can also use the Task Manager to kill the OneDrive process, but using the Command Prompt is often faster and more convenient. To uninstall OneDrive, issue the following commands in the Command Prompt window: Press WinKey+R to bring up the Run dialogType cmd to bring up the command prompt windowType the following to uninstall OneDrive: TASKKILL /f /im OneDrive.exe and then the uninstall commands
After uninstalling OneDrive, you may notice that some residual folders and files remain on your computer. To remove these, search for OneDrive in the %UserProfile%, %LocalAppData%, and %ProgramData% folders and delete them. This will help you completely remove OneDrive from your system.
If you want to reinstall OneDrive in the future, you can do so by opening the Command Prompt window and typing the following command, depending on your system type: For 32-bit systems: %systemroot%\System32\OneDriveSetup.exeFor 64-bit systems: %systemroot%\SysWOW64\OneDriveSetup.exe
Note that reinstalling OneDrive will not affect the files and folders present in your OneDrive folder.
Suggestion: How to Use Ms Onedrive
Remove from Startup
If you're looking to uninstall OneDrive, you'll first want to remove it from the startup list to prevent it from running in the background. This is a simple process that can be done in just a few steps.
To remove OneDrive from the startup list, open the Task Manager app using the Ctrl + Shift + Esc shortcut. From there, switch to the Startup apps page.
You can find OneDrive in the list of apps by searching for it. Once you've found it, right-click on it and select Disable from the menu. This will immediately disable OneDrive from running along with Windows.
Disabling OneDrive from the startup list is an essential step in the uninstallation process, as it will prevent it from automatically starting up when you sign in to your account.
Additional reading: How Do I Remove Onedrive Duplicate Location
Reinstallation
If you've uninstalled OneDrive and now need to reinstall it, there are a few methods you can try.
To start, you can go to the OneDrive noindexrelease notes site and download the OneDriveSetup.exe file. Save it to any folder on your computer and run it.
Alternatively, you can use the Command Prompt to reinstall OneDrive. To do this, search for Command Prompt in the Start Menu, right-click it, and select Run as Administrator.
You can also use the following steps to reinstall OneDrive:
- Search in the Start Menu for System and open the System (Control Panel) search result to find out if you have the 32-bit or 64-bit version of Windows 10.
- Open a web browser and visit https://onedrive.live.com/about/en-us/download/, and click the Need to reinstall? Click here to download link.
- Download and run the OneDrive installer app.
Once OneDrive has been reinstalled, you may need to sign in to activate the file sync feature. To do this, look in the System Tray at the far right of the desktop Taskbar for the OneDrive icon. Click this and you will be prompted to sign in to OneDrive.
You might like: Logout Onedrive Windows 10
Saving Your Time
Cleaning up your OneDrive is a great way to declutter your digital life.
Having too many duplicate files can take up a lot of space and slow down your computer. According to the article, you can remove duplicate files by using the OneDrive duplicate file finder.
You can save a lot of time by using the OneDrive duplicate file finder, which can find and remove duplicates in just a few clicks.
Cleaning up your OneDrive can also help you avoid wasting time searching for files that are scattered all over your computer.
The article suggests checking your OneDrive settings to ensure that files are properly synced across all your devices.
By keeping your OneDrive organized, you can quickly find the files you need and get back to work.
According to the article, it's also a good idea to regularly empty your OneDrive trash to free up space.
Featured Images: pexels.com


