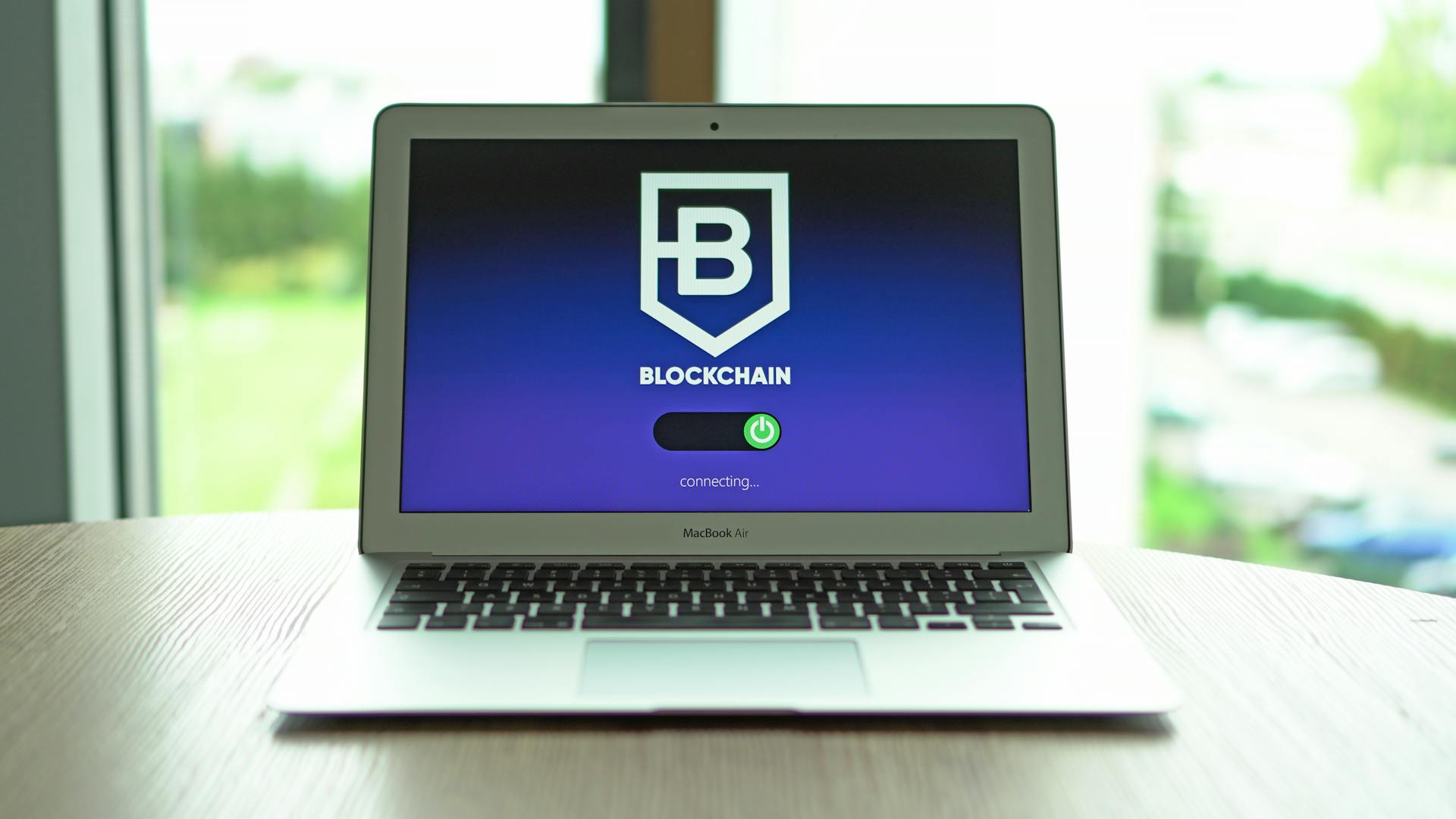To sign out of OneDrive on Mac, you'll need to access the Microsoft OneDrive preferences.
To do this, click on the Apple menu in the top left corner of the screen and select System Preferences.
From here, click on the Microsoft OneDrive icon to open the preferences window.
In the preferences window, click on the "Sign out" button to sign out of your OneDrive account.
If you're using a shared Mac, you may need to sign out of OneDrive for all users, which involves selecting the "Remove account" option and following the prompts.
Removing an old account from OneDrive on Mac is a relatively straightforward process.
Expand your knowledge: How to Change Onedrive Account
Sign Out of OneDrive
To sign out of OneDrive on your Mac, start by clicking the OneDrive icon on the menu bar. This will open a flyout menu.
You'll then need to click Help & Settings and choose Preferences from the options. Selecting the Account tab is the next step.
Click on Unlink this Mac under the email address associated with your OneDrive account to complete the sign out process.
For more insights, see: Where Is My Onedrive Menu
Signing Out Process
Signing out of your OneDrive account on a Mac is a straightforward process that can be completed in just a few steps.
First, click the OneDrive icon on the menu bar on your Mac. This will open a flyout with various options.
To proceed with signing out, click Help & Settings and choose Preferences from the flyout.
Requirements for Signing Out
Before you can sign out, you need to ensure you have completed all tasks and saved your work.
To do this, review the "Pre-Signout Checklist" to verify that you have met all the necessary requirements.
You must also notify your colleagues and supervisor that you are signing out.
This can be done by sending a notification or update to the team chat or email.
Make sure to include the date and time of your signout in the notification.
Your supervisor may also require you to fill out a signout form, which can usually be found in the company's database or on the intranet.
The signout form should be completed accurately and submitted before you leave the premises.
Step 1: Open OneDrive
To start the signing out process, you'll need to open OneDrive. Click the OneDrive icon on the menu bar on your Mac.
You'll see a flyout menu appear with several options. From this menu, click Help & Settings.
Now, you'll be taken to a new screen where you can manage your OneDrive settings. Select the Preferences option to continue with the signing out process.
Recommended read: Onedrive Set up
Confirming Sign Out
To confirm you've successfully signed out of OneDrive on your Mac, click the OneDrive icon on the menu bar and verify that it's no longer connected.
You should see a prompt asking you to sign in again, which means you've been signed out correctly.
The OneDrive icon should now be grayed out, indicating that you're no longer connected to your account.
Sources
- https://apps.apple.com/us/app/onedrive/id823766827
- https://iboysoft.com/howto/uninstall-onedrive-mac.html
- https://superuser.com/questions/1607841/cant-remove-old-onedrive-account-from-mac-and-sign-in-with-new-account
- https://www.hightechdad.com/articles/fix-it/onedrive-sync-issues-how-to-reset-onedrive-for-mac-the-easy-way/
- https://logmeonce.com/resources/how-to-sign-out-of-onedrive-on-computer/
Featured Images: pexels.com