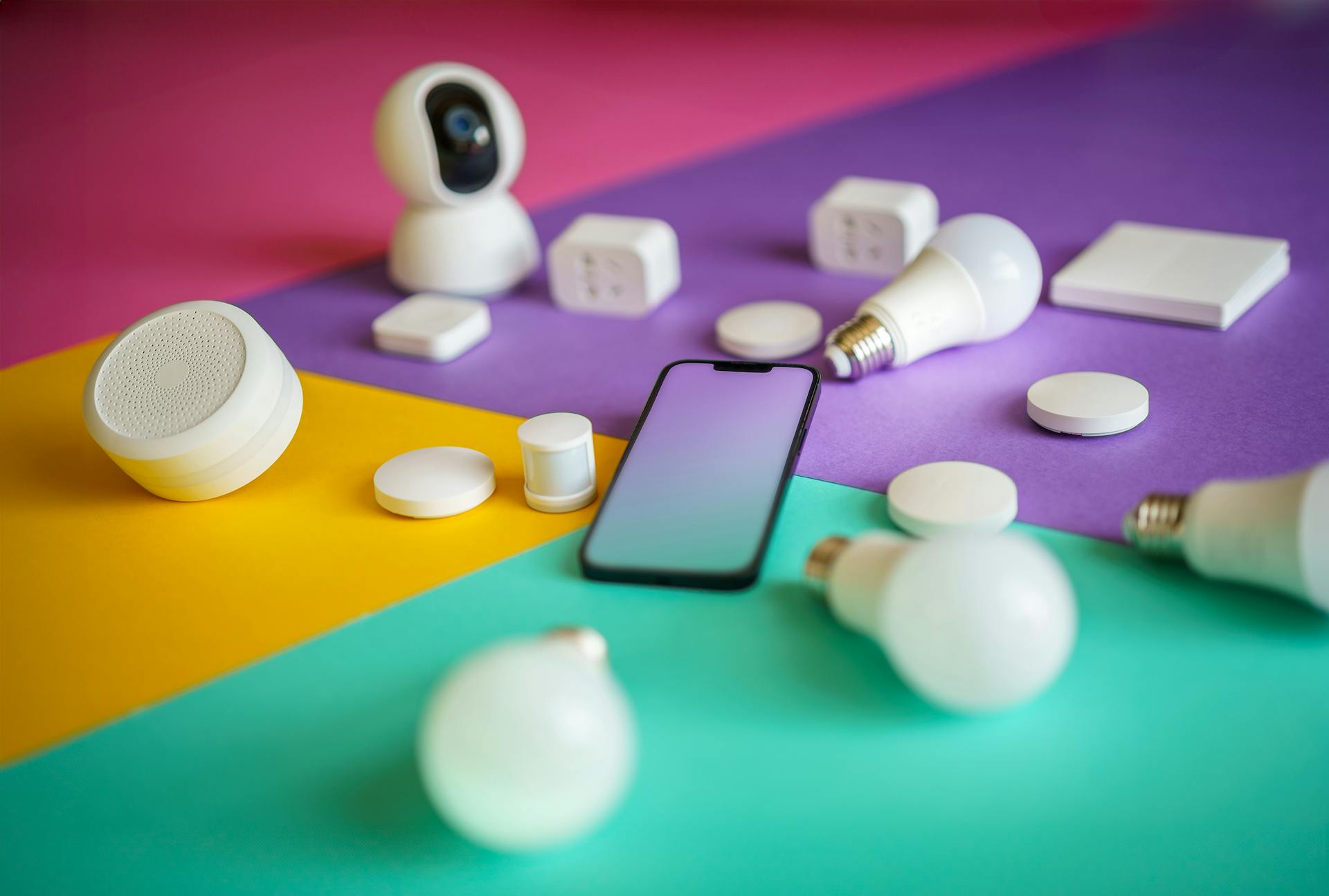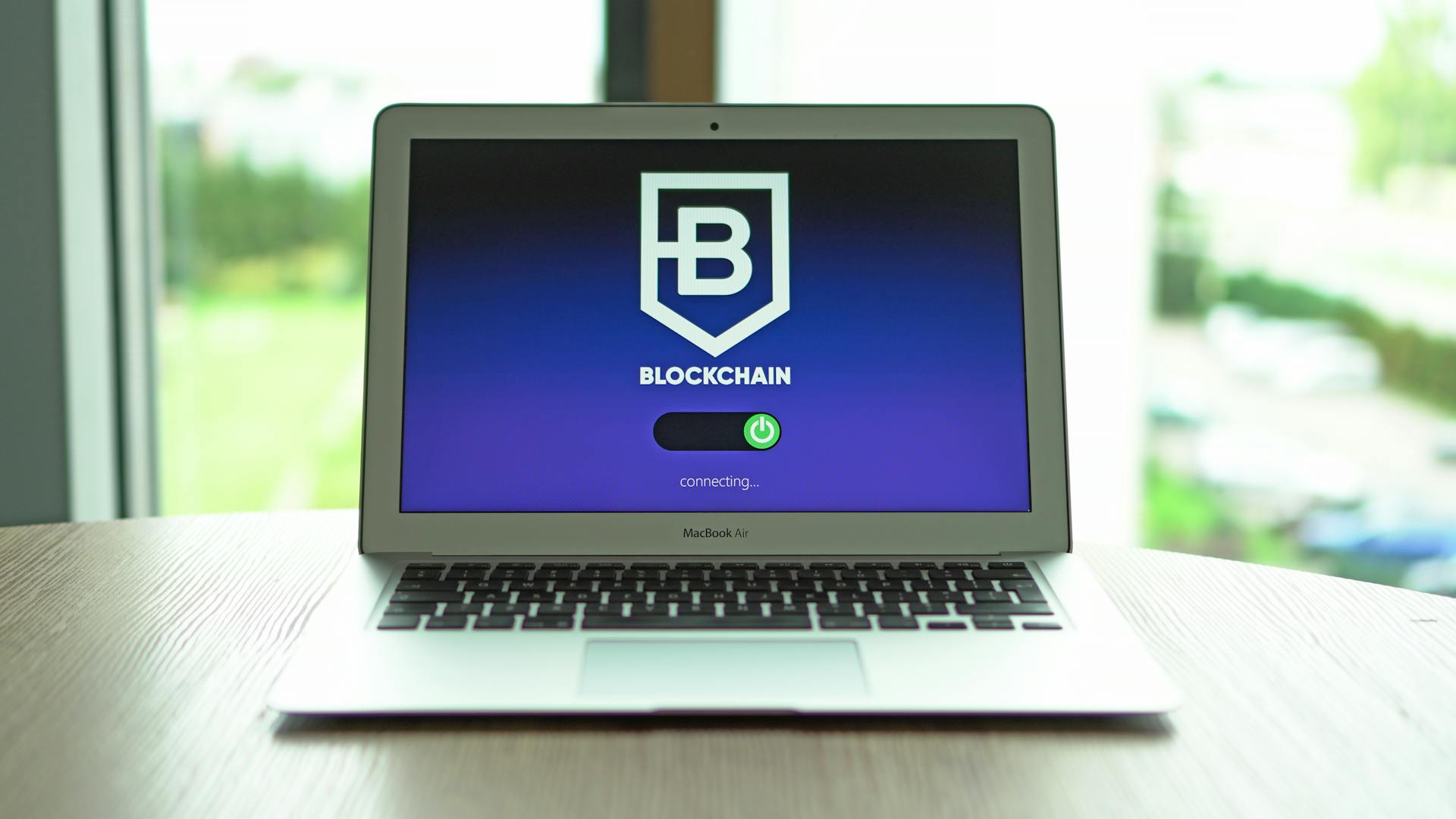
Gdrive for Mac allows you to access and manage your files from any device. You can access your files from anywhere and collaborate with others in real-time.
With Gdrive for Mac, you can create a folder and share it with others, giving them permission to view or edit files. This is especially useful for teams working on a project together.
Gdrive for Mac also provides a feature called "Revision History", which keeps a record of all changes made to a file, including who made the changes and when. This helps you keep track of changes and revert back to a previous version if needed.
You can also use Gdrive for Mac to share files with others by sending them a link or by adding them to a folder.
For another approach, see: Why Can't I See My Onedrive Files on My Mac
File Management
You get 15GB of free space with Google Drive on Mac, which is divided between Google Photos and Gmail. This means you have a decent amount of storage to start with.
To access your Google Drive files easily, you can pin frequently used folders to the Favorites bar in Finder. Simply drag and drop the My Drive folder onto the Favorites bar, and you're good to go.
Here's a quick rundown of how to add a Google Drive folder to the sidebar and assign tags:
- Open Finder on Mac and select your user account.
- Select Google Drive.
- Drag and drop the My Drive folder on the Favorites bar.
- Right-click any Google Drive folder or file and assign a tag.
- These tags are readily accessible from the Finder sidebar.
You can assign tags like blue for Google Docs files, green for Sheets, and red for media files, making it easy to find what you need without messing with Drive folders.
Expand your knowledge: How to Get Files to Show on Onedrive on Mac
File Management
Managing your files on Google Drive is a breeze, especially when you know the right tricks. You can sync your Mac folders to Google Drive, making them accessible on all your devices. This means you can access your files from anywhere, at any time.
To sync your Mac folders, go to Google Drive Preferences, select Add folder, and then choose the local Mac folder you want to sync. You can also sync the folder to Google Drive or back up to Google Photos. If you select both, Drive will back up media files to Photos and Drive twice, using more of your Google storage.
Suggestion: How to Sync Google Drive on Mac
Syncing your folders is a great way to free up space on your Mac, as you can copy and move files from your local storage to a relevant folder in Google Drive and sync them in real time. This neat trick will help you declutter your Mac space.
If you regularly open the My Drive or a specific folder in Finder, you can pin it as a favorite for easy access. You can also assign a tag and check it from the Tags menu. This feature is especially useful if you have a lot of files and folders to keep track of.
Here's a quick rundown of how to organize your Google Drive folders in Mac Finder:
- Open Finder on Mac and select your user account.
- Select Google Drive.
- Drag and drop the My Drive folder on the Favorites bar.
- Right-click any Google Drive folder or file and assign a tag.
By following these simple steps, you can keep your files organized and easily accessible.
Activity View
The Activity View is a game-changer for file management. It gives you a quick overview of your file activity across Workspace in one place, empowering you to act efficiently.
You can access the Activity View to see all the changes made to your files in one glance. It's like having a central hub for all your file activity.
By using the Activity View, you can stay on top of your files and ensure that everything is up-to-date.
A unique perspective: How to Open an Html File on Mac
Syncing and Sharing
Syncing your Google Drive files on Mac is a breeze. You can either stream files or mirror them on your Mac, allowing you to access your entire Google Drive library in Finder without taking up much space.
To stream files, select Google Drive in the menu bar, click Settings, and open Preferences. Then, select Google Drive from the sidebar and choose Stream files. This option makes specific files and folders available offline.
To mirror files, you'll use more storage space on your Mac, but all your files will be automatically available offline. This option is useful if you need to access your files without an internet connection.
You can also sync local Mac folders to Google Drive and make them accessible on all your devices. To do this, go to Google Drive Preferences, select Add folder, and choose the local Mac folder you want to sync.
If you're running low on Google Drive space, don't worry! You can free up storage space by following our dedicated tutorial, which will show you how to do it in no time.
A unique perspective: Dropbox Files Taking up Space on Mac
Here are the syncing options:
To share your Google Drive files, right-click on the file or folder you want to share and select Copy link to clipboard. A pop-up will show up, click Share the file, and enter the people and groups you want to share with.
On a similar theme: Gdrive Share
Check Syncing Options
To check syncing options on your Mac, head to the Google Drive menu bar and click on Settings (the gear icon). From there, open Preferences and select Google Drive from the sidebar. You can choose to stream files or mirror them on your Mac.
Streaming your Google Drive files allows you to check your entire Google Drive library in Finder without taking up much space on your Mac. This is because streaming only stores your My Drive files in the cloud, not on your Mac.
If you choose to mirror files, all your Google Drive files will be stored both in the cloud and on your Mac, making them available offline. However, this will also take up considerable device storage.
Here are the syncing options you can choose from:
Remember, mirroring files will take up more storage space on your Mac, so think twice before making this choice.
Generate File Sharing Links
To generate file sharing links, you can use the Finder menu on Mac.
Open Google Drive in Finder, right-click a file or folder you want to share, and select Copy link to clipboard.
A pop-up shows up, click Share the file, and it opens a share item menu.
Enter people and groups, and tweak general access (Viewer, Commenter, or Editor).
Once you've set the sharing permission, copy the link and click Done.
You can then paste the link to an email or Slack.
Expand your knowledge: How to Add Dropbox in Finder
Installation and Settings
Installing Google Drive on your Mac is a straightforward process. Simply visit the App Store, search for "Google Drive", and click the "Get" button to download and install the app.
Once installed, you'll need to sign in with your Google account to start using Google Drive on your Mac. This is a crucial step, as it allows you to access your files and folders across all your devices.
To access Google Drive settings, click the Settings gear icon and then pick "Preferences" from the drop-down menu. This will open up a new window where you can customize your Google Drive settings.
You can choose to stream files, which stores your My Drive files in the cloud and access them only when necessary, or mirror files, which keeps My Drive files both in the cloud and locally on your Mac, making them all accessible offline.
Launch at Startup
To ensure your Google Drive files are always up to date, it's essential to launch it at startup on your Mac.
You can do this by opening the Google Drive preferences, which you can find by clicking the Google Drive icon in your Menu Bar.
From there, select "Settings" and then choose "Preferences" from the drop-down menu.
Next, choose the "Settings" icon in the upper right corner and scroll down to the "Launch on system startup" area.
Check the option next to "Launch Google Drive at system startup" to activate it.
By doing so, Google Drive will begin automatically whenever your Mac boots up or restarts.
Alternatively, you can follow these steps:
- Open Google Drive preferences.
- Select Settings in the upper-right corner.
- Scroll and select Launch Google Drive on system startup.
Either way, your files will remain in sync without your action, and you'll be ready to go as soon as you log in.
Installation Guide
Installing Google Drive on your Mac is a straightforward process. Simply visit the App Store and search for "Google Drive" to download and install the app.
You'll need to sign in with your Google account to start using Google Drive on your Mac. This is a one-time process that will give you access to all of Google Drive's features.
To ensure that Google Drive launches immediately when your Mac boots up, follow these steps: locate the Google Drive icon in your Mac's Menu Bar, click the "Settings" button, and then choose "Preferences" from the drop-down menu.
Checking the "Launch on system startup" option in the Preferences panel will automatically launch Google Drive whenever your Mac boots up or restarts.
You have two options for syncing your Google Drive files on Mac: streaming or mirroring. Streaming files saves space on your Mac, while mirroring uploads all files to your Mac, requiring more storage.
To choose your syncing option, select Google Drive in the menu bar, click Settings (the gear icon), and open Preferences. Then, select Google Drive from the sidebar and check the syncing options.
Here's a brief comparison of the two syncing options:
AI-Powered Security
As you set up your installation, you'll want to focus on security. AI-powered security is a game-changer, automatically labeling sensitive content in Google Drive.
This means that any content you consider sensitive will be flagged and protected, giving you peace of mind.
Compatibility
Google Drive is designed to work seamlessly across different operating systems, including macOS. You can access Google Drive through your web browser or by downloading the Google Drive app from the App Store.
The Google Drive app for Mac is available on the App Store, making it easy to download and install on your MacBook. This ensures that Mac users can take full advantage of Google Drive's features.
Google Drive offers a convenient way to store and access files on the go, especially for MacBook users. Once you've installed the Google Drive app, you can easily sync files between your device and the cloud.
Syncing files between your device and the cloud means you can access your files from anywhere, whether you're using your MacBook, iPhone, or iPad. This is especially useful if you're always on the move.
Readers also liked: How to Add Onedrive to Macbook
Frequently Asked Questions
Is there a difference between Google Drive and Google Drive for desktop?
Yes, there is a difference between Google Drive and Google Drive for desktop, with the desktop version offering more features through its context menu. This includes the ability to send files to other cloud platforms and open them with non-Google programs.
Can I put Google Drive on my Mac desktop?
Yes, you can add Google Drive to your Mac desktop by downloading the Google Drive app and using Backup and Sync to sync files. This allows you to access your Google Drive files directly from your Mac desktop.
Sources
- https://www.androidpolice.com/how-to-set-up-google-drive-mac-os/
- https://www.googlecloudcommunity.com/gc/Workspace-Q-A/Drive-for-desktop-on-Mac-OS-Ventura/m-p/532986/highlight/true
- https://www.multcloud.com/explore/does-google-drive-work-on-mac-7201-ac.html
- https://www.easeus.com/computer-instruction/mount-google-drive-mac.html
- https://www.google.com/intl/en_in/drive/
Featured Images: pexels.com