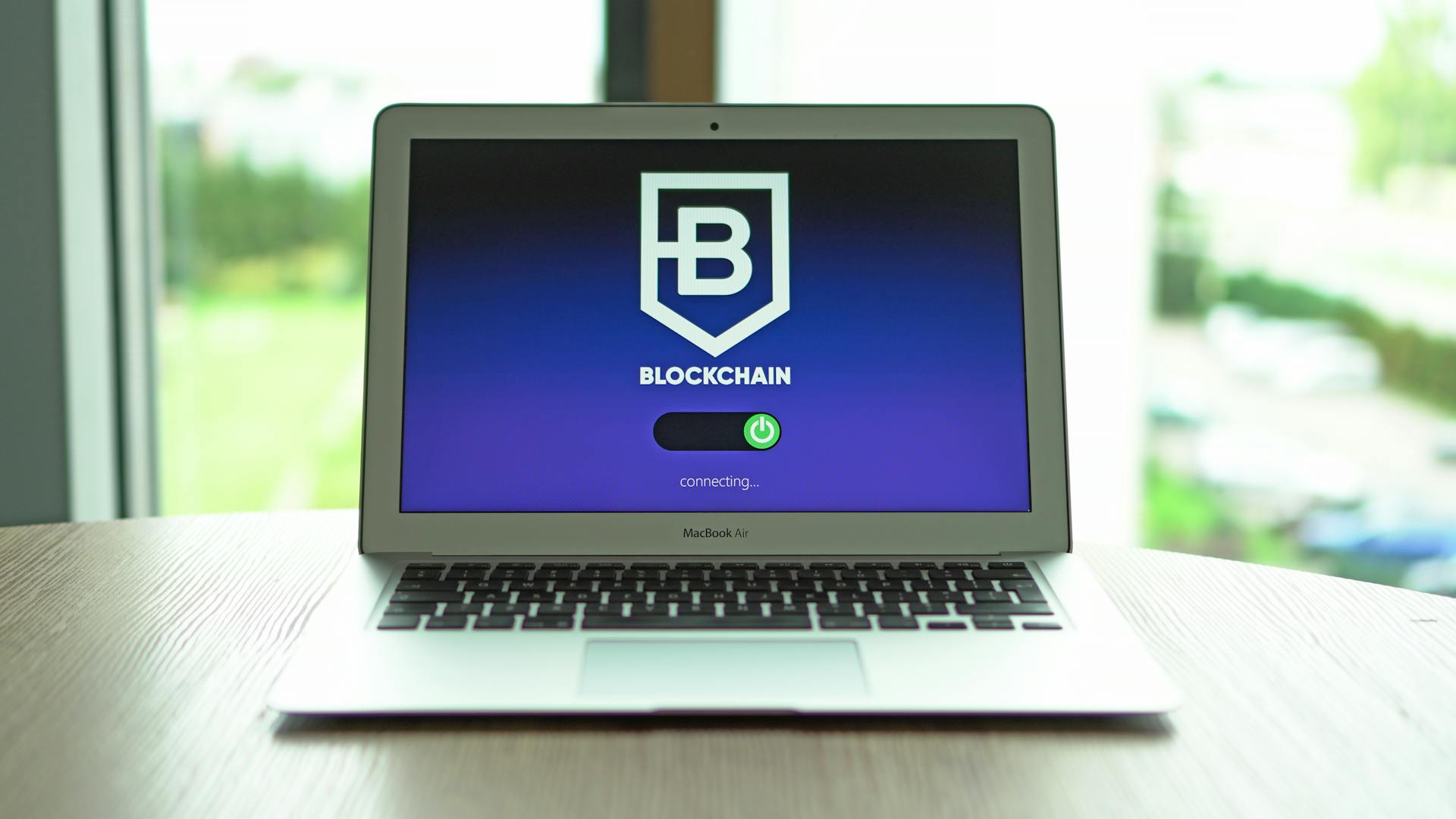You can share files and folders with anyone, regardless of whether they have a Google account or not. This is thanks to Google Drive's ability to generate a shareable link.
To get started, simply select the file or folder you want to share and click on the "Share" button. You can then enter the recipient's email address or share the link with anyone.
The recipient will receive an email with the link to access the shared file or folder, and they can choose to edit the file directly. This makes it easy to collaborate with others in real-time.
For your interest: How to Share Link from Google Drive to Email
Sharing Files and Folders
Sharing files and folders with others is a breeze with Google Drive. You can share files and folders by right-clicking on them and selecting Share, then selecting Share from the submenu.
To share a single file or folder using the web app, you'll need to log in to Google Drive, navigate to the file or folder you want to share, right-click and select Share, then select Share from the submenu. You can add multiple email addresses if you're granting file access to more than one person.
Related reading: How to Share Files on Onedrive with External Users
When sharing a file or folder, you can choose between viewer, commenter, or editor access for the collaborators. To do this, select the email addresses, access the drop-down menu, and choose the desired access level. You'll also see a blue check next to Notify people under your selected addresses - keep this on to notify your receivers about the file share.
To share multiple files and folders at once using the web app, select the files or folders by holding the Shift key while clicking with your mouse, then right-click one of the selected items to access a list of options. From there, hover your mouse over Share, then click Share from the submenu.
You can also share files and folders using the Google Drive mobile app. To do this, locate the file or folder you want to share, tap the three-dot icon to open the Options menu, and tap Share. If the file is open, use the Share button on the title bar instead.
Here's a quick rundown of the steps to share a file or folder using the mobile app:
- Open the Google Drive app and locate the file or folder you want to share
- Tap the three-dot icon to open the Options menu
- Tap Share
- Enter the email addresses in the Add people or groups box
- Configure their permissions
- Tap the Send button in the lower-right corner of the screen
Note that you can also share files and folders using a link, which can be useful for sharing with people who don't have a Google account. To do this, tap the three-dot icon next to your file name, select Manage access, and then click Restricted. From there, click Anyone with the link, and choose the desired access level.
Intriguing read: Shared Access Signature in Azure
The type of role you need to share a file or folder depends on the type of Drive resource and your role in the organization. Here's a quick rundown of the roles required to share different types of resources:
I hope this helps you get started with sharing files and folders with Google Drive!
Collaboration and Permissions
You can share files and collaborate with others using Google Drive, making it a great tool for team projects. To share files, you can select the file, tap the three-dot icon, and tap Share.
To set permissions, you can choose from viewer, commenter, or editor roles. For example, you can grant a specific user read-only access to a file by setting their role to reader.
You can also use the Google Drive mobile app to share files. To do this, locate the file or folder you want to share, tap the three-dot icon, and tap Share.
To share multiple files at once, you can select the files, right-click, and select Share. This will open the sharing screen where you can add collaborators' emails and select their level of access.
Here's a summary of the permission roles you can set:
- Viewer: Can only see the file
- Commenter: Can add comments to the file
- Editor: Can edit the file
To determine the role source for shared drive files and folders, you can call the get() method on the permissions resource with the fileId and permissionId path parameters, and the fields parameter set to the permissionDetails field.
Collaborate to New Heights
You can grant permissions on individual files or folders in a shared drive even if the user or group is already a member. For example, Alex has role=commenter as part of their membership to a shared drive, but your app can grant Alex role=writer for a file in a shared drive.
To change permissions, call the update() method on the permissions resource with the permissionId path parameter set to the permission to change and the fileId path parameter set to the associated file, folder, or shared drive. This method includes an action query parameter that denotes the action to take on the proposal.
You can select a sharing restriction level when sharing a file or folder, including Editor, Commenter, or Viewer. Each person you share the file with can have a different level of access.
To resolve all pending access proposals on a Drive item, call the resolve() method on the accessproposals resource and include the fileId and proposalId path parameters. This method includes an action query parameter that denotes the action to take on the proposal.
To manage shared drive membership, the user must have role=organizer. Only users and groups can be members of shared drives.
Here are the possible roles for users in a shared drive:
- role=writer
- role=fileOrganizer
- role=organizer
If one proposal is accepted and one is denied, the accepted role applies to the Drive item. If both proposals are accepted at the same time, the proposal with the higher permission (for example, role=writer versus role=reader) is applied.
Electronic Signatures
Electronic Signatures are a game-changer for managing vendor agreements and customer contracts.
Requesting electronic signatures is a breeze, allowing you to easily manage all sorts of documents, from vendor agreements to customer contracts.
You can even use electronic signatures for stakeholder sign-off, making it a convenient way to get everyone on the same page.
Electronic signatures can be easily managed, making it simple to keep track of who's signed what and when.
This feature is a must-have for any team that needs to work with external partners or stakeholders.
Gmail Attachments to
You can easily share files and folders with others using the Google Drive mobile app. Just open the app, locate the file, and tap the three-dot icon to open the Options menu.
To share a file, you'll need to copy the link first by tapping "Copy link." Then, tap the three-dot icon next to the file name and select "Manage access." From there, you can adjust the level of viewing access by choosing from Viewer, Commenter, or Editor.
You might like: How to Copy Shared Folder Google Drive
One of the most convenient features of Google Drive is the ability to save Gmail attachments directly to your Drive account. This way, you can organize your attachments without leaving your inbox.
To save a Gmail attachment to Drive, you simply need to save and organize it directly in Drive without leaving your inbox. This feature makes it easy to keep your files organized and easily accessible.
Here's a quick rundown of the sharing options:
Security and Access
You can count on Google Cloud infrastructure for secure cloud storage, which seamlessly integrates with your Workspace apps. This means your data is safe and easily accessible.
To add an extra layer of security, you can set an expiration date to limit file access in Drive. This is especially useful when working on sensitive projects with team members.
You can restrict access to certain files by setting an expiration date using the create() or update() method on the permissions resource. This will limit or remove access to the file after a specified period.
If this caught your attention, see: How to Grant Access to Google Drive
Here are the restrictions for expiration times:
If you're working with team members on a sensitive project, you can also list pending access proposals on a Drive item. This will show you any outstanding requests for access to the file.
Only approvers on a file can list the pending proposals, so make sure you have the necessary permissions. If you're not an approver, you won't see any proposals.
You can customize pagination of or filter access proposals by using the pageToken and pageSize query parameters. This will help you manage large numbers of proposals and find the ones you need quickly.
Frequently Asked Questions
Does sharing a Google Drive folder share all subfolders?
No, sharing a Google Drive folder does not automatically share its subfolders. You can control access to each subfolder individually to ensure only authorized users can view or edit them.
Featured Images: pexels.com