
Changing your OneDrive account can be a bit tricky, but don't worry, it's a relatively simple process.
First, you need to sign in to your Microsoft account, which is the account associated with your OneDrive account.
You can do this by going to the Microsoft account website and entering your email address and password.
Once you're signed in, you can access the OneDrive settings and start the process of switching to a different account.
Unlinking and Relinking
Unlinking your OneDrive account is a relatively straightforward process. To start, you'll need to access the OneDrive settings by selecting the OneDrive cloud in your notification area to show the OneDrive pop-up.
From there, select the OneDrive Help and Settings icon, then select Settings. Next, go to the Account tab and select Unlink this PC. This will begin the process of disconnecting your OneDrive account from your PC.
If you're using a Mac, you'll need to press the Windows key + R to open a "Run" dialog, then enter the path %localappdata%\Microsoft\OneDrive\settings and select OK. Delete the PreSignInSettingsConfig.json file to complete the unlinking process.
For your interest: How Do I Find My Onedrive Settings
Alternatively, you can also unlink your OneDrive account by clicking the OneDrive cloud icon up in your Menu bar, clicking the three dots to open the menu, and selecting Preferences. From there, go to the Account tab and select Unlink this PC.
To re-link your OneDrive account, you'll need to return to the Set up OneDrive window and sign in. Once you're signed in, you'll be presented with a screen showing where Windows will set up your OneDrive folder. By default, the system selects your user folder, but you can click on the Change location link to select a new folder.
Here's a step-by-step guide to re-linking your OneDrive account:
- Return to the Set up OneDrive window and sign in.
- Click on the Change location link.
- Browse to the new location where you moved your OneDrive folder on your PC, and click on the Select Folder button.
- You'll be presented with a warning screen, telling you that files already exist in this folder. Click on the Use this folder button.
- Verify that the location you've selected is the correct one, and click on Next.
- You'll be presented with a welcome screen. Scroll through it and close the setup window.
By following these steps, you'll be able to unlink and re-link your OneDrive account with ease.
Managing Multiple Accounts
You can use multiple OneDrive accounts on a mobile phone, but you'll need to switch between accounts rather than run both at the same time. Microsoft requires you to use personal OneDrive and an OneDrive for work or school.
Consider reading: How Does the Onedrive Work
To use multiple OneDrive accounts on Android, you must be using Android 4.0 or a higher version. Download and install OneDrive on your device, then sign in with your OneDrive login details. Tap on your profile picture and select Add account to add your other OneDrive account.
On iPhone, you can use two OneDrive accounts by downloading the OneDrive app for iOS. Sign in to your OneDrive account, then tap on the Me icon and select Add account to sign in to your OneDrive school or work account. To switch between accounts, tap on the Me icon and select the account you need.
Worth a look: Logout Onedrive
Using Multiple on One Computer
You can have two OneDrive accounts on one computer, but Microsoft didn't plan for this, so there isn't a direct provision for it.
To use two OneDrive accounts on Windows 10, start by launching OneDrive and following the steps to add your first account, which involves clicking on an existing account or providing details for a new one.
Curious to learn more? Check out: Multiple Dropbox Accounts
OneDrive accounts are not allowed on one PC, but you can achieve this with a simple process.
To add a second OneDrive account on Windows 10, go to the notification area, right-click on the OneDrive logo, and select Settings, then click Accounts to open the accounts section.
You need to unlink the previous account to add a new one, and then provide the login details of the new account and click on Sign in.
Windows will reveal the location of the folder of the newly added OneDrive account along with other information, and you can modify the folder location if needed.
To use two OneDrive accounts on one PC directly, one of the accounts has to be a business account and the other a personal account.
Worth a look: How to Add a Onedrive Account to File Explorer
Using Multiple on Phone
You can use multiple OneDrive accounts on a mobile phone, but you'll need to switch between them rather than running both at the same time.
Microsoft allows you to use personal OneDrive and OneDrive for work or school on your phone.
To use multiple OneDrive accounts on Android, you'll need to be running Android 4.0 or higher. Download and install OneDrive, then sign in with your login details.
To add another account, tap on your profile picture at the top-left section of your screen, then tap on Add account and provide the details of your other OneDrive account.
You can only use a single personal OneDrive account on your Android device.
To use multiple OneDrive accounts on iPhone, download the OneDrive app for iOS and sign in to your account.
To add another account, go to the top-left edge of your screen and tap on the Me icon, then tap on Add account and sign in to your OneDrive school or work account.
You can only run one personal OneDrive account and then add a school or work account on your iPhone.
You might like: How to Log into Onedrive
File Transfer and Management
If you're migrating from one OneDrive account to another, there's a reliable solution to transfer all your files quickly - the OneDrive to OneDrive Migration Tool. This tool can copy the contents of your OneDrive to a new account automatically, making it easier than the manual process.
You can use the Cigati OneDrive Migration Tool to move OneDrive files to another account. This software works with all Windows OS and allows the migration of bulk data in a single instance.
The OneDrive Migration Tool provides a step-by-step process to transfer files between OneDrive accounts. Here's a breakdown of the steps:
- Install and launch the OneDrive Migration Tool.
- Log in to your OneDrive account in your default browser.
- Pick the folder or files you need to migrate.
- Select the destination and authenticate for OneDrive and Google Drive destinations.
- Press the Next button to migrate OneDrive data items.
File Transfer
Transferring files between OneDrive accounts can be a straightforward process with the right tool.
The OneDrive to OneDrive Migration Tool is a reliable solution that allows you to transfer all your files to a new account quickly and easily.
This tool is cooperative in working with all Windows OS and allows the migration of bulk data in a single instance. Users can also schedule their plan to migrate their data daily, weekly, and monthly.
Intriguing read: Transfer Onedrive Files to Another Account
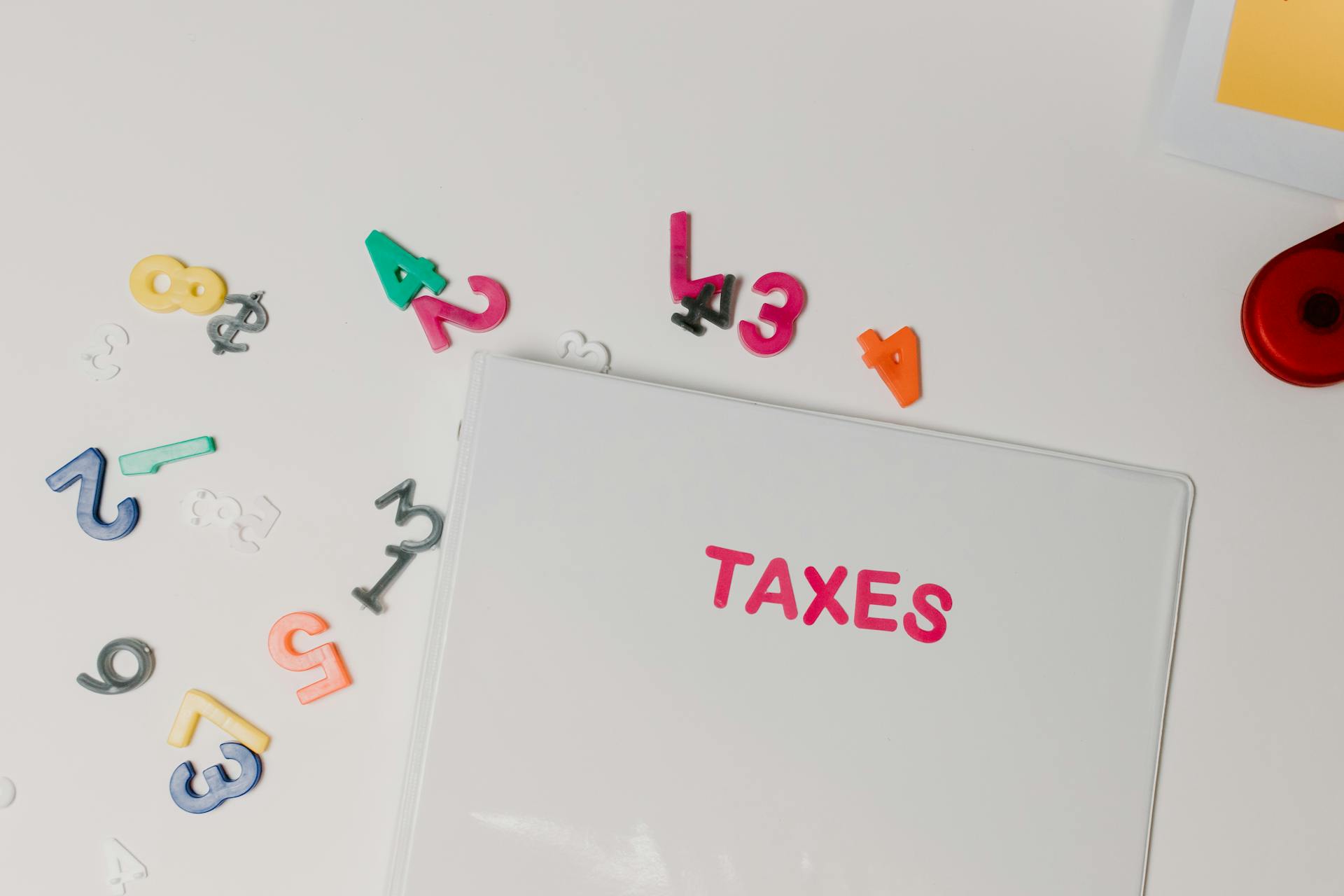
To transfer files between OneDrive accounts, you can follow these steps:
- Install and Launch the OneDrive Migration Tool, then click the Next button.
- Log in to your OneDrive account in your default browser.
- Now, the software will show the selected OneDrive account - click on OK to continue.
- Pick the folder or files that you need to migrate.
- Click the Next button to proceed further and select the destination.
- For OneDrive and Google Drive destinations, users have to authenticate.
- At the end, press the Next button to migrate OneDrive data items.
Moving a Folder in Windows 10
Moving a Folder in Windows 10 is a bit more complicated than just cutting and pasting it to a new location. You have to make sure the new location syncs to the cloud.
By default, your OneDrive folder is found in your user folder. You can change where it is located, but it's not a simple operation.
To move your OneDrive folder, you'll need to open the OneDrive PC client. You can do this by selecting the OneDrive icon from the taskbar or the menu bar.
Once you're in the OneDrive settings, go to the 'Account' tab and select 'Unlink this PC'. This will trigger the OneDrive setup screen.
Next, open 'File Explorer' and navigate to OneDrive's current location, which is usually C:\Users\Your User Account\OneDrive. Select this folder and click on the 'Move to' button present in the Home tab.
Worth a look: How to Change File Location from Onedrive to Pc
Choose the location to which you want to move the folder. The folder will now be moved to the new location, but that's not where it ends.
You'll need to bring up the OneDrive setup screen and sign in to your account. Then, click on the 'Change location' button and select the path to where you moved your OneDrive file.
You'll see a pop-up window informing you that the OneDrive folder in the new location already has files in it. Select 'Use this location' and that's it, you have now successfully moved your OneDrive.
A fresh viewpoint: Onedrive Folder
Sources
- https://support.microsoft.com/en-us/office/unlink-and-re-link-onedrive-3c4680bf-cc36-4204-9ca5-e7b24cdd23ea
- https://inclowdz.wondershare.com/cloud-manage/two-onedrive-accounts-on-one-pc.html
- https://www.linkedin.com/pulse/easy-guide-transfer-onedrive-files-another-account-cigati-solutions-zl8vc
- https://www.makeuseof.com/change-onedrive-folder-location-windows-10/
- https://4ddig.tenorshare.com/windows-fix/change-onedrive-location.html
Featured Images: pexels.com


