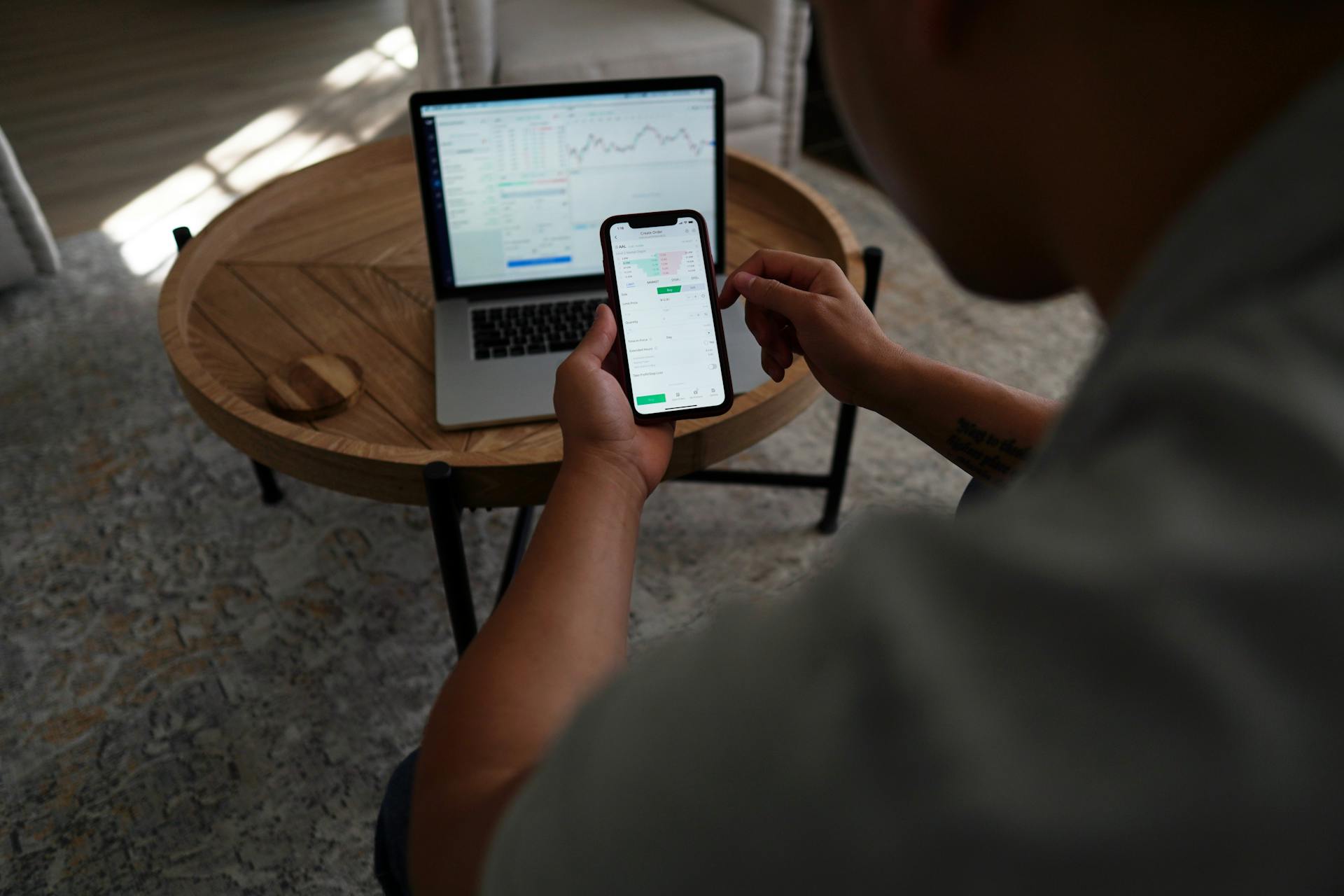Let's dive into the basics of Azure accounts. An Azure account is a free account that allows you to sign up for and use Azure services.
To create an Azure account, you need to provide some basic information such as your name, email address, and password. You can sign up for an account on the Azure website.
Having a free Azure account gives you access to a $200 credit to try out Azure services, which can be used within 30 days. This is a great way to experiment with Azure services without any upfront costs.
Recommended read: Azure Create Free Account
Getting Started
You can start with Azure without any up-front commitment, which is a huge relief. You only pay for what you use beyond the monthly free amounts of services.
One great way to get started is with pay-as-you-go pricing. This means you only pay for what you use, and you can cancel anytime.
If you're a student, you can get access to free developer tools and a $100 credit without needing a credit card. All you need is an academic email address.
Here are your options for getting started with Azure:
- Pay-as-you-go pricing with no up-front commitment
- Free developer tools and $100 credit for students with an academic email address
Azure CLI
You can install and use the Azure CLI locally, but make sure you have the latest version installed. To log in, run the az sign-in command.
Alternatively, you can use Azure Cloud Shell, which is a free Bash shell that you can run directly within the Azure portal. The Azure CLI is preinstalled and configured to use with your account.
To use azd via Cloud Shell, sign in to the Azure portal, launch Cloud Shell, and azd will authenticate via the account you used to sign in to the Azure portal.
Curious to learn more? Check out: Admin Azure
Use Cloud Shell
To use Cloud Shell, you can run it directly within the Azure portal. It's a free Bash shell that's preinstalled and configured to use with your account.
Select the Cloud Shell button on the menu in the upper-right section of the Azure portal to launch an interactive shell. This will allow you to run the steps outlined in this how-to article.
Related reading: Microsoft Azure Admin Portal
Sign in to your Azure subscription with the Connect-AzAccount command and follow the on-screen directions to authenticate. This will ensure that you're connected to your account.
If you plan to use azd via Cloud Shell, you can follow these simple steps:
- Sign-in to the Azure portal
- Launch Cloud Shell by clicking on the corresponding icon. azd is automatically available in Cloud Shell and will authenticate via the account you used to sign-in to the Azure portal.
Install CLI Locally
To install the Azure CLI locally, you have a few options. You can install it locally via the CLI by installing azd.
There are several ways to install azd, including locally via the CLI and using GitHub Codespaces environments. The Azure portal also offers Cloud Shell.
To use a devcontainer, you can skip the installation step as it already includes azd.
You'll need to log in to your local installation of the CLI by running the az sign-in command.
Here's a list of ways to install and sign in to the Azure CLI locally:
- Locally via CLI by installing azd.
- GitHub Codespaces environments.
- The Azure portal using Cloud Shell.
To sign in to a local installation of azd or a Codespaces environment, run the azd auth sign-in command. azd will launch a browser window that you can use to sign in to Azure.
Azure Account Basics
To create an Azure storage account, you'll need to fill out the Basics tab, which includes several required fields. The first section, Project details, requires you to select a subscription for the new account.
The Subscription field is required, so make sure to choose the correct one for your needs. The Resource group field is also required, and you can either create a new one or select an existing one.
In the Instance details section, you'll need to choose a unique name for your storage account, which must be between 3 and 24 characters in length and can only contain numbers and lowercase letters. You'll also need to select a region for your storage account, which can have a billing impact and may not be supported for all types of storage accounts or redundancy configurations.
Here's a summary of the required fields on the Basics tab:
Prerequisites
Before you start working with Azure, you need to have a few things in place. If you don't have an Azure subscription, create a free account first.
To get started, you'll need to have one of the following tools installed: the Azure portal, PowerShell, Azure CLI, Bicep, Template, or Azure Developer CLI.
You can access Azure and run CLI commands in two ways: either from within the Azure portal, in Azure Cloud Shell, or by installing the CLI and running commands locally.
To run Azure CLI commands, make sure you have the latest Azure Az PowerShell module installed.
Here's a summary of the tools you'll need:
- Portal
- PowerShell
- Azure CLI
- Bicep
- Template
- Azure Developer CLI
Type Parameters
When you create a storage account in Azure, you'll need to specify the type of account you want to create. This is done using the kind parameter.
The kind parameter determines the type of storage account, such as Standard general-purpose v2 or Premium block blobs.
The type of storage account you choose will impact the features and pricing model you'll be using. For example, Standard general-purpose v2 accounts support Blob Storage, Queue Storage, Table Storage, and Azure Files, while Premium block blobs are designed for high transaction rates and low latency.
Related reading: Management Type Azure Group
Here are the supported values for the kind parameter:
It's worth noting that you can't change a storage account to a different type after it's created, so choose wisely!
Basics
To create an Azure storage account, you'll first need to navigate to the Basics tab. On this tab, you'll find the essential information required for your storage account.
You'll need to select a subscription for the new storage account, which is a required field. This is a crucial step, as it will determine which services and features will be available to you.
Next, you'll need to create a new resource group or select an existing one. A resource group is a logical container used to group related resources together, making it easier to manage and deploy applications.
The storage account name is another required field, and it must be unique within Azure. This means you can't have two storage accounts with the same name. You'll also need to keep in mind that storage account names must be between 3 and 24 characters in length and may contain numbers and lowercase letters only.
Broaden your view: Azure Create New App Service
You'll also need to select the appropriate region for your storage account. Not all regions are supported for all types of storage accounts or redundancy configurations, so be sure to check the supported regions before making your selection. The choice of region can have a billing impact, so be sure to consider this when making your decision.
Here's a breakdown of the fields on the Basics tab:
Delete a
Deleting a storage account in Azure is a permanent action that erases all data in the account.
Be sure to back up any data you want to save before you delete the account.
Recovery of a deleted storage account is not guaranteed, but you can try to recover it under certain circumstances.
If you try to delete a storage account associated with an Azure virtual machine, you might get an error about the storage account still being in use.
To delete the storage account, use the Remove-AzStorageAccount command or the az storage account delete command.
You can also delete the resource group, which deletes the storage account and any other resources in that group.
A fresh viewpoint: How to Delete Azure Directory
Tags
Tags are a way to categorize and organize your Azure resources for easier management. You can specify Resource Manager tags on the Tags tab.
Resource Manager tags help you logically organize your Azure resources by assigning keywords or phrases to them. This makes it easier to group and filter resources by specific criteria.
The Tags tab allows you to view and manage your existing tags, as well as add new ones.
Frequently Asked Questions
What is an Azure service account?
An Azure service account grants permissions to Azure resources, and there are three types: service principals, managed identities, and user accounts used as service accounts. It's a way to manage access and permissions in Azure.
Sources
- https://learn.microsoft.com/en-us/azure/storage/common/storage-account-create
- https://learn.microsoft.com/en-us/azure/storage/common/storage-account-overview
- https://cloudone.trendmicro.com/docs/workload-security/azure-add/
- https://azure.microsoft.com/en-us/pricing/free-services
- https://azure.microsoft.com/en-us/pricing
Featured Images: pexels.com