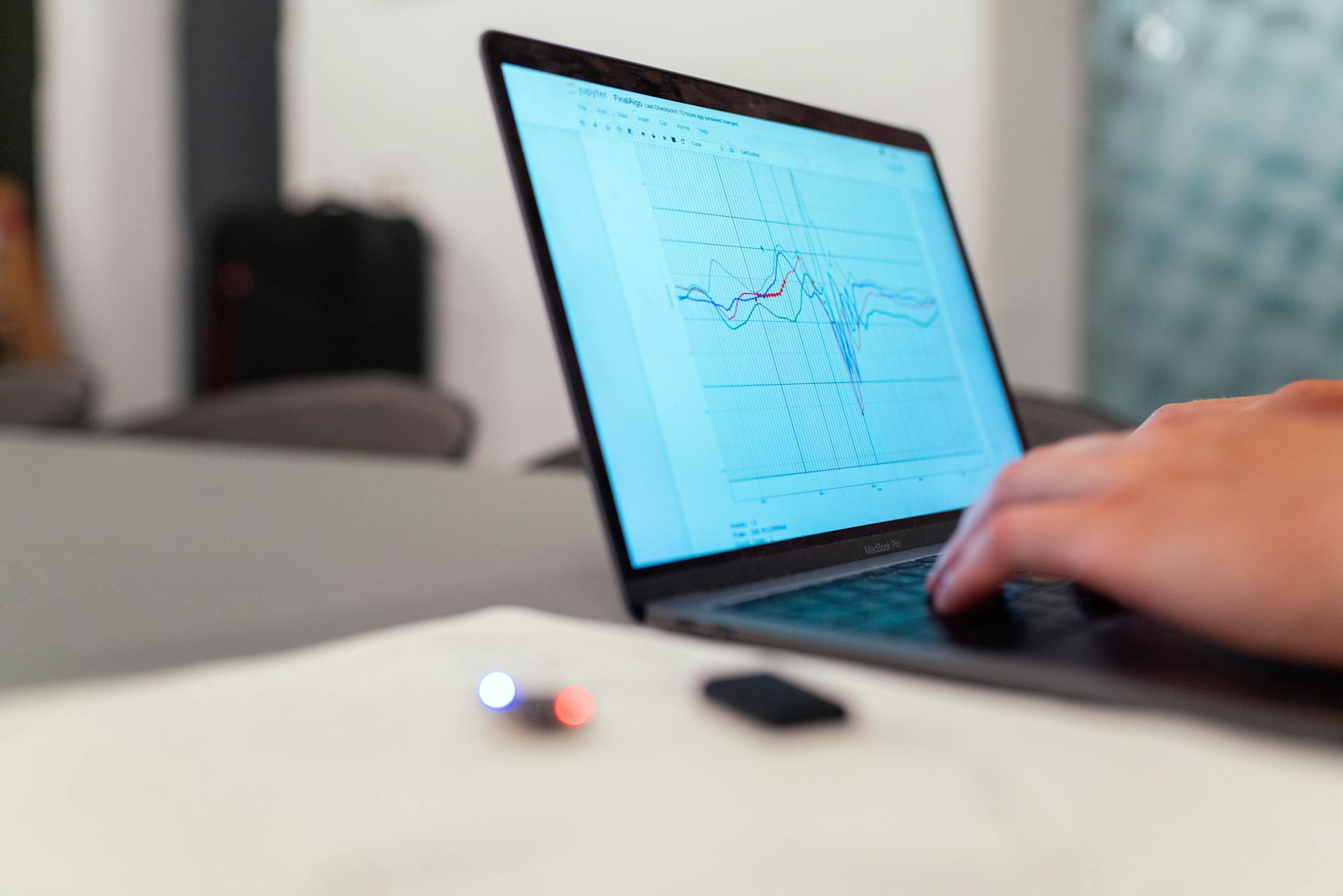
Deleting your Dropbox account can be a straightforward process if you follow the right steps. First, log in to your Dropbox account and click on your profile picture or username in the top right corner of the page.
To confirm that you want to delete your account, you will be asked to enter your password. According to Dropbox's policy, all account data will be deleted within 30 days of account deletion.
Here's a step-by-step guide to help you delete your Dropbox account and close your account.
Cancel Your Subscription
Canceling your Dropbox subscription is a straightforward process. To get started, you'll need to access your Google Play Store account.
First, open the Google Play Store app and tap your profile picture or initials in the upper-right corner. This will take you to your account settings.
Next, navigate to Payments and Subscriptions > Subscriptions and select Dropbox from the list of active subscriptions. Tap Cancel subscription to initiate the process.
After canceling your subscription, you'll be prompted to choose a reason for canceling. This is a required step before your subscription can be fully canceled.
Your account and file data will continue to live on Dropbox servers for up to 60 days after canceling your subscription. This is a standard process, and your data will be permanently deleted during this time.
To delete your account completely, follow the previous steps for deleting your account on the Dropbox app or website.
Managing Files and Team
You can delete Dropbox files on your computer or phone, no matter what device you're using.
To manage files effectively, you can find a satisfying solution on the "Ultimate Guide: How to Delete Dropbox Files Effectively" page.
Consider reading: How to Delete Files Permanently from Dropbox
Managing Files and Team
If you're part of a Dropbox Family plan, you can manage your account and team by first canceling the subscription.
To cancel, you can log in to your account on Dropbox.com if you signed up through the website, or cancel through the app store on your device if you subscribed via the mobile app.
Here's an interesting read: How Do You Cancel a Dropbox Subscription

Once you've canceled the subscription, each member will automatically switch to a free Basic account and can continue using Dropbox independently.
To delete a Dropbox Family account on Android, follow these steps:
- Open the Google Play Store app.
- Tap your profile picture or initials in the upper-right corner.
- Go to Payments and Subscriptions > Subscriptions.Close
- Select Dropbox.
- Tap Cancel subscription.Close
- Choose a reason for canceling, then continue.
After canceling, go to the Dropbox app or website and follow the previous steps for deleting your account.
Downgrade Paid
You can downgrade from Dropbox's paid plan to the free Basic account, but you must cancel your subscription first. This will prevent any further renewal charges.
To downgrade, sign in to the Dropbox website and visit the downgrade page. Select the downgrade option and follow the on-screen instructions.
You won't lose access to your files and folders, but you'll be limited to 2 GB of storage space. If you exceed this quota, Dropbox will stop syncing files to your devices.
If you have a paid Pro account, you'll still finish any time remaining on your current subscription before the Dropbox quota granted by the Pro upgrade expires.
On a similar theme: How Long Does Dropbox Keep Deleted Files
Managing Files Effectively
Managing files effectively is crucial for any team's productivity. You can delete Dropbox files on your computer or phone using the steps outlined in the "Ultimate Guide: How to Delete Dropbox Files Effectively".
No matter what device you're using, you can find a satisfying solution to manage your files. This includes deleting files on your computer or phone, which can help declutter your digital space and improve collaboration with your team.
To effectively manage files, consider using a cloud storage service like Dropbox. By doing so, you can access and share your files from anywhere, at any time.
Having a clear and organized filing system is essential for any team. This can be achieved by creating folders and subfolders to categorize and store your files in a logical manner.
You can also use the search function in Dropbox to quickly locate specific files and folders. This can save you time and effort when working on a project with your team.
Recommended read: Dropbox Camera Upload Delete from Phone
Team Management
Managing your team's Dropbox account requires some effort, but it's a crucial part of keeping your files organized.
To delete a Dropbox team account, you'll need to have a Dropbox Standard, Advanced, Business, Business Plus, or Enterprise plan, which gives you access to live chat and email support.
You can request a locked state for your account by visiting dropbox.com/support or clicking Help on your Admin console and using the contact options.
In a locked state, you'll need to follow a series of steps to delete your team.
To delete your team, sign in to Dropbox.com, click Review Options on the red banner at the top of the page, and then click Cancel Dropbox and disband my team.
You'll have the option to switch to an individual account or permanently delete all files and accounts.
Here are the steps to delete your team in more detail:
- Sign in to Dropbox.com.
- Click Review Options on the red banner at the top of the page.
- Click Cancel Dropbox and disband my team.
- Choose between switching to an individual account or permanently deleting all files and accounts.
- Check the boxes and click Confirm.
- If you want to wipe everything, type Delete permanently in the provided text box to confirm your choice.
Dropbox will email you when the deletion process is complete.
Step-by-Step Instructions
To delete your Dropbox account, you'll need to follow a few steps. First, download all of your Dropbox files to a computer, as it's recommended to do this before proceeding with account deletion.
You can delete files from Dropbox from different devices after looking through them, making it a convenient process. This is especially helpful if you have files stored on multiple devices.
To properly delete your Dropbox account, you will need to take the following steps:
- Download all of your Dropbox files to a computer.
- Downgrade your paid Dropbox Pro subscription to a free tier.
- Proceed with account deletion.
It's a good idea to have a plan in place for your files before deleting your account, so you can easily access them in the future.
What Happens Next
You'll still be able to access the files in your Dropbox folder on your computer, but you won't be able to add new files or restore any removed ones.
Any files in shared folders will remain intact, even after you close your account.
Your linked devices will stop syncing, and you won't be able to access your account on the Dropbox website or edit files in shared folders.
You'll need to download any files you want to keep before deleting your account, as Dropbox will immediately destroy your files and delete your account upon deletion.
Make sure to select any files or folders you want to keep and click on Download before proceeding with the deletion process.
For your interest: Files Getting Deleted in Dropbox
What Happens When You Close

Closing your Dropbox account will leave any previously synced files untouched in the Dropbox folder on your computer, but you won't be able to add any new files to your Dropbox or restore any files removed from it.
The files in folders that you've shared with others will also not be removed after closing your account.
Any computers or mobile devices that have been linked with Dropbox will stop syncing once you close your account.
You won't be able to access your account on the Dropbox website, nor will you be permitted to edit files in shared folders.
Make sure to download any files you may want to keep before closing your account, as they will be destroyed irrevocably once you delete it.
To delete your Dropbox account, log in and click on your avatar in the top right corner, then select Settings.
Process Complete
Now that you've deleted your Dropbox account, the process is complete. The Dropbox app on your devices will cease syncing.
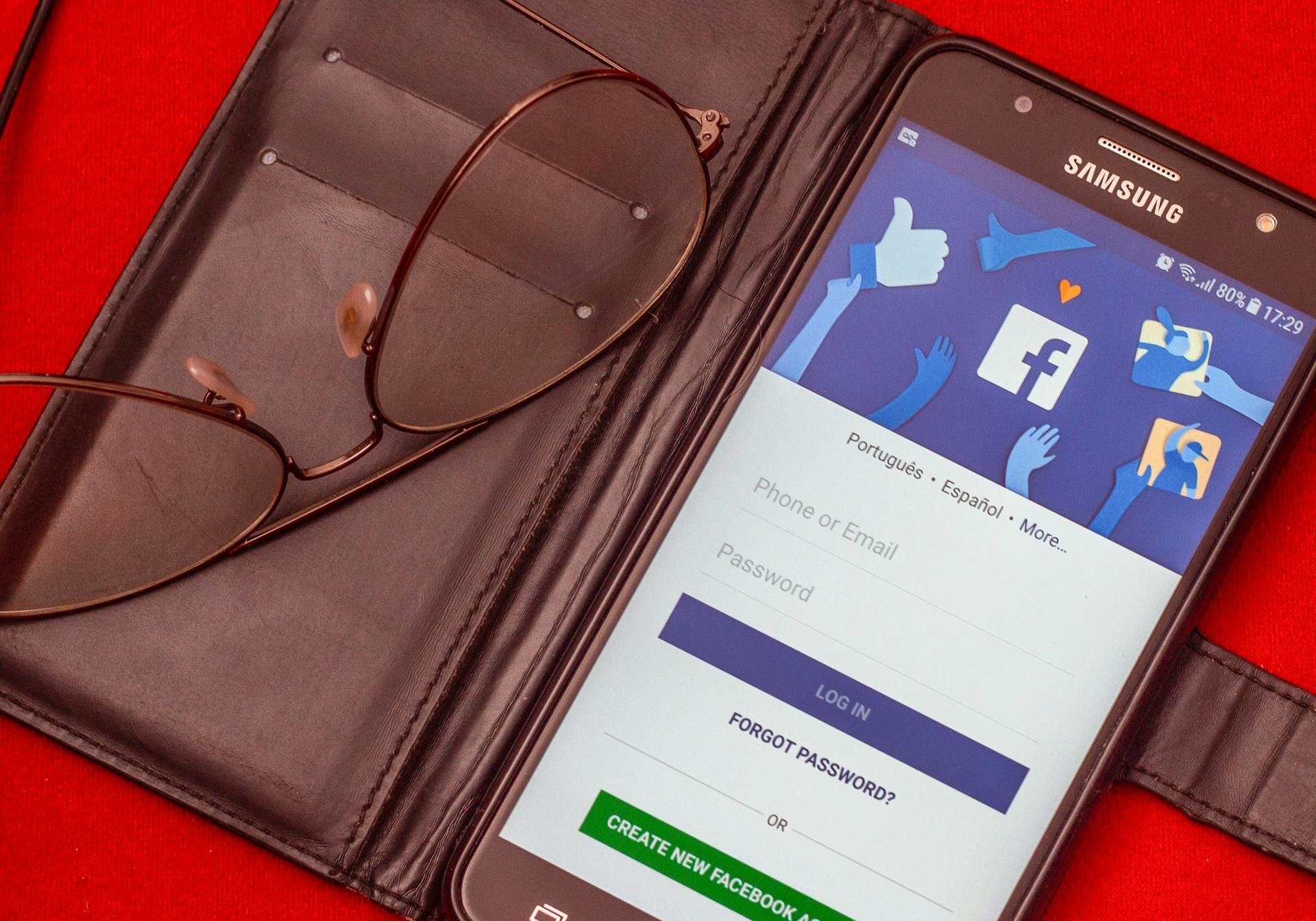
Your data will be erased, and you'll no longer be able to access your account on Dropbox.com. This means you won't be able to edit files in shared folders, but files shared in these folders will remain available to folder members.
Local files will still be in the Dropbox folder on your computer. This is because the files are stored locally on your device, not just in the cloud.
All files you uploaded will be erased from Dropbox's servers. This includes any files you had stored in your account.
Here's a summary of what happens after you delete your Dropbox account:
- The Dropbox app on your devices will cease syncing.
- All data will be erased and you will no longer be able to access your account on Dropbox.com.
- You can no longer edit files in shared folders although files shared in these folders will remain available to folder members.
- Local files will remain in the Dropbox folder of your computer.
- All files you uploaded will be erased from Dropbox’s servers.
Frequently Asked Questions
Does deleting Dropbox delete everything?
Deleting your Dropbox account will initiate the deletion of your stored files, so be sure to download or transfer them before closing your account. This means your files will be permanently deleted, so act quickly to save your data.
Why can't I delete my Dropbox account?
You can't delete your Dropbox account because you need to cancel your paid subscription first. To proceed, cancel your subscription and then follow the steps to delete your account.
Can you permanently delete from Dropbox?
Yes, you can permanently delete files from Dropbox, but be aware that they cannot be recovered or restored.
Sources
- https://www.androidpolice.com/delete-dropbox-account-guide/
- https://www.cbackup.com/articles/how-to-delete-dropbox-files-help.html
- https://www.idownloadblog.com/2015/12/20/how-to-delete-dropbox-account/
- https://proton.me/blog/how-to-delete-dropbox-account
- https://brandyourself.com/blog/privacy/delete-dropbox-account/
Featured Images: pexels.com


