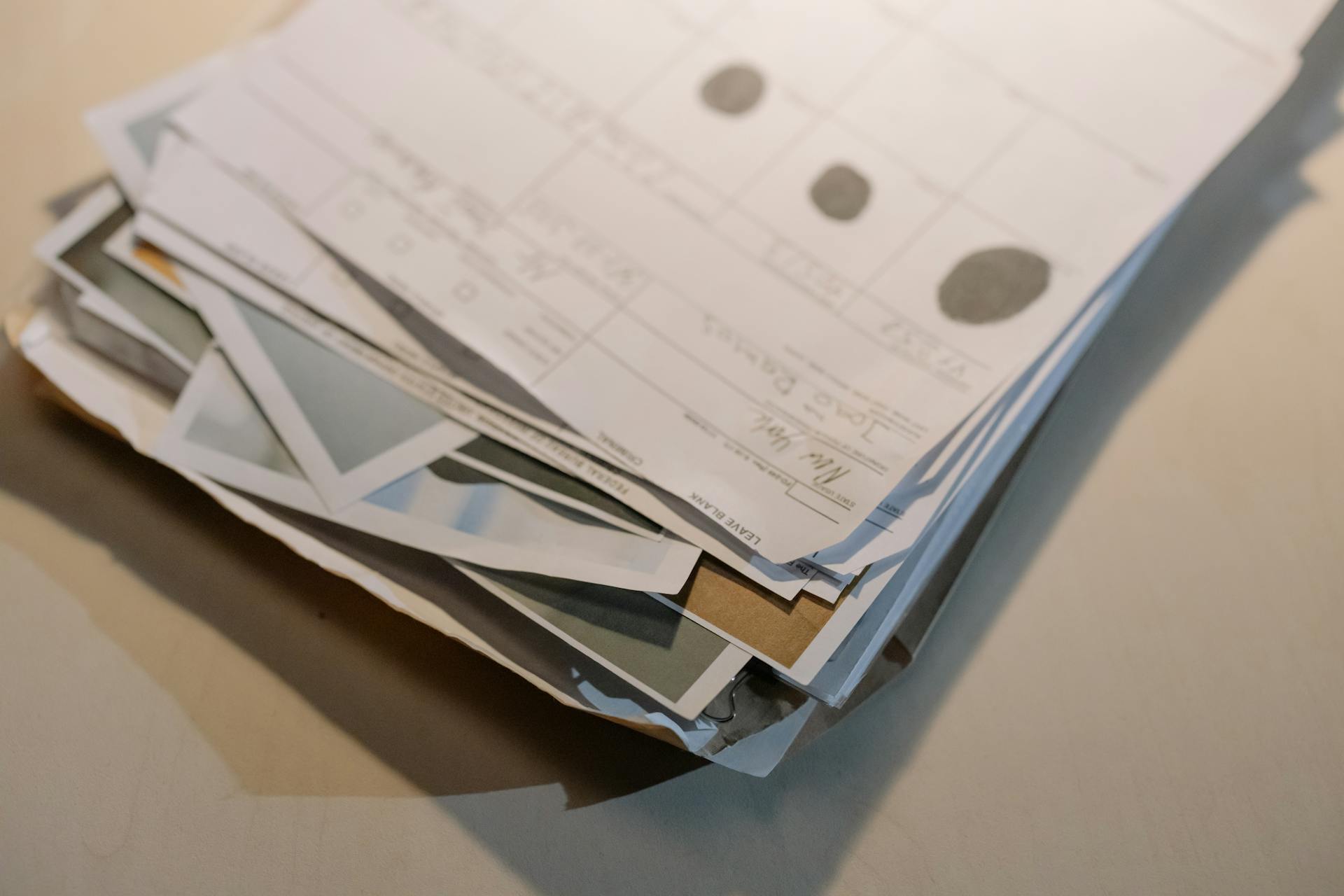
If you've been using Dropbox for a while, you might have noticed that your storage space is filling up with deleted files. This is because Dropbox doesn't automatically delete files from your account, even if you've deleted them from your computer.
To remove deleted files and free up space, you need to know that Dropbox keeps deleted files in the Trash folder for 30 days. This means you have a month to recover any files you might need later.
You can access the Trash folder by clicking on the "Trash" tab in the left-hand menu of your Dropbox account. From there, you can browse through the deleted files and select the ones you want to permanently delete.
Explore further: How to Lock Folders in Dropbox
Removing Deleted Files
Removing deleted files from Dropbox can be a bit tricky, but don't worry, I've got you covered. You can recover deleted files from the Dropbox "Deleted files" Folder, where they're preserved for 30 days.
If you've accidentally deleted essential files or folders, you can try to recover them from the Trash folder on the Dropbox website. To do this, click the Trash can symbol near the search box at the top of the file browser.
All deleted files and folders will appear in grey in the list, and you can click the empty area to the right of the name of the deleted file or folder you want to recover. You can even pick multiple files or directories simultaneously by holding down the Shift (PC) or Command (Mac) key while clicking.
If you want to delete files from Dropbox using your desktop, it's no different than deleting any other kind of file. You may be asked if you want to delete the file "everywhere", or just off your computer.
Deleting a file everywhere will make it disappear from the online Dropbox server and any other devices you are syncing to. This can be a bit permanent, so make sure you're okay with losing the file.
To permanently delete Dropbox files, you can follow the steps: go to the Dropbox website, click Deleted files from the left control panel, tick the file or folder you want to delete, and select Permanently delete under the Restore button. This will remove the file from the Trash folder and can't be recovered.
On a similar theme: How to Add to Dropbox Shared Folder
File Recovery Options
If you accidentally delete a file or folder in Dropbox, don't worry, you can recover it. Dropbox preserves deleted files in the Trash folder for 30 days, or longer if you have a Dropbox Business account or a Pro account with Extended Version History.
To recover a deleted file or folder, click the Trash can symbol near the search box at the top of the file browser. All deleted files and folders will appear in grey in the list.
You can recover multiple files or directories simultaneously by holding down the Shift (PC) or Command (Mac) key while clicking. To selectively retrieve permanently deleted files/folders from Dropbox, click the Restore option.
There are two scenarios to find deleted files on Dropbox: files deleted within 30 Days/120 Days/180 Days, and files deleted after 180 Days.
If you need to recover deleted files after 30 to 180 days, you can use ONERECOVERY, a third-party tool that scans through your device to restore the deleted files.
You might enjoy: How Do You Delete a Folder in Dropbox
Dropbox also offers a built-in tool called Version History, which stores previous versions of files in case you need them later. You can navigate to the current version of the file, click on the three dots, and select Activity > Version history to access older versions.
To recover a deleted file using Version History, select any of the available older versions to see a preview, and if it contains the content you need, click on Roll back to this version.
Alternatively, you can use the Events Page Feature to recover Dropbox deleted files by tracking back to when your file was deleted. Open your preferred browser, login to Dropbox, and go to dropbox.com/events to scan through all the activities performed on the platform.
Here are the three options to recover deleted Dropbox files within 30 days/120 days:
- Restore deleted files from the Trash folder.
- Use ONERECOVERY to scan through your device and restore deleted files.
- Use the Version History feature to roll back to an older version of the file.
These options can help you recover your deleted Dropbox files quickly and easily.
Search Bar
The search bar in Dropbox is a powerful tool for recovering deleted files. You can access it by logging into your account on dropbox.com and clicking on the search bar in the top right side of the screen.
To search for a deleted file, simply type in the file name or some keywords related to the file, and hit Enter on your keyboard. Dropbox will then scan and display the deleted file.
Restoring a deleted file using the search bar is a straightforward process. Click on the deleted file and select Restore, and the file will be moved from the Deleted Files page to the My Files page.
Permanent Deletion Process
To permanently delete Dropbox files, you can follow the steps.
You'll need to go to the Dropbox website and click on the "Deleted files" option from the left control panel.
From there, you can select the file or folder you want to permanently delete and choose "Permanently delete" under the Restore button.
This action will delete the file from the Dropbox server and any synced devices.
If you're unsure about deleting a file permanently, you can always check the Dropbox website for more information.
Related reading: Can I Restore Permanently Deleted Files from Google Drive
You can recover deleted files from the Dropbox "Deleted files" folder if you change your mind.
Dropbox preserves all deleted files in the Trash folder for 30 days, or longer if you have a Dropbox Business account or a Pro account with Extended Version History.
To recover a deleted file, click the Trash can symbol near the search box, select the file you want to recover, and click the Restore option.
This will retrieve the file from the Trash folder and make it available again in your Dropbox account.
Curious to learn more? Check out: How to Delete Account on Dropbox
Frequently Asked Questions
How long does Dropbox keep permanently deleted files?
Dropbox permanently deletes files after 180 days, depending on your plan. Check your file history to see previous versions of your files before they're deleted.
Sources
- https://www.tinyfrom.com/file-solutions/recover-deleted-dropbox-files/
- https://4ddig.tenorshare.com/windows-recovery-solutions/dropbox-recover-deleted-files.html
- https://tidbits.com/2017/10/25/how-to-clear-a-dropbox-file-that-wont-sync/
- https://www.businessinsider.com/guides/tech/how-to-delete-files-from-dropbox
- https://www.cbackup.com/articles/how-to-delete-files-from-dropbox-5740-help.html
Featured Images: pexels.com


