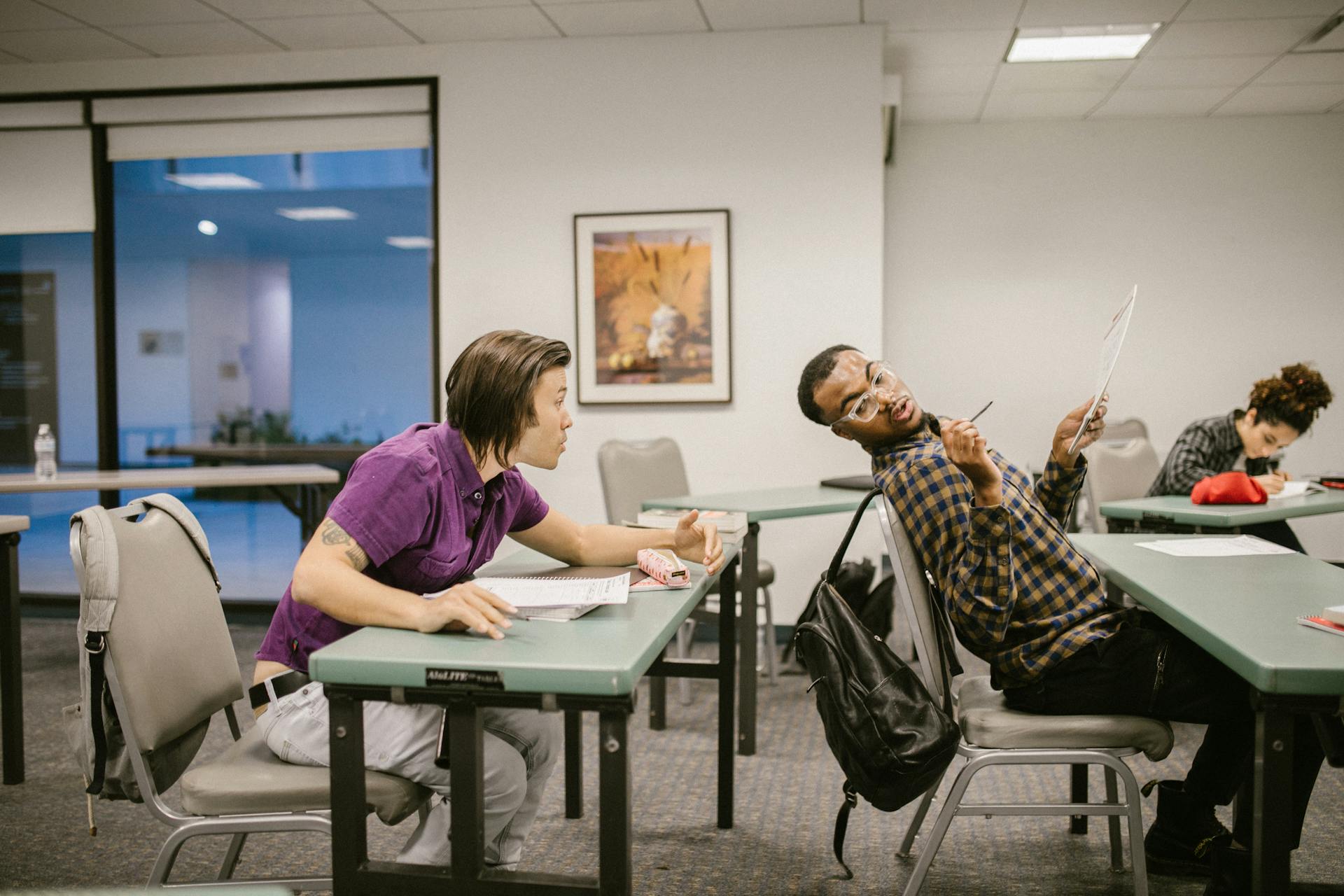Google Drive can be a lifesaver for storing and sharing files, but it's easy to end up with duplicates, wasting space and time.
If you upload a file with the same name as an existing one, Google Drive won't automatically overwrite it, but it will leave you with two identical files.
To avoid reuploading duplicates, you can use Google Drive's "Search" function to scan your files and identify duplicates.
Related reading: How to Move Multiple Files in Google Drive
Understanding Folders
Folders are essentially the building blocks of your Google Drive organization. They help you categorize and store your files in a logical manner.
Google Drive duplicate folders can arise from user error, such as accidentally creating duplicate folders when trying to move or organize files. This can happen to anyone, even the most experienced users.
Folders can also be created due to syncing issues between multiple devices, which can result in the creation of duplicate folders. This is especially common when working with large files or folders.
Here are some common reasons why duplicate folders are created:
- User Error
- Syncing Issues
- Collaboration
- Third-Party Apps
These reasons highlight the importance of being mindful of your folder organization and taking steps to prevent duplicate folders from forming.
What Are Folders?
Folders are essentially containers that hold files, and they can be created in various ways. Sometimes, users accidentally create duplicate folders when attempting to move or organize files.
Folders can be created intentionally, but they can also be generated automatically by your cloud storage service, such as Google Drive. Syncing issues between multiple devices can result in the creation of duplicate folders.
In some cases, folders are created due to misunderstandings or miscommunications when collaborating with others. This can lead to confusion and wasted time searching for the correct folder.
Folders can be used to organize your files in a logical and structured way, making it easier to find what you need. Folders can be nested within each other, allowing for a hierarchical organization of files.
Here are some common scenarios that can lead to the creation of duplicate folders:
- User Error: Accidentally creating duplicate folders when moving or organizing files.
- Syncing Issues: Synchronization problems between multiple devices.
- Collaboration: Misunderstandings or miscommunications with others.
- Third-Party Apps: Some third-party applications may inadvertently create duplicate folders during data transfer.
Are Folders a Problem?
Folders can be a problem, especially when they're duplicated. Duplicate folders in Google Drive can lead to wasted storage space, consuming unnecessary storage space and potentially increasing storage costs.
If this caught your attention, see: Google Drive Select All
Having multiple versions of the same folder can confuse users and make it challenging to locate the correct version of a file. This can lead to frustration and wasted time.
Managing duplicate folders can be a hassle, especially when trying to keep track of the most up-to-date version of a file. This can be especially true for large teams or organizations with a lot of shared files.
Here are some common issues caused by duplicate folders:
- Wasted Storage Space
- Confusion
- Data Management
- Version Control
Understanding Folders
Google Drive duplicate folders are essentially copies of the same folder within your Google Drive. These duplicates can arise from various scenarios.
User error is a common cause of duplicate folders, as users may accidentally create duplicates when attempting to move or organize files. It's easy to get confused and click the wrong button.
Synchronization problems between multiple devices can also result in the creation of duplicate folders. This can happen when you're working with others and your devices aren't quite in sync.
If this caught your attention, see: Gdrive Find Duplicate
Collaboration can also lead to duplicate folders, often due to misunderstandings or miscommunications. It's not uncommon for team members to create their own versions of a folder, leading to duplicates.
Some third-party applications may also inadvertently create duplicate folders during data transfer. This can be frustrating, especially if you're not expecting it.
Here are some common scenarios where duplicate folders can occur:
Avoiding Duplicate Files
If you need to edit shared files, use only the Google Docs version to avoid duplicates.
Synchronization is a popular way to keep away from duplicates on Google Drive.
Manually backed up files can be a source of duplicates, so be mindful of them when uploading.
Implement a consistent and efficient file organization system to reduce the chances of creating duplicate folders.
Use descriptive file and folder names to minimize confusion and make it easier to identify files.
You can freely delete shortcuts to shared files without taking up space, but be aware that Google will create another shortcut if you need to access the file again.
Clicking on a file and looking at the details can help you identify the owner, which may be the culprit behind duplicate files.
Google's new feature, launched in 2020, aimed to replace files in multiple locations with shortcuts, not delete duplicates.
A unique perspective: Swift Backup Duplicated Google Drive Files
Built-in Features and Tools
Google Drive has some built-in features to help you manage duplicates, making it easier to avoid reuploading them.
The 'Recent' tab is a useful feature that tracks the most recently modified files and folders, helping you spot duplicates quickly. You can also use the 'Recent' tab to keep track of changes and updates to your files.
Version History is another valuable feature that automatically keeps a record of file changes, allowing you to revert to previous versions and avoid creating duplicates.
Here are some key built-in features to help you manage duplicates:
Built-in Features
Google Drive's built-in features can help you manage duplicates with ease. The 'Recent' tab allows you to track the most recently modified files and folders, making it easier to spot duplicates.
Version History is another useful feature that automatically keeps a record of file changes, enabling you to revert to previous versions and avoid creating duplicates.
To make the most of these features, take a look at your Google Drive account and explore the 'Recent' tab and Version History.
Broaden your view: Describe at Least 5 Features of Google Drive
Using 'Save As'
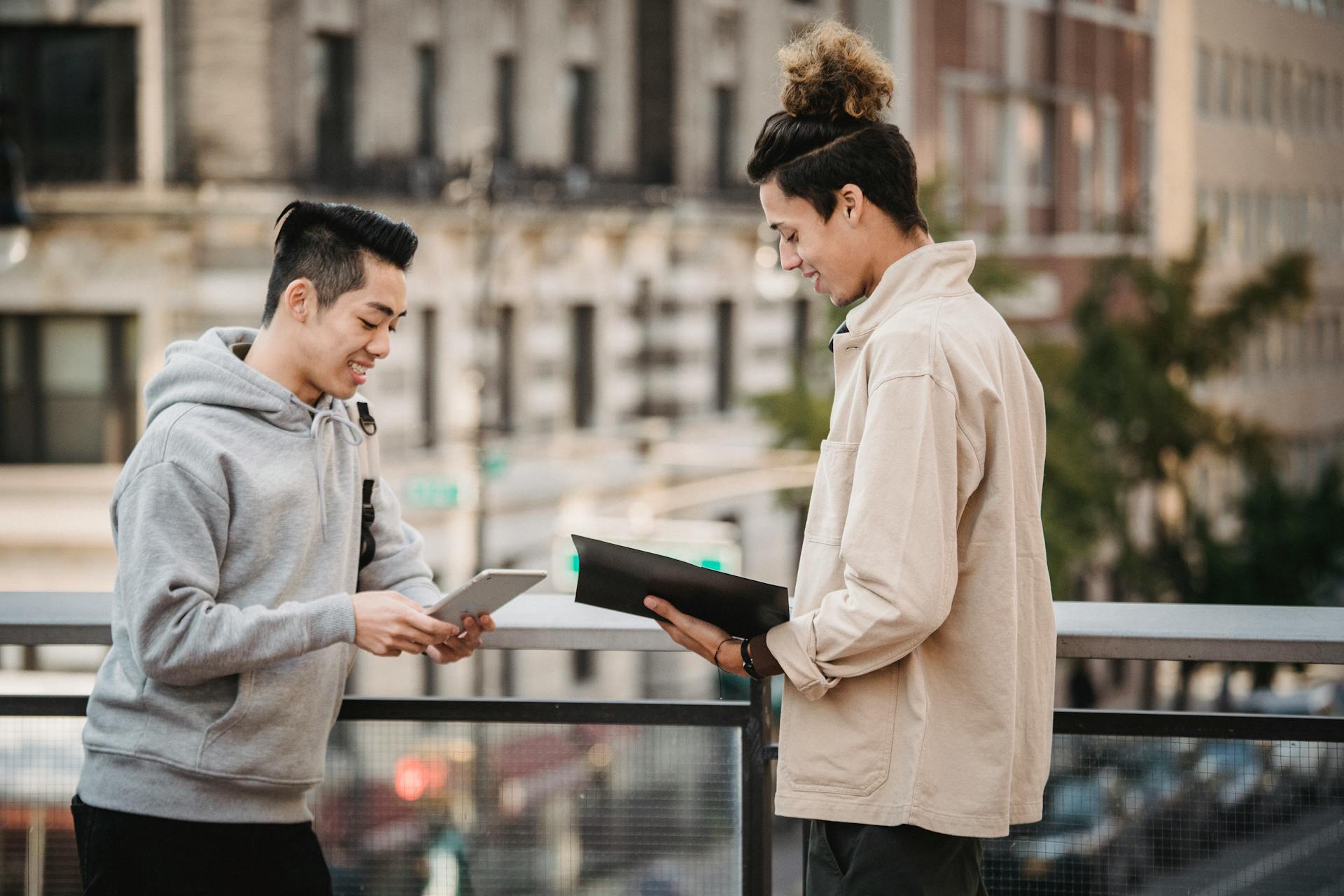
Using 'Save As' can lead to file duplicates if you accidentally click to make a copy of the file instead of saving your changes.
Google programs automatically save version history, but in Office programs, "save as" saves a new copy, whereas "save" overwrites the original with the latest version.
Misclicking or accidentally clicking on "save as" can cause duplicates to crop up, especially if you frequently open non-Google files in Google or don't need Google's automatic saving feature.
It's not likely that this is the problem, but it's always good to rule out user error, especially if the issue is sporadic and inconsistent.
Third-Party Solutions
Third-party solutions can be a lifesaver when it comes to finding and removing duplicate files on Google Drive. These tools can automate the process, saving you time and effort.
Some popular third-party tools include Duplicate File Finder, Cloud Storage Managers, Duplicate Photos Fixer Pro, and folder deduplication tools. These tools can scan your Google Drive and highlight duplicate files or folders, making it easy to remove them.
Explore further: How to Duplicate a Folder in Google Drive
Using a third-party tool can ensure a clean and organized Google Drive, saving you time and effort in the long run. These tools can also help you avoid running out of free storage space on Google Drive.
Here are some examples of third-party tools you can use:
These tools can be run on Windows and Mac OS X, making them accessible to a wide range of users. By using a third-party tool, you can ensure a clean and organized Google Drive, saving you time and effort in the long run.
Preventing Duplicate Uploads
After conducting a search, the system provides complete information on the found results, including their size and format. This allows you to select the best option to keep.
The system gives you the ability to mark the ones that are not useful for deletion, making it easier to identify and eliminate duplicates.
You can select the duplicate ones by examining their properties, which will help you make an informed decision about which files to keep and which to delete.
This process helps you avoid reuploading duplicates on Google Drive by giving you a clear overview of the files you've already uploaded.
Explore further: Google Keep for Drive
File Organization
Implementing a consistent and efficient file organization system can reduce the chances of creating duplicate folders in the first place. Use descriptive file and folder names to minimize confusion.
A well-structured file organization system will help you quickly find what you need and prevent unnecessary duplicates. Set aside time to create a system that works for you.
Regular audits of your Google Drive are essential to identify and eliminate duplicate folders. Set aside time every few months to clean up your storage.
By following these simple steps, you'll be able to maintain a tidy digital space and avoid reuploading duplicates on Google Drive.
On a similar theme: How Can I Find Duplicate Pictures in Google Drive
Why Duplicates Happen
Duplicates happen when multiple files have the same name but different file paths, which can occur when files are uploaded from different folders or devices. This can lead to confusion and wasted storage space.
In Google Drive, duplicates can also arise from automatic file syncing, which can cause identical files to be uploaded multiple times. According to Google, "syncing a file can result in multiple versions of the same file being uploaded."
Worth a look: How to Convert Word File to Pdf in Google Drive
File naming conventions can also contribute to duplicates, especially if multiple people are uploading files with the same name. For instance, if two colleagues both upload a file called "Report.docx" without checking for existing files, duplicates will be created.
Google Drive's search function can also lead to duplicates, particularly if users search for a file by name and then upload a new file with the same name. This can happen even if the file contents are different.
In some cases, duplicates can occur due to file conversion issues, where a file is converted to a different format but retains the same name. This can happen when uploading files from different devices or applications.
Worth a look: Searching in Google Drive
Removing Duplicates
Removing duplicates is a crucial step in avoiding reuploading duplicates on Google Drive. You can remove duplicates in Google Drive manually or automatically.
Manually deleting duplicates can be a tiring process, especially if you have a large number of files on your Google Drive account. However, it's a good idea to start by manually reviewing and deleting duplicate folders.
For more insights, see: How to Delete Everything on Google Drive
To manually review and delete duplicate folders, use the search bar in Google Drive to search for folder names or file contents that appear in duplicate. Open both folders and verify their contents, deleting the folder with outdated or unnecessary files.
You can also use a third-party Google Drive duplicate finder like Cloud Duplicate Finder to detect and delete duplicate files automatically.
Here are the steps to use Cloud Duplicate Finder:
1. Select one or more Google Drive folders to scan for duplicate files.
2. Click Scan.
3. Once the scan is completed, the result window will pop up showing you the scan result.
4. Click OK.
5. On the main screen, you can manually mark the files you don’t want to keep or choose the selection option you need.
Alternatively, you can use the manual review and deletion method, which involves identifying duplicate folders, verifying their contents, deleting the unnecessary folder, and emptying your Google Drive Trash to free up space.
In either case, removing duplicates will help you avoid reuploading duplicates on Google Drive and free up storage space.
Recommended read: Google Cloud and Google Drive Difference
Getting More Backup Space
Google Drive's automatic file upload feature can be both a blessing and a curse. It's easy to forget that you've already uploaded a file, leading to duplicates.
You can check your Google Drive storage space at any time to see how much space you have left. According to Google Drive's storage policy, 15 GB of free storage is available to all users.
Having a clear view of your storage space can help you identify duplicates and free up space by deleting unnecessary files. I've found that regularly cleaning out my Google Drive has helped me avoid reuploading duplicates.
If you're running low on space, you can upgrade your Google Drive storage to a paid plan, which starts at 100 GB. This is a good option if you need more space for your files.
Regularly checking your storage space and deleting unnecessary files can help you stay on top of your Google Drive storage.
Sources
- https://www.duplicatephotosfixer.com/articles/how-to-delete-duplicate-photos-from-google-drive/
- https://filerev.com/blog/drive-duplicate-docs-changes/
- https://inclowdz.wondershare.com/cloud-manage/google-drive-find-duplicate-files.html
- https://www.cbackup.com/articles/google-drive-remove-duplicates-6688.html
- https://www.picbackman.com/tips-tricks/google-drive-duplicate-folder-managing-and-eliminating-duplicate-files/
Featured Images: pexels.com